విండోస్ 10/8/7 లో USB బదిలీని వేగవంతం చేయడానికి 5 ప్రభావవంతమైన పద్ధతులు [మినీటూల్ న్యూస్]
5 Effective Methods Speed Up Usb Transfer Windows 10 8 7
సారాంశం:

విండోస్ 10/8/7 లో మీ USB బదిలీ వేగం చాలా నెమ్మదిగా ఉన్నప్పుడు, మీరు పెద్ద పరిమాణ ఫైళ్ళను బదిలీ చేయవలసి వస్తే మీకు చాలా కోపం వస్తుంది. అప్పుడు, ఇక్కడ ప్రశ్న వస్తుంది - ఫైళ్ళను పిసి నుండి ఫ్లాష్ డ్రైవ్కు వేగంగా లేదా యుఎస్బి డ్రైవ్ నుండి పిసికి ఎలా బదిలీ చేయాలి. వాస్తవానికి, USB బదిలీని వేగవంతం చేయడం సులభం; నుండి ఈ పోస్ట్ చదవండి మినీటూల్ చాలా సమాచారం తెలుసుకోవడానికి.
USB బదిలీ వేగం నెమ్మదిగా
ఫోటోలు, వీడియోలు, పత్రాలు మొదలైన ఫైళ్ళను బదిలీ చేయడానికి మీ కంప్యూటర్లలో సాధారణంగా USB డ్రైవ్లు ఉపయోగించబడతాయి. మీరు పెద్ద మొత్తంలో డేటాను బదిలీ చేస్తుంటే, బదిలీ వేగం చాలా ముఖ్యం.
అయితే, మీరు నెమ్మదిగా USB బదిలీ వేగాన్ని పొందడం వలన కొన్నిసార్లు మీకు కోపం వస్తుంది. డేటా బదిలీ కోసం డజన్ల కొద్దీ నిమిషాలు వేచి ఉండటానికి ఎవరూ ఇష్టపడరు, ప్రత్యేకించి మీకు ఇప్పుడు డేటా అవసరమైనప్పుడు లేదా ముఖ్యమైన విషయాలు ఉన్నప్పుడు.
నా USB బదిలీ వేగం ఎందుకు నెమ్మదిస్తుంది? మీరు అడగవచ్చు. ఇది ప్రధానంగా మీ కంప్యూటర్ లేదా యుఎస్బి స్టిక్లోని కొన్ని మార్పుల వల్ల సంభవిస్తుంది, ఉదాహరణకు, యుఎస్బి డ్రైవ్ను ఫార్మాట్ చేయడం, విండోస్ 7 మరియు 8 నుండి విండోస్ 10 కి అప్గ్రేడ్ చేయడం మొదలైనవి.
మీ PC మరియు ఫ్లాష్ డ్రైవ్ మధ్య ఫైల్లను వేగంగా బదిలీ చేయడానికి, మీరు USB బదిలీని వేగవంతం చేయాలి. USB బదిలీని వేగంగా ఎలా చేయాలి? కింది భాగం నుండి పద్ధతులను ఇప్పుడే పొందండి.
నెమ్మదిగా USB బదిలీ వేగాన్ని ఎలా మెరుగుపరచాలి
విధానం 1: USB డ్రైవర్లను నవీకరించండి
ఈ విధంగా నెమ్మదిగా USB బదిలీ వేగాన్ని ఎలా పరిష్కరించాలి? దశలను అనుసరించండి:
దశ 1: విండోస్ 10 లో, నొక్కండి విన్ + ఎక్స్ కీలు మరియు ఎంచుకోండి పరికరాల నిర్వాహకుడు ప్రారంభ మెను నుండి.
దశ 2: విస్తరించండి డిస్క్ డ్రైవ్లు , USB డ్రైవ్పై కుడి క్లిక్ చేసి ఎంచుకోండి డ్రైవర్ను నవీకరించండి .
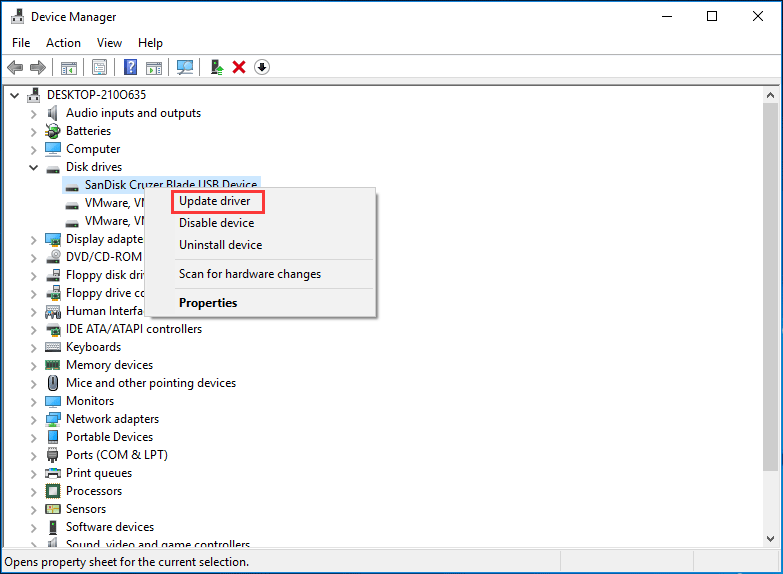
దశ 3: నవీకరించబడిన డ్రైవర్ సాఫ్ట్వేర్ కోసం స్వయంచాలకంగా శోధించండి.
ఆ తరువాత, సమస్య పరిష్కరించబడిందో లేదో తనిఖీ చేయడానికి ఫైళ్ళను బదిలీ చేయడానికి ప్రయత్నించండి.
విధానం 2: యుఎస్బి డ్రైవ్ను మెరుగైన పనితీరుకు సెట్ చేయండి
అప్రమేయంగా, విండోస్ ఉపయోగిస్తుంది త్వరగా తొలగింపు USB డ్రైవ్ల కోసం డేటా బదిలీ విధానం. ఇది పరికరంలో రైట్ కాషింగ్ను నిలిపివేస్తుంది, బదిలీ వేగాన్ని తగ్గిస్తుంది. కానీ, నోటిఫికేషన్ చిహ్నాన్ని ఉపయోగించకుండా మీరు పరికరాన్ని సురక్షితంగా డిస్కనెక్ట్ చేయవచ్చు - హార్డ్వేర్ను సురక్షితంగా తొలగించండి.
విండోస్ 10/8/7 లో యుఎస్బి బదిలీని వేగవంతం చేయడానికి, మీరు ఈ లక్షణాన్ని నిలిపివేయవచ్చు మరియు విధానాన్ని మంచి పనితీరుకు సెట్ చేయవచ్చు. క్రింది దశలను అనుసరించండి:
దశ 1: లో పరికరాల నిర్వాహకుడు ఇంటర్ఫేస్, విస్తరించిన తర్వాత మీ USB డ్రైవ్ను కనుగొనండి డిస్క్ డ్రైవ్లు ఎంచుకోవడానికి కుడి క్లిక్ చేయండి లక్షణాలు .
దశ 2: వెళ్ళండి విధానాలు టాబ్, క్లిక్ చేయండి మంచి పనితీరు మరియు పరికరంలో వ్రాత కాషింగ్ను ప్రారంభించండి.
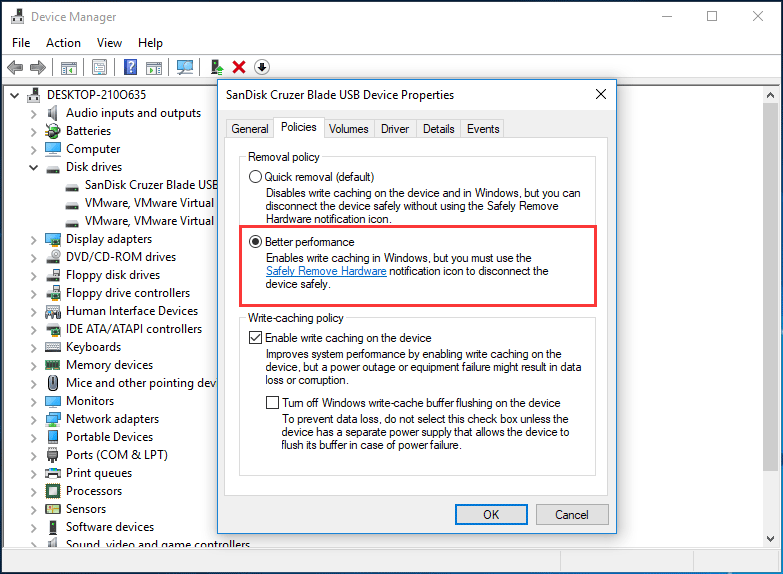
విధానం 3: ఫైల్ సిస్టమ్ను మార్చండి
ఫైల్ సిస్టమ్ USB డ్రైవ్ పనితీరుపై ప్రభావం చూపవచ్చు. అప్రమేయంగా, USB డ్రైవ్ FAT32 ఫైల్ సిస్టమ్తో వస్తుంది. కానీ మీరు దానిని వివిధ పరిస్థితులను బట్టి NTFS లేదా exFAT కు ఫార్మాట్ చేయవచ్చు. సాధారణంగా, విండోస్ 10/8/7 లో ఫైల్ బదిలీ కోసం NTFS వేగంగా మరియు మరింత సమర్థవంతంగా పనిచేయగలదు మరియు Mac కి exFAT మంచిది.
సంబంధిత వ్యాసం: NTFS వర్సెస్ FAT32 వర్సెస్ exFAT - తేడాలు మరియు ఎలా ఫార్మాట్ చేయాలి
USB బదిలీని వేగవంతం చేయడానికి, మీరు సరైన ఫైల్ సిస్టమ్ను ఉపయోగించాలి. మీరు విండోస్ పిసిని ఉపయోగిస్తుంటే, మీరు చేయవచ్చు FAT32 ను NTFS గా మార్చండి . ఈ పని చేయడానికి, మీరు CMD, డిస్క్ మేనేజ్మెంట్ లేదా ప్రొఫెషనల్ విభజన మేనేజర్ - మినీటూల్ విభజన విజార్డ్ ఉపయోగించవచ్చు. ఎక్కువ సమాచారం తెలుసుకోవడానికి ఇచ్చిన లింక్పై క్లిక్ చేయండి.
విధానం 4: USB 3.0 కు అప్గ్రేడ్ చేయండి
మీ USB డ్రైవ్ 2.0 ఇంటర్ఫేస్ను ఉపయోగిస్తే, USB బదిలీ వేగం నెమ్మదిగా సమస్య జరగవచ్చు. USB బదిలీని వేగవంతం చేయడానికి, మీరు USB ను 3.0 కి అప్గ్రేడ్ చేయవచ్చు ఎందుకంటే ఈ ఇంటర్ఫేస్ USB 2.0 కంటే 10 రెట్లు వేగంగా అందించగలదు. విండోస్ 10/8/7 లో డేటా బదిలీ కోసం USB 3.0 తో డ్రైవ్ను ఉపయోగించండి.
సంబంధిత వ్యాసం: యుఎస్బి 2.0 వర్సెస్ 3.0: వాట్ ది డిఫరెన్స్ మరియు ఏది బెటర్
విధానం 5: USB డ్రైవ్ను వెనుక పోర్ట్కు కనెక్ట్ చేయండి (డెస్క్టాప్ కోసం మాత్రమే)
డెస్క్టాప్లో, ముందు పోర్ట్లు మరియు వెనుక పోర్ట్లతో సహా బహుళ పోర్ట్లు ఉన్నాయి. సాధారణంగా, డెస్క్టాప్ మరియు డ్రైవ్ మధ్య ఫైల్లను బదిలీ చేసేటప్పుడు మీరు మీ USB ఫ్లాష్ డ్రైవ్ను ఒక ఫ్రంట్ పోర్ట్కు కనెక్ట్ చేస్తారు.
యుఎస్బి బదిలీని వేగంగా చేయడానికి, మీరు ఫ్లాష్ డ్రైవ్ను మదర్బోర్డులో కరిగించినందున ఒక వెనుక పోర్ట్కు కనెక్ట్ చేయవచ్చు మరియు ఇది ఇంటెల్ చిప్సెట్ నుండి నడుస్తుంది, ఇది ఫ్రంట్ పోర్ట్ కంటే వేగవంతమైన వేగాన్ని అందిస్తుంది. అదనంగా, వెనుక పోస్ట్ మరింత స్థిరమైన విద్యుత్ సరఫరాను కలిగి ఉంది.
తుది పదాలు
విండోస్ 10/8/7 లో USB బదిలీ వేగం నెమ్మదిగా ఉందా? USB బదిలీని వేగంగా ఎలా చేయాలి? ఈ పోస్ట్ చదివిన తరువాత, మీరు సులభంగా USB బదిలీని వేగవంతం చేయవచ్చు. మీ USB బదిలీ వేగం పడిపోతే మీ అవసరాలను బట్టి పైన ఈ పద్ధతులను ప్రయత్నించండి.
![[పరిష్కరించబడింది] రికవరీ డ్రైవ్తో విండోస్ 10 ను ఎలా పునరుద్ధరించాలి | సులువు పరిష్కారము [మినీటూల్ చిట్కాలు]](https://gov-civil-setubal.pt/img/data-recovery-tips/76/how-revive-windows-10-with-recovery-drive-easy-fix.png)
![Chrome చిరునామా పట్టీ లేదు? దాన్ని తిరిగి పొందడానికి 5 మార్గాలు [మినీటూల్ న్యూస్]](https://gov-civil-setubal.pt/img/minitool-news-center/91/chrome-address-bar-missing.png)
![BIOS విండోస్ 10/8/7 (HP / Asus / Dell / Lenovo, any PC) ఎంటర్ ఎలా [మినీటూల్ న్యూస్]](https://gov-civil-setubal.pt/img/minitool-news-center/21/how-enter-bios-windows-10-8-7-hp-asus-dell-lenovo.jpg)

![స్థిర లోపం: కాల్ ఆఫ్ డ్యూటీ మోడరన్ వార్ఫేర్ దేవ్ లోపం 6068 [మినీటూల్ చిట్కాలు]](https://gov-civil-setubal.pt/img/disk-partition-tips/25/fixed-error-call-duty-modern-warfare-dev-error-6068.jpg)




![సరిదిద్దలేని రంగం అంటే ఏమిటి & దాన్ని ఎలా పరిష్కరించాలి [మినీటూల్ వికీ]](https://gov-civil-setubal.pt/img/minitool-wiki-library/91/what-does-uncorrectable-sector-count-mean-how-fix-it.jpg)

![ప్రైవేట్ [మినీటూల్ న్యూస్] లో బ్రౌజ్ చేయడానికి సురక్షిత మోడ్లో Chrome ను ఎలా ప్రారంభించాలి?](https://gov-civil-setubal.pt/img/minitool-news-center/74/how-start-chrome-safe-mode-browse-private.png)





![డిస్క్ త్రాషింగ్ అంటే ఏమిటి మరియు సంభవించకుండా ఎలా నిరోధించాలి [మినీటూల్ వికీ]](https://gov-civil-setubal.pt/img/minitool-wiki-library/39/what-is-disk-thrashing.jpg)
![లీగ్ ఆఫ్ లెజెండ్స్ నత్తిగా మాట్లాడటానికి టాప్ 7 మార్గాలు [మినీటూల్ న్యూస్]](https://gov-civil-setubal.pt/img/minitool-news-center/49/top-7-ways-fix-league-legends-stuttering.png)
