విండోస్ 10 లో స్వయంచాలక ఫైల్ బ్యాకప్ను సృష్టించడానికి 3 మార్గాలు సులభంగా [మినీటూల్ చిట్కాలు]
3 Ways Create Automatic File Backup Windows 10 Easily
సారాంశం:

విండోస్ 10 లో బాహ్య హార్డ్ డ్రైవ్కు ఫైల్లను స్వయంచాలకంగా బ్యాకప్ చేయడం ఎలా? ఉత్తమ ఆటోమేటిక్ బ్యాకప్ సాఫ్ట్వేర్ - మినీటూల్ షాడోమేకర్ ఆటోమేటిక్ ఫైల్ బ్యాకప్ను సులభంగా స్థాపించగలదు. అలా కాకుండా, ఆటోమేటిక్ డేటా బ్యాకప్ కోసం రెండు అంతర్నిర్మిత విండోస్ 10 బ్యాకప్ సాధనాలు కూడా ప్రవేశపెట్టబడ్డాయి.
త్వరిత నావిగేషన్:
అవసరం: ఆటోమేటిక్ ఫైల్ బ్యాకప్ విండోస్ 10
PC వినియోగదారుగా, ఫైల్లను లేదా ఫోల్డర్లను సురక్షితంగా ఉంచడానికి రోజూ బ్యాకప్ చేయడం అవసరమని మీరు తెలుసుకోవాలి.
ఇది హార్డ్ డ్రైవ్ పనిచేయడం మానేయడం కేవలం సమయం మాత్రమే అని అందరికీ తెలుసు. అదనంగా, ల్యాప్టాప్ దొంగిలించబడింది, వైరస్ దాడి, క్లిష్టమైన లోపం, సహజ విపత్తులు మొదలైనవి డేటా నష్టానికి దారితీయవచ్చు కాబట్టి మీరు వాటికి రక్షణ కల్పించాలి. ఆ విలువైన పత్రాలు, ఫోటోలు మొదలైనవాటిని రక్షించడానికి మరియు డేటా నష్టాన్ని నివారించడానికి, ఆటో ఫైల్ బ్యాకప్ చేయడం ఉత్తమ మార్గం. మీరు వాటిని USB డ్రైవ్ వంటి ఇతర ప్రదేశాలకు సేవ్ చేయవచ్చు.
అయితే, ఫైల్లు లేదా ఫోల్డర్లు ఎప్పుడైనా మారవచ్చు. మీరు దీన్ని సవరించినప్పుడు లేదా దానిపై కొంత వ్యాఖ్యను జోడించినప్పుడు, మీరు దాన్ని మళ్ళీ బ్యాకప్ చేయాలి. అందువల్ల, ఫైళ్ళను బ్యాకప్ చేయడానికి ఉత్తమ మార్గం షెడ్యూల్ చేసిన బ్యాకప్ ప్లాంటోను సెటప్ చేయడం, ఫైళ్ళను బ్యాకప్ చేయడం మర్చిపోకుండా నిరోధించడం.
అంతేకాకుండా, బ్యాకప్ చేసే అలవాటు లేని వారికి ఆటోమేటిక్ ఫైల్ మరియు ఫోల్డర్ల బ్యాకప్ సహాయపడుతుంది.
అయితే, మీరు మీ PC లో చాలా ముఖ్యమైన ఫైళ్ళను నిల్వ చేసినప్పుడు unexpected హించని డేటా నష్టం విపత్తు నుండి రక్షించడానికి ఫైళ్ళను స్వయంచాలకంగా బ్యాకప్ చేయడం ఎలా? ఈ పని చేయడానికి మిమ్మల్ని అనుమతించే ఏదైనా సాధనం ఉందా?
వాస్తవానికి! కింది భాగంలో, 3 సాధనాలను ఉపయోగించడం ద్వారా డేటా రక్షణ కోసం ఆటోమేటిక్ బ్యాకప్ను సెటప్ చేయడం సులభం అని మీరు కనుగొనవచ్చు.
బాహ్య హార్డ్ డ్రైవ్కు ఫైల్లను స్వయంచాలకంగా బ్యాకప్ చేయడం ఎలా
మీరు ప్రారంభించడానికి ముందు, బ్యాకప్ను ఎక్కడ సేవ్ చేయాలో మరియు ఆటో ఫైల్ బ్యాకప్ కోసం ఏ సాధనాన్ని ఉపయోగించాలో మీరు నిర్ణయించుకోవాలి.
తయారీ పని:
1. బ్యాకప్ ఎక్కడ నిల్వ చేయాలి
విండోస్ ఆటోమేటిక్ ఫైల్ బ్యాకప్ కోసం, ఎంపికలు: అంతర్గత హార్డ్ డ్రైవ్, బాహ్య హార్డ్ డ్రైవ్ మరియు ఫ్లాష్ డ్రైవ్ అందుబాటులో ఉన్నాయి. ఈ భాగంలో, బాహ్య హార్డ్ డ్రైవ్కు ఫోల్డర్లు / ఫైల్లను స్వయంచాలకంగా ఎలా బ్యాకప్ చేయాలో మేము మీకు చూపుతాము.
2. విండోస్ ఆటోమేటిక్ బ్యాకప్ సాధనం
సాధారణ సమయాల్లో ఆటోమేటిక్ బ్యాకప్లను నిర్వహించడానికి ఏ విండోస్ సాధనం మిమ్మల్ని అనుమతిస్తుంది? సాధారణ బ్యాకప్ల కోసం, మూడవ పార్టీ ఆటోమేటిక్ ఫైల్ బ్యాకప్ ప్రోగ్రామ్ను ఉపయోగించడం బాగా సూచించబడింది. అయితే, మీలో కొందరు ఫైల్ హిస్టరీ లేదా విండోస్ బ్యాకప్ అండ్ రిస్టోర్ (విండోస్ 7) ను ఎంచుకుంటారు.
ఇప్పుడు , నేరుగా పాయింట్కి వెళ్దాం: ఫైళ్లను క్రమం తప్పకుండా బ్యాకప్ చేయడం ఎలా.
మినీటూల్ షాడోమేకర్ ఉపయోగించి ఫైల్లను బాహ్య హార్డ్ డ్రైవ్కు స్వయంచాలకంగా బ్యాకప్ చేయండి
ఆటోమేటిక్ ఫైల్ బ్యాకప్ కోసం ఉత్తమ ఉచిత ఫైల్ బ్యాకప్ సాఫ్ట్వేర్ ఏ సాఫ్ట్వేర్?
బ్యాకప్ ప్రోగ్రామ్ను ఎంచుకున్నప్పుడు, మీరు ధర, విధులు మరియు భద్రతను పరిగణించాలి. మినీటూల్ షాడోమేకర్ మీ ఉత్తమ ఎంపిక.
గా ఉత్తమ ఉచిత బ్యాకప్ సాఫ్ట్వేర్ , ఇది విండోస్ 10/8/7 / విస్టాతో అధునాతన & సౌకర్యవంతమైన బ్యాకప్ పరిష్కారాలతో అనుకూలంగా ఉంటుంది. అధునాతన సంస్కరణను వర్క్స్టేషన్లో ఉపయోగించవచ్చు.
మీరు షెడ్యూల్ చేసిన బ్యాకప్ ప్లాన్ను సెట్ చేసినంతవరకు ఫైల్లను మాన్యువల్గా కాపీ చేసి పేస్ట్ చేయడం అవసరం లేదు, ముఖ్యమైన ఫైల్లు లేదా వ్యక్తిగత ఫైల్తో నిర్దిష్ట ఫోల్డర్లను బాహ్య హార్డ్ డ్రైవ్కు స్వయంచాలకంగా బ్యాకప్ చేయడానికి ఇది మీకు సహాయపడుతుంది.
ఇంకా ఏమిటంటే, ఆపరేషన్ క్రమానుగతంగా చేయవచ్చు, ఉదాహరణకు, రోజువారీ, వార, నెలవారీ మొదలైనవి. అప్రమేయంగా, పెరుగుతున్న బ్యాకప్లు సృష్టించబడతాయి.
ఇంకా, ఈ ఆటో బ్యాకప్ ప్రోగ్రామ్ ఫైల్ & ఫోల్డర్ బ్యాకప్ మాత్రమే కాకుండా సిస్టమ్, విభజన మరియు డిస్క్ బ్యాకప్కు కూడా మద్దతు ఇస్తుంది. ఇది మీ కంప్యూటర్ను మునుపటి సంస్కరణకు పునరుద్ధరించడానికి మిమ్మల్ని అనుమతిస్తుంది.
బాహ్య హార్డ్ డ్రైవ్కు ఫైల్లను స్వయంచాలకంగా బ్యాకప్ చేయడానికి, మీరు ప్రయత్నించడానికి మినీటూల్ షాడోమేకర్ను PC లో ఉచితంగా పొందవచ్చు. లేదా మీరు పొందడానికి ఎంచుకోవచ్చు ప్రో ఎడిషన్ అన్ని సమయం ఉపయోగం కోసం.
బాహ్య హార్డ్ డ్రైవ్కు ఫైల్లను క్రమం తప్పకుండా బ్యాకప్ చేయడం ఎలా?
బ్యాకప్ పేజీలో స్వయంచాలక ఫైల్ బ్యాకప్
దశ 1: మినీటూల్ షాడో మేకర్పై డబుల్ క్లిక్ చేసి దాన్ని తెరవండి ట్రయల్ ఉంచండి కొనసాగించడానికి.
హెచ్చరిక: మీరు స్థానిక బ్యాకప్ను చేయడమే కాకుండా, అదే LAN లోని PC లు ఉన్నంతవరకు రిమోట్ బ్యాకప్ను కూడా చేస్తారు.దశ 2: మీరు మినీటూల్ షాడోమేకర్ యొక్క ప్రధాన వినియోగదారు ఇంటర్ఫేస్ను యాక్సెస్ చేస్తారు. మీకు ఇంతకు ముందు బ్యాకప్ సెటప్ లేదని అనుకుందాం, ఈ బ్యాకప్ ప్రోగామ్ మిమ్మల్ని క్లిక్ చేయమని అడుగుతుంది బ్యాకప్ను సెట్ చేయండి క్రింద హోమ్ కొనసాగడానికి పేజీ.
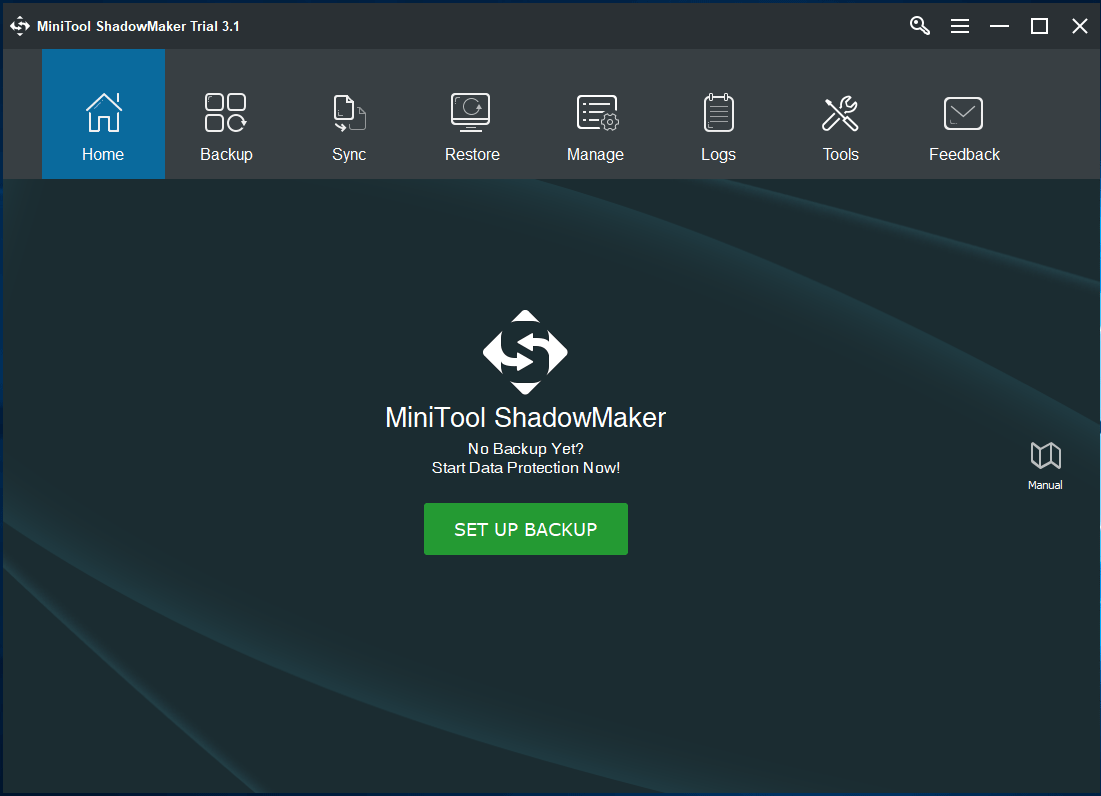
దశ 3: లో బ్యాకప్ విండో, మినీటూల్ షాడోమేకర్ బ్యాకప్ ఇమేజ్ ఫైల్ను సేవ్ చేయడానికి సిస్టమ్ విభజనలను బ్యాకప్ సోర్స్గా మరియు డెస్టియేషన్ బ్యాకప్ డ్రైవ్గా ఎంచుకున్నట్లు మీరు చూస్తారు.
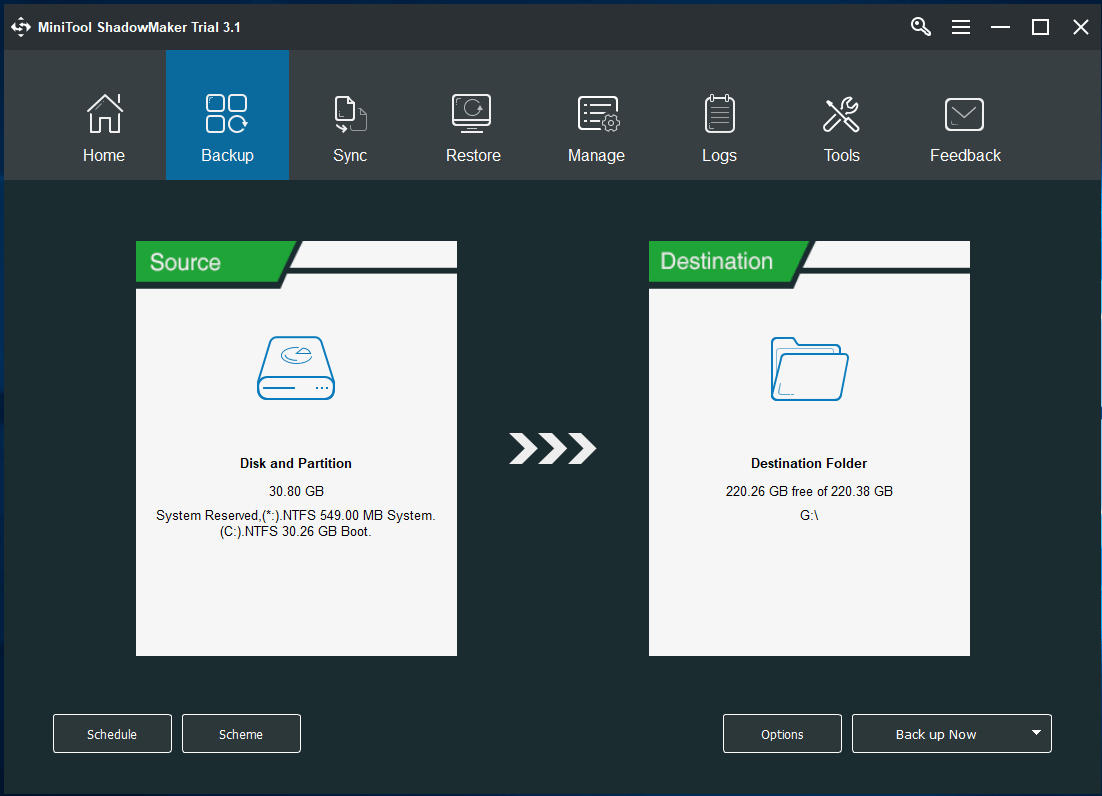
① ఇక్కడ, మీరు ఫైళ్ళను స్వయంచాలకంగా బ్యాకప్ చేయాలనుకుంటే, దయచేసి క్లిక్ చేయండి మూలం క్రింది విండోకు వెళ్లి క్లిక్ చేయండి ఫోల్డర్లు మరియు ఫైళ్ళు కొనసాగించడానికి.
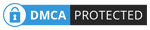
క్రింద కంప్యూటర్ టాబ్, కనుగొనబడిన అన్ని విభజనలు జాబితా చేయబడ్డాయి. ముఖ్యమైన ఫైళ్ళను కలిగి ఉన్న విభజనను తెరిచి, అవసరమైన అన్ని ఫైళ్ళను తనిఖీ చేయండి.
చిట్కా: మీరు చాలా ఉప ఫోల్డర్లను కలిగి ఉన్న ఫోల్డర్ కోసం బ్యాకప్ను సృష్టించాలనుకుంటే, దయచేసి నేరుగా ఫోల్డర్ను ఎంచుకోండి. 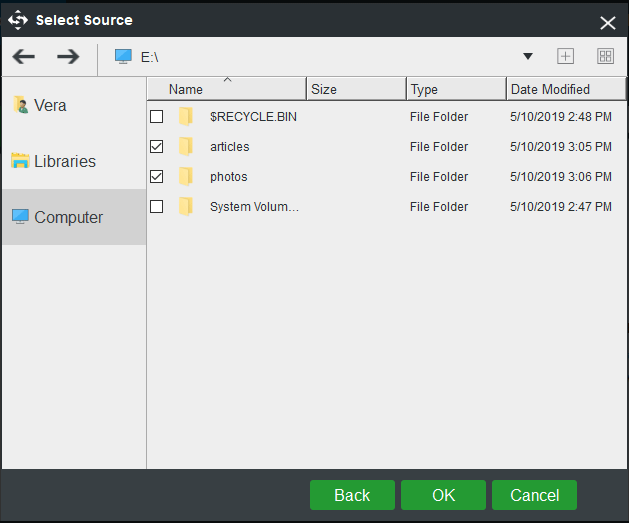
② బాహ్య హార్డ్ డ్రైవ్కు ఫైల్లను బ్యాకప్ చేయడానికి, క్లిక్ చేయండి గమ్యం విభాగం మరియు బాహ్య హార్డ్ డ్రైవ్లో విభజనను నిల్వ మార్గంగా ఎంచుకోండి. మీరు నెట్వర్క్ డ్రైవ్ వంటి నెట్వర్క్ స్థానానికి ఫైల్లను బ్యాకప్ చేయవచ్చు.
చిట్కా: బహుశా మీరు ఫోల్డర్ను ఫ్లాష్ డ్రైవ్కు స్వయంచాలకంగా బ్యాకప్ చేయాలనుకోవచ్చు, ఈ ఆటోమేటిక్ బ్యాకప్ ప్రోగ్రామ్ కూడా మద్దతు ఇస్తుంది. 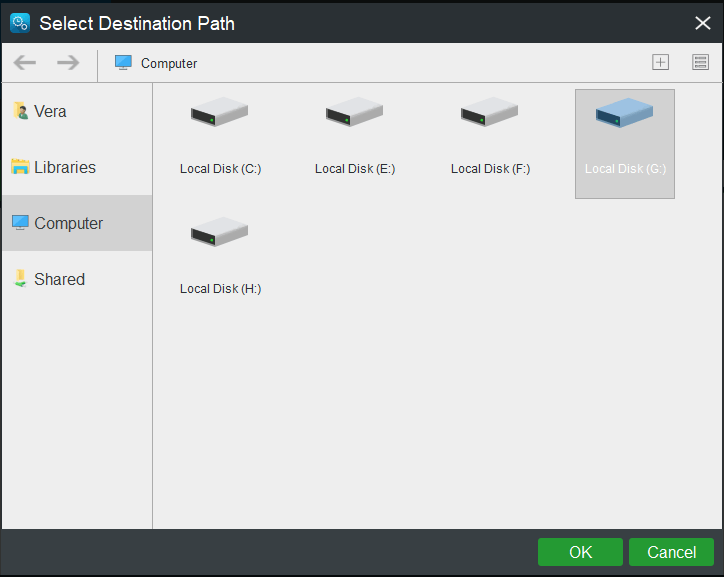
దశ 4: తిరిగి వెళ్ళు బ్యాకప్ పేజీ మరియు హిట్ షెడ్యూల్ ఫైల్లు లేదా ఫోల్డర్ల కోసం షెడ్యూల్ చేసిన బ్యాకప్ను సెటప్ చేయడానికి.
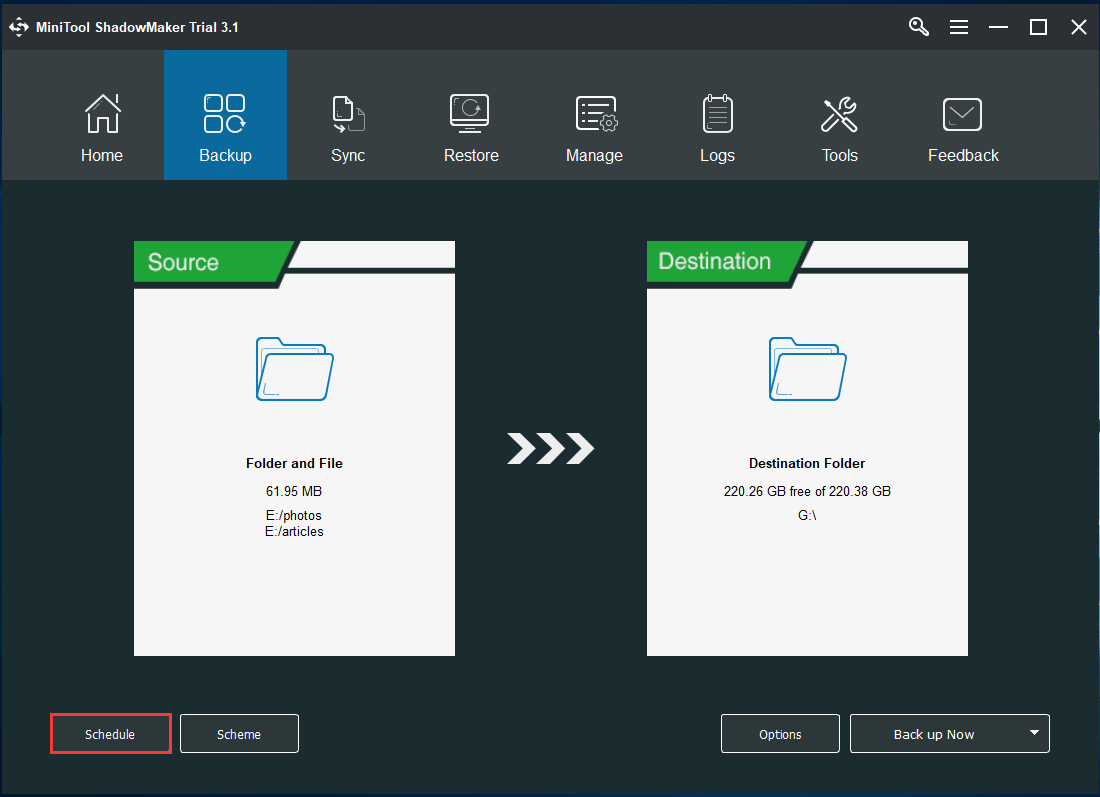
అప్రమేయంగా, ది షెడ్యూల్ ఎంపిక నిలిపివేయబడింది. మీరు దాన్ని ఆన్ చేసిన తర్వాత. అప్పుడు, ఈ ఆటోమేటిక్ బ్యాకప్ అప్లికేషన్ రోజువారీ, వార, నెలవారీ, అలాగే PC ని లాగిన్ చేసేటప్పుడు లేదా లాగిన్ చేసేటప్పుడు ఆటోమేటిక్ బ్యాకప్ను సెటప్ చేయడానికి మిమ్మల్ని అనుమతిస్తుంది.
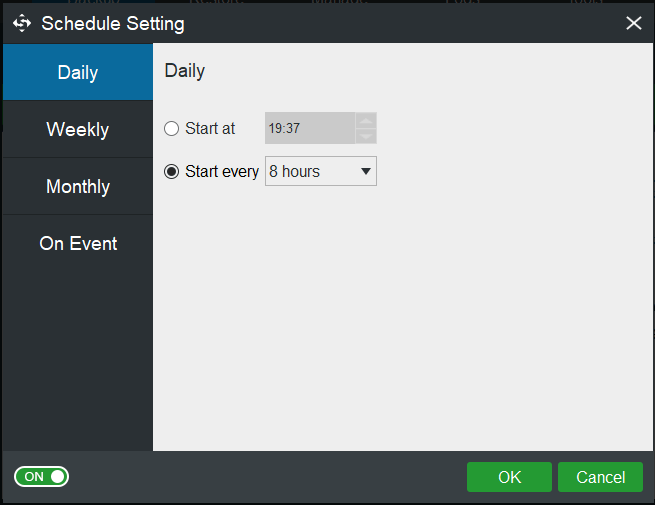
దశ 5: అన్ని సెట్టింగులు చేసిన తర్వాత, దయచేసి క్లిక్ చేయండి భద్రపరచు పూర్తి బ్యాకప్ ప్రాసెస్ను అమలు చేయడానికి బటన్. తీసుకునే సమయం ఫైల్ పరిమాణంపై ఆధారపడి ఉంటుంది.
ప్రాముఖ్యత:
- మీరు కాన్ఫిగర్ చేసిన నిర్దిష్ట సమయ సమయంలో, ఆటోమేటిక్ ఫైల్ బ్యాకప్లు సృష్టించబడతాయి.
- ది షెడ్యూల్ ఫంక్షన్ అప్రమేయంగా పెరుగుతున్న బ్యాకప్ పద్ధతిని తీసుకుంటుంది కాబట్టి ఇది నిల్వ స్థలాన్ని అత్యధిక స్థాయికి ఆదా చేస్తుంది.
- కొన్ని పాత బ్యాకప్ ఫైళ్ళను తొలగించడం ద్వారా డిస్క్ స్థలాన్ని నిర్వహించడానికి, ఉపయోగించండి పథకం సహాయం కోసం.
- ఇది మరిన్ని బ్యాకప్ ఎంపికలను కూడా అందిస్తుంది మరియు మీరు అధునాతన సెట్టింగులను యాక్సెస్ చేయవచ్చు ఎంపికలు .
సంబంధిత వ్యాసం: విండోస్ 10/8/7 కోసం ఉత్తమ పెరుగుతున్న బ్యాకప్ సాఫ్ట్వేర్
మేనేజ్ ఇంటర్ఫేస్లో విండోస్ 10 ను ఆటోమేటిక్ బ్యాకప్ చేయండి
మినీటూల్ షాడోమేకర్ ఆటో బ్యాకప్లను సృష్టించడానికి మీకు మరొక మార్గాన్ని అందిస్తుంది మరియు దానిని వెళ్లడం ద్వారా ప్రారంభించవచ్చు నిర్వహించడానికి పేజీ.
ఇది చేయుటకు, దయచేసి పై దశ 1, దశ 2 మరియు దశ 3 పునరావృతం చేసి, ఆపై క్లిక్ చేయండి భద్రపరచు ప్రక్రియను నిర్వహించడానికి అన్ని బ్యాకప్ సెట్టింగులను పూర్తి చేసిన తర్వాత నిర్వహించడానికి .
పూర్తి బ్యాకప్ పూర్తయిన తర్వాత, ఎంచుకోవడానికి డ్రాప్-డౌన్ మెను క్లిక్ చేయండి షెడ్యూల్ను సవరించండి తీసుకు రావటానికి షెడ్యూల్ను సవరించండి కిటికీ. తరువాత, సాధారణ బ్యాకప్ కోసం ఒక సెట్టింగ్ను పేర్కొనండి. తరువాత, ఈ ఆటోమేటిక్ ఫైల్ బ్యాకప్ అప్లికేషన్ నిర్దిష్ట టైమ్ పాయింట్ వద్ద నిర్దిష్ట ఫోల్డర్లను బ్యాకప్ చేస్తుంది.
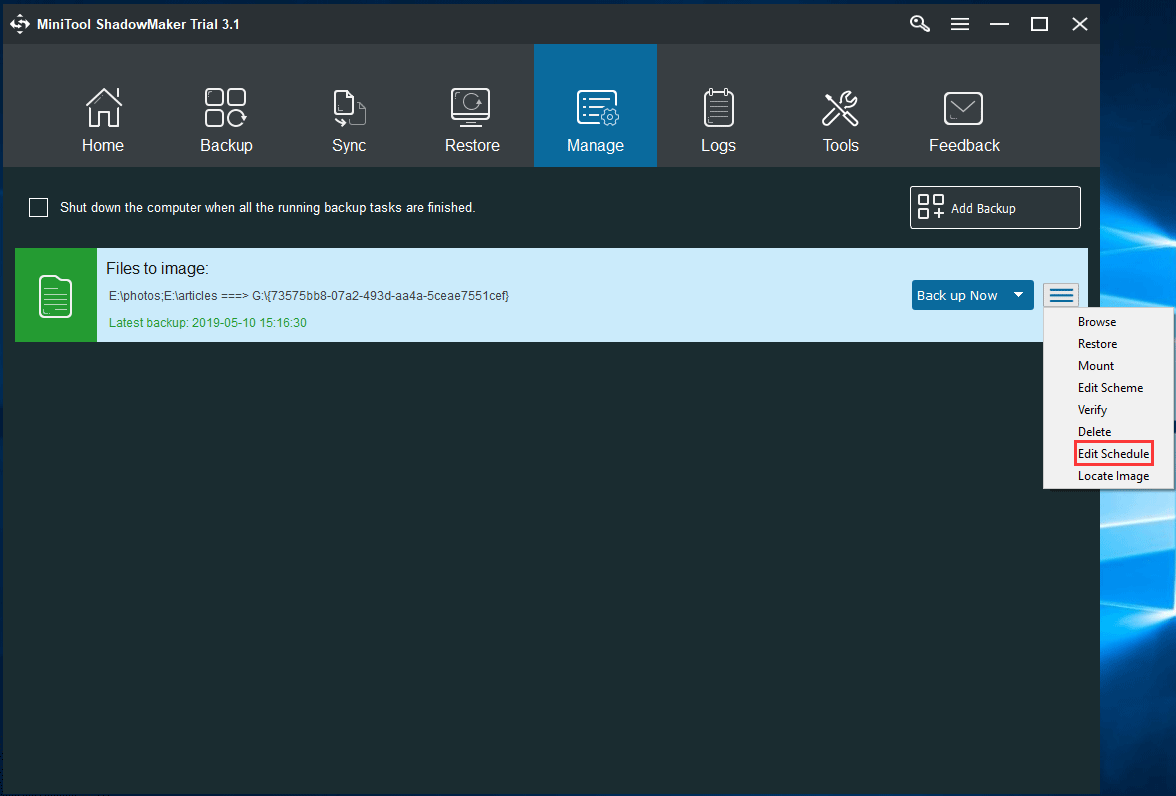
ఫైల్లు పోయిన తర్వాత, తొలగించబడినప్పుడు లేదా పాడైపోయిన తర్వాత, మీరు వాటిని ఫైల్ బ్యాకప్ చిత్రంతో త్వరగా తిరిగి పొందవచ్చు. ఈ సహాయ ట్యుటోరియల్ చూడండి ఫైళ్ళను పునరుద్ధరించడం ఎలా మరిన్ని వివరములకు.
ముగింపులో, విండోస్ 10/8/7 కోసం ఉత్తమ ఆటోమేటిక్ బ్యాకప్ యుటిలిటీ అయిన మినీటూల్ షాడోమేకర్ ఆటో ఫోల్డర్ / ఫైల్ బ్యాకప్ కోసం నిజంగా సహాయపడుతుంది. బాహ్య డ్రైవ్కు ఫైల్లను స్వయంచాలకంగా ఎలా బ్యాకప్ చేయాలో మీకు తెలియకపోతే, మీరు సరైన స్థలంలో ఉన్నారు.
మినీటూల్ షాడోమేకర్ను ఉచితంగా పొందండి మరియు ఫైల్ల కోసం షెడ్యూల్ చేసిన బ్యాకప్ను ప్రారంభించడానికి పై దశలను అనుసరించండి. ఈ ఆపరేటింగ్ సిస్టమ్ కోసం విండోస్ 10 ఆటోమేటిక్ బ్యాకప్ చేయడానికి మీరు ఈ ఫ్రీవేర్ను పొందవచ్చు.
![[పరిష్కరించబడింది] విండోస్ ఎక్స్ప్లోరర్ పున ar ప్రారంభించాల్సిన అవసరం ఉంది: సమస్య పరిష్కరించబడింది [మినీటూల్ చిట్కాలు]](https://gov-civil-setubal.pt/img/data-recovery-tips/24/windows-explorer-needs-be-restarted.png)

![నా మైక్ ఎందుకు పనిచేయడం లేదు, దీన్ని త్వరగా ఎలా పరిష్కరించాలి [మినీటూల్ న్యూస్]](https://gov-civil-setubal.pt/img/minitool-news-center/42/why-is-my-mic-not-working.png)
![[పరిష్కరించబడింది] విండోస్ 10 లో CTF లోడర్ ఇష్యూ అంతటా వచ్చిందా? ఇప్పుడే దాన్ని పరిష్కరించండి [మినీటూల్ న్యూస్]](https://gov-civil-setubal.pt/img/minitool-news-center/16/come-across-ctf-loader-issue-windows-10.png)




![విండోస్ 10 లో విండోస్ ఎక్స్ప్లోరర్ను తెరవడానికి 11 మార్గాలు [మినీటూల్ న్యూస్]](https://gov-civil-setubal.pt/img/minitool-news-center/64/11-ways-open-windows-explorer-windows-10.png)



![169 IP చిరునామా సమస్యను ఎలా పరిష్కరించాలి? ఈ పరిష్కారాలను ఇప్పుడు ప్రయత్నించండి! [మినీటూల్ న్యూస్]](https://gov-civil-setubal.pt/img/minitool-news-center/34/how-fix-169-ip-address-issue.png)
![డిస్నీ ప్లస్ ఎర్రర్ కోడ్ 73 [2021 అప్డేట్] [మినీటూల్ న్యూస్] కు టాప్ 4 సొల్యూషన్స్](https://gov-civil-setubal.pt/img/minitool-news-center/06/top-4-solutions-disney-plus-error-code-73.png)
![విండోస్ 10/8/7 లో బ్లాక్ స్క్రీన్ లోపాన్ని పరిష్కరించడానికి 10 మార్గాలు [మినీటూల్ న్యూస్]](https://gov-civil-setubal.pt/img/minitool-news-center/07/10-ways-fix-discord-black-screen-error-windows-10-8-7.png)
![[స్థిర] విండోస్ 10 లో WinX మెనూ పనిచేయడం లేదు [మినీటూల్ న్యూస్]](https://gov-civil-setubal.pt/img/minitool-news-center/45/winx-menu-not-working-windows-10.png)



