Windows 11 బ్లూటూత్ డ్రైవర్ డౌన్లోడ్, ఇన్స్టాల్, అప్డేట్
Windows 11 Bluetooth Driver Download
Windows 11 బ్లూటూత్ డ్రైవర్ను 4 మార్గాల్లో డౌన్లోడ్ చేయడం, ఇన్స్టాల్ చేయడం మరియు అప్డేట్ చేయడం ఎలాగో ఈ పోస్ట్ మీకు నేర్పుతుంది. మీరు ఇతర కంప్యూటర్ సమస్యలకు పరిష్కారాలను కనుగొంటే, మీరు MiniTool సాఫ్ట్వేర్ అధికారిక వెబ్సైట్కి వెళ్లవచ్చు.ఈ పేజీలో:- మార్గం 1. Windows 11 బ్లూటూత్ డ్రైవర్ డౌన్లోడ్/అప్డేట్ డివైస్ మేనేజర్ నుండి
- మార్గం 2. డౌన్లోడ్ చేయండి, విండోస్ అప్డేట్తో విండోస్ 11లో తాజా బ్లూటూత్ డ్రైవర్ను ఇన్స్టాల్ చేయండి
- మార్గం 3. ల్యాప్టాప్/బ్లూటూత్ తయారీదారు వెబ్సైట్ నుండి Windows 11 బ్లూటూత్ డ్రైవర్ను డౌన్లోడ్ చేయండి
- మార్గం 4. థర్డ్-పార్టీ డ్రైవర్ అప్డేటర్తో Windows 11లో బ్లూటూత్ డ్రైవర్ను ఇన్స్టాల్ చేయండి
- Windows 11కి బ్లూటూత్ పరికరాన్ని ఎలా కనెక్ట్ చేయాలి
తాజా డ్రైవర్లను ఇన్స్టాల్ చేయడం ద్వారా, మీరు మీ PCలో హార్డ్వేర్ మరియు పరికరాల యొక్క తాజా లక్షణాలను పొందవచ్చు మరియు ఇది హార్డ్వేర్ సామర్థ్యాన్ని కూడా మెరుగుపరుస్తుంది.
బ్లూటూత్ పరికరాలకు వేగవంతమైన కనెక్షన్ని పొందడానికి మరియు Windows 11లో బ్లూటూత్ కనుగొనబడని/పనిచేయని సమస్యలను పరిష్కరించేందుకు మీరు మీ PCలో తాజా బ్లూటూత్ డ్రైవర్లను డౌన్లోడ్ చేసి, ఇన్స్టాల్ చేయవచ్చు. అనేక మార్గాల్లో Windows 11 బ్లూటూత్ డ్రైవర్లను డౌన్లోడ్ చేయడం, ఇన్స్టాల్ చేయడం మరియు నవీకరించడం ఎలాగో తనిఖీ చేయండి. క్రింద.
 Windows 11 23H2 వెర్షన్ 2: ఇన్స్టాలేషన్ మీడియా టూల్ మరియు ISO ఫైల్స్
Windows 11 23H2 వెర్షన్ 2: ఇన్స్టాలేషన్ మీడియా టూల్ మరియు ISO ఫైల్స్Microsoft కొత్త Windows 11 23H2 వెర్షన్ 2ని విడుదల చేసింది మరియు మీరు దానిని ఇన్స్టాలేషన్ మీడియా లేదా ISO ఫైల్ ద్వారా పొందవచ్చు.
ఇంకా చదవండిమార్గం 1. Windows 11 బ్లూటూత్ డ్రైవర్ డౌన్లోడ్/అప్డేట్ డివైస్ మేనేజర్ నుండి
Windows అంతర్నిర్మిత పరికర నిర్వాహికి సాధనాన్ని కలిగి ఉంది, ఇది హార్డ్వేర్ కోసం తాజా డ్రైవర్లను స్వయంచాలకంగా గుర్తించడం, డౌన్లోడ్ చేయడం మరియు ఇన్స్టాల్ చేయడంతో సహా మీ కంప్యూటర్లో హార్డ్వేర్ మరియు పరికరాలను నిర్వహించడానికి మిమ్మల్ని అనుమతిస్తుంది. దిగువన ఉన్న పరికర నిర్వాహికి ద్వారా Windows 11లో బ్లూటూత్ డ్రైవర్ను ఎలా డౌన్లోడ్ చేయాలో మరియు అప్డేట్ చేయాలో తనిఖీ చేయండి.
- కుడి-క్లిక్ చేయండి ప్రారంభించండి మరియు ఎంచుకోండి పరికరాల నిర్వాహకుడు Windows 11లో పరికర నిర్వాహికిని తెరవడానికి.
- విస్తరించు బ్లూటూత్ వర్గం.
- ఇంటెల్ వైర్లెస్ బ్లూటూత్ వంటి లక్ష్య బ్లూటూత్ పరికరాన్ని కనుగొని, కుడి-క్లిక్ చేసి ఎంచుకోండి డ్రైవర్ను నవీకరించండి ఎంపిక.
- ఎంచుకోండి డ్రైవర్ల కోసం స్వయంచాలకంగా శోధించండి Windows అందుబాటులో ఉన్న ఉత్తమ డ్రైవర్ కోసం మీ కంప్యూటర్ను శోధిస్తుంది మరియు దానిని మీ పరికరంలో ఇన్స్టాల్ చేస్తుంది.
- మీరు మీ Windows 11 కంప్యూటర్ కోసం బ్లూటూత్ డ్రైవర్ను డౌన్లోడ్ చేసి ఉంటే, మీరు ఎంచుకోవచ్చు డ్రైవర్ల కోసం నా కంప్యూటర్ని బ్రౌజ్ చేయండి అప్పుడు క్లిక్ చేయండి బ్రౌజ్ చేయండి డ్రైవర్ల కోసం శోధించడానికి లక్ష్య స్థానాన్ని ఎంచుకోవడానికి. మీరు మీ స్థానిక డ్రైవ్ నుండి బ్లూటూత్ డ్రైవర్ ప్యాకేజీని మాన్యువల్గా కూడా ఎంచుకోవచ్చు.
- ప్రత్యామ్నాయంగా, మీరు కూడా ఎంచుకోవచ్చు పరికరాన్ని అన్ఇన్స్టాల్ చేయండి Windows 11లో బ్లూటూత్ డ్రైవర్ను అన్ఇన్స్టాల్ చేయడానికి మీరు బ్లూటూత్ పరికరంపై కుడి-క్లిక్ చేసిన తర్వాత. మీరు కొత్త బ్లూటూత్ డ్రైవర్ను స్వయంచాలకంగా ఇన్స్టాల్ చేయడానికి మీ కంప్యూటర్ను పునఃప్రారంభించవచ్చు.
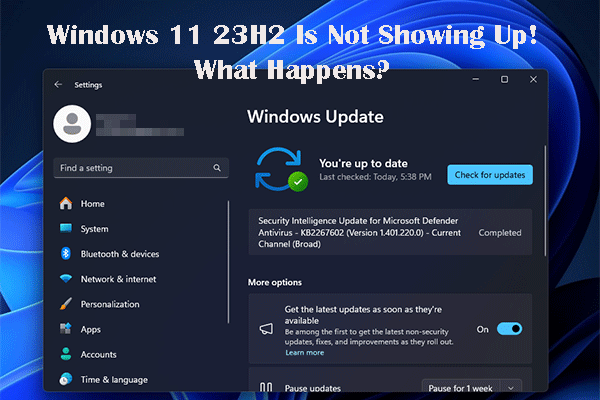 Windows 11 23H2 కనిపించడం లేదు: చాలా మంది వినియోగదారులు ఈ సమస్యను ఎదుర్కొంటున్నారు
Windows 11 23H2 కనిపించడం లేదు: చాలా మంది వినియోగదారులు ఈ సమస్యను ఎదుర్కొంటున్నారుమీ PCలోని విండోస్ అప్డేట్లో Windows 11 23H2 కనిపించకపోతే అది సాధారణమేనా? ఆ వివరాలను ఈ పోస్ట్లో కలిసి చూద్దాం.
ఇంకా చదవండిమార్గం 2. డౌన్లోడ్ చేయండి, విండోస్ అప్డేట్తో విండోస్ 11లో తాజా బ్లూటూత్ డ్రైవర్ను ఇన్స్టాల్ చేయండి
కొన్ని డ్రైవర్ నవీకరణలు, నాణ్యత నవీకరణలు మరియు ఇతర నవీకరణలు Windows Updateతో వస్తాయి. Windows 11లో తాజా బ్లూటూత్ డ్రైవర్ వెర్షన్ను డౌన్లోడ్ చేయడానికి మీరు Windows 11లో అప్డేట్ల కోసం తనిఖీ చేయవచ్చు.
- క్లిక్ చేయండి ప్రారంభం -> సెట్టింగ్లు -> విండోస్ అప్డేట్ .
- క్లిక్ చేయండి తాజాకరణలకోసం ప్రయత్నించండి మీ Windows 11 కంప్యూటర్లో కొత్త నవీకరణలను స్వయంచాలకంగా డౌన్లోడ్ చేయడానికి మరియు ఇన్స్టాల్ చేయడానికి బటన్.
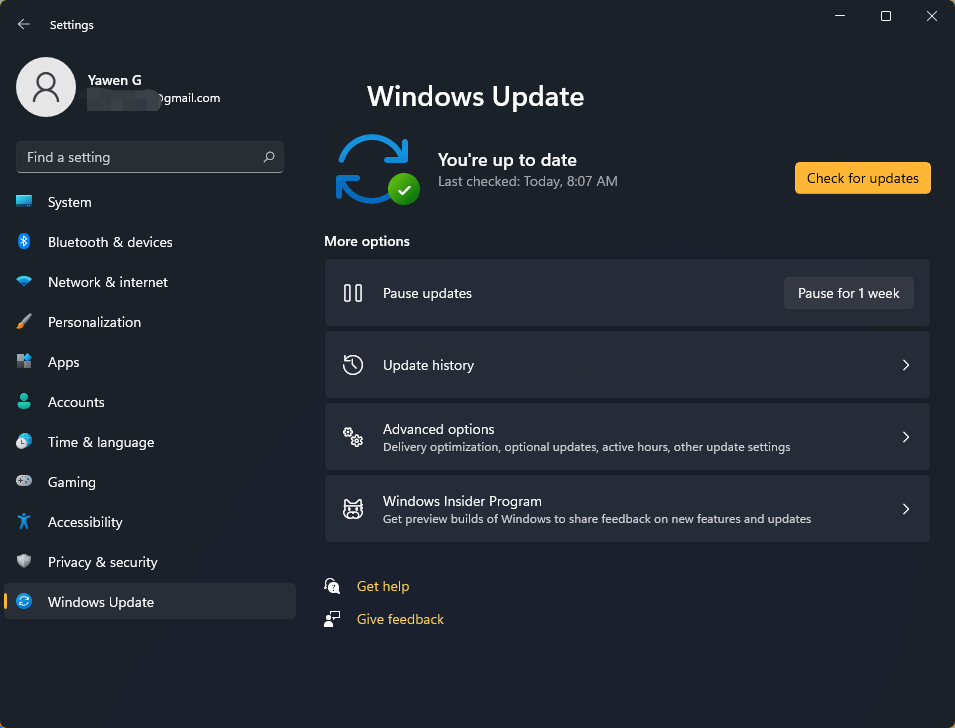
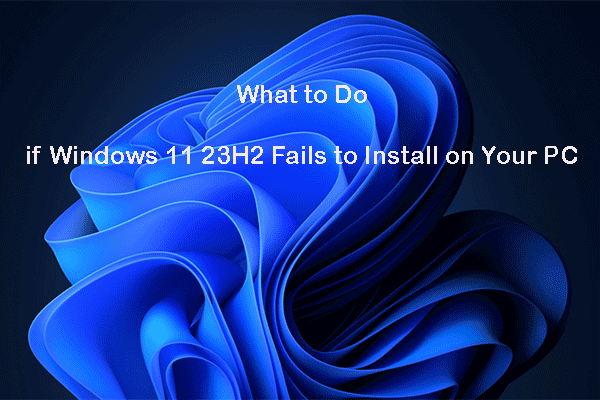 Windows 11 23H2 మీ PCలో ఇన్స్టాల్ చేయడంలో విఫలమైతే ఏమి చేయాలి
Windows 11 23H2 మీ PCలో ఇన్స్టాల్ చేయడంలో విఫలమైతే ఏమి చేయాలిWindows 23H2 మీ కంప్యూటర్లో విండోస్ అప్డేట్లో ఇన్స్టాల్ చేయడంలో విఫలమైతే, సమస్యను పరిష్కరించడంలో మీకు సహాయపడటానికి మీరు ఈ పోస్ట్లోని పద్ధతులను ప్రయత్నించవచ్చు.
ఇంకా చదవండిమార్గం 3. ల్యాప్టాప్/బ్లూటూత్ తయారీదారు వెబ్సైట్ నుండి Windows 11 బ్లూటూత్ డ్రైవర్ను డౌన్లోడ్ చేయండి
Windows 11 బ్లూటూత్ పరికరానికి డ్రైవర్ను కనుగొనలేకపోతే, మీరు Windows 11 64 బిట్ కోసం బ్లూటూత్ డ్రైవర్ను డౌన్లోడ్ చేయడానికి మీ ల్యాప్టాప్ తయారీదారు వెబ్సైట్ లేదా బ్లూటూత్ తయారీదారు వెబ్సైట్కి వెళ్లవచ్చు.
మీరు మీ ల్యాప్టాప్ తయారీదారు వెబ్సైట్కి వెళ్లి మీ ల్యాప్టాప్ మోడల్ కోసం శోధించవచ్చు. బ్లూటూత్ డ్రైవర్ను శోధించడానికి మరియు కనుగొనడానికి డ్రైవర్ విభాగానికి వెళ్లండి. ప్రత్యామ్నాయంగా, మీరు మీ Windows 11 కంప్యూటర్ కోసం సంబంధిత Intel/Realtek బ్లూటూత్ డ్రైవర్ను కనుగొని డౌన్లోడ్ చేసుకోవడానికి Intel, Realtek మొదలైన బ్లూటూత్ తయారీదారు వెబ్సైట్కి వెళ్లవచ్చు.
 Windows 11 23H2 పరిమాణం Windows 10 కంటే 10% పెద్దది
Windows 11 23H2 పరిమాణం Windows 10 కంటే 10% పెద్దదిఈ పోస్ట్లో, మేము Windows 11 23H2 పరిమాణం మరియు Windows 11 23H2 మీ కంప్యూటర్లో ఎంత స్థలాన్ని తీసుకుంటుందో పరిచయం చేస్తాము.
ఇంకా చదవండిమార్గం 4. థర్డ్-పార్టీ డ్రైవర్ అప్డేటర్తో Windows 11లో బ్లూటూత్ డ్రైవర్ను ఇన్స్టాల్ చేయండి
మీ కంప్యూటర్లో డ్రైవర్లను నిర్వహించడంలో మీకు సహాయపడే కొన్ని ప్రొఫెషనల్ డ్రైవర్ అప్డేటర్ సాధనాలు మార్కెట్లో ఉన్నాయి. మీ కంప్యూటర్ డ్రైవర్లను అప్డేట్ చేయడానికి మీరు వాటిలో ఒకదాన్ని ఉపయోగించవచ్చు. టాప్ ఉచిత డ్రైవర్ నవీకరణ సాఫ్ట్వేర్ డ్రైవర్ ఈజీ, డ్రైవర్ బూస్టర్, స్మార్ట్ డ్రైవర్ కేర్, డ్రైవర్మాక్స్, అవాస్ట్ డ్రైవర్ అప్డేట్ మొదలైనవి.
Windows 11కి బ్లూటూత్ పరికరాన్ని ఎలా కనెక్ట్ చేయాలి
- క్లిక్ చేయండి ప్రారంభం -> సెట్టింగ్లు -> బ్లూటూత్ & పరికరాలు .
- క్లిక్ చేయండి పరికరాన్ని జోడించండి మరియు క్లిక్ చేయండి బ్లూటూత్ . Windows సిస్టమ్ స్వయంచాలకంగా పరిధిలోని అన్ని బ్లూటూత్ పరికరాలను గుర్తిస్తుంది.
- మీ Windows 11 కంప్యూటర్తో జత చేయడానికి లక్ష్య పరికరాన్ని క్లిక్ చేయండి.
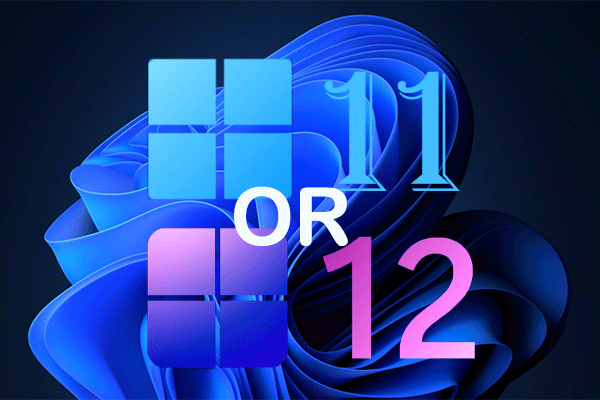 Windows 11 24H2 అంటే ఏమిటి? Windows 12 డెడ్ లేదా ఇంకా బతికే ఉందా?
Windows 11 24H2 అంటే ఏమిటి? Windows 12 డెడ్ లేదా ఇంకా బతికే ఉందా?2024లో తదుపరి విండోస్ అప్డేట్ ఏమిటి? Windows 11 24H2 లేదా Windows 12? అనే విషయాలు ఇంకా పూర్తిగా తేల్చలేదు.
ఇంకా చదవండి





![పాత కంప్యూటర్లతో ఏమి చేయాలి? మీ కోసం 3 పరిస్థితులు ఇక్కడ ఉన్నాయి! [మినీటూల్ చిట్కాలు]](https://gov-civil-setubal.pt/img/backup-tips/81/what-do-with-old-computers.png)






![[3 మార్గాలు] ఇప్పటికే ఉన్న ఇన్స్టాలేషన్ నుండి విండోస్ 10 ISO ఇమేజ్ని సృష్టించండి [మినీటూల్ చిట్కాలు]](https://gov-civil-setubal.pt/img/backup-tips/93/create-windows-10-iso-image-from-existing-installation.png)
![SATA వర్సెస్ IDE: తేడా ఏమిటి? [మినీటూల్ వికీ]](https://gov-civil-setubal.pt/img/minitool-wiki-library/14/sata-vs-ide-what-is-difference.jpg)




