స్టిక్కీ నోట్స్ ప్రస్తుతం మీకు అందుబాటులో లేవా? దీన్ని సులభంగా పరిష్కరించండి
Stikki Nots Prastutam Miku Andubatulo Leva Dinni Sulabhanga Pariskarincandi
స్టిక్కీ నోట్స్ ప్రోగ్రామ్లో మీ గమనికలను యాక్సెస్ చేయడంలో లేదా చూడడంలో విఫలమయ్యారా? వారి డెస్క్టాప్లో త్వరగా లోడ్ చేయడానికి మరియు నోట్స్ తీసుకోవడానికి స్టిక్కీ నోట్స్ తరచుగా ఉపయోగించబడుతుంది. మీరు గమనికలను తెరవలేకపోతే, మీకు స్టిక్కీ నోట్స్ ప్రస్తుతం అందుబాటులో లేవని తెలియజేసే సందేశం కనిపించవచ్చు, కాబట్టి దాన్ని ఎలా పరిష్కరించాలి? వివరణాత్మక దశల కోసం, మీరు ఈ పోస్ట్ను చదవవచ్చు MiniTool .
స్టిక్కీ నోట్స్ ప్రస్తుతం మీకు అందుబాటులో లేవా?
స్టిక్కీ నోట్స్ అనేది విండోస్లో ఉపయోగించే డెస్క్టాప్ అప్లికేషన్. రిమైండర్ లేదా మరేదైనా ముఖ్యమైన సమాచారాన్ని రికార్డ్ చేయడానికి వ్యక్తులు దాదాపు దేనికైనా అంటుకునే ఈ చిన్న రంగుల కాగితాన్ని ఉపయోగించవచ్చు.
సంబంధిత కథనం: స్టిక్కీ నోట్స్: Windows 10లో లొకేషన్, బ్యాకప్ మరియు రీస్టోర్
కానీ కొన్నిసార్లు, స్టిక్కీ నోట్లు కొన్ని కారణాల వల్ల వివిధ రకాల లోపాలు లేదా సమస్యలను సులభంగా ఎదుర్కొంటాయి మరియు మీరు రికార్డ్ చేసిన వాటిని మిస్ లేదా యాక్సెస్ చేయలేనిదిగా చేయవచ్చు. బ్యాకప్ యొక్క ప్రాముఖ్యతను మీకు గుర్తు చేయడం చాలా ముఖ్యం.
ఉదాహరణకు, కొంతమంది వ్యక్తులు స్టిక్కీ నోట్స్ని యాక్సెస్ చేయడానికి ప్రయత్నించినప్పుడు, వారికి చెప్పడానికి ఎర్రర్ మెసేజ్ బాక్స్ పైకి దూకుతుందని నివేదించారు:
' మీ ఖాతాను తనిఖీ చేయండి
స్టిక్కీ నోట్స్ ప్రస్తుతం మీకు అందుబాటులో లేవు.
దుకాణానికి వెళ్లండి ”.
ఈ సందేశం మీరు గమనికలను తెరవకుండా ఆపగలదు మరియు వాటిలో కొన్ని కూడా 0x803F8001 అనే ఎర్రర్ కోడ్ని అందుకుంది, ఇది స్టిక్కీ నోట్స్ అందుబాటులో లేని లోపాన్ని కూడా సూచిస్తుంది.
మీరు ఏ ఎర్రర్ మెసేజ్ని స్వీకరించినా, ట్రిగ్గరింగ్ కారణాలు మరియు పరిష్కారాలు ఒకే విధంగా ఉంటాయి మరియు మీ పరిష్కారాలను కనుగొనడానికి మీరు క్రింది కంటెంట్ను గౌరవించవచ్చు.
అన్నింటిలో మొదటిది, మీ డెస్క్టాప్లో స్టిక్కీ నోట్స్ అందుబాటులో లేని విండోస్ లోపం ఎందుకు సంభవిస్తుంది?
- పాత విండోస్ సిస్టమ్ లేదా స్టిక్కీ నోట్స్ ప్రోగ్రామ్.
- పాడైన స్టిక్కీ నోట్స్ ఫైల్లు.
- మైక్రోసాఫ్ట్ స్టోర్లో ఏదో తప్పు జరిగింది.
- తప్పుగా కాన్ఫిగర్ చేయబడిన స్టిక్కీ నోట్స్ ప్రోగ్రామ్.
అప్పుడు మీరు ట్రబుల్షూటింగ్ పద్ధతులను తనిఖీ చేయడానికి తదుపరి భాగానికి వెళ్లవచ్చు.
'స్టిక్కీ నోట్స్ ప్రస్తుతం మీకు అందుబాటులో లేవు' అని ఎలా పరిష్కరించాలి?
ముందుగా మీ డేటాను బ్యాకప్ చేయండి
కింది పద్ధతులు, కనీసం వాటిలో కొన్ని, స్టిక్కీ నోట్స్ యాప్లోని మీ డేటాను స్వయంచాలకంగా తొలగించవచ్చు కాబట్టి, మీరు ఈ క్రింది పరిష్కారాలను ప్రారంభించే ముందు దాన్ని బ్యాకప్ చేయడం మంచిది.
ముఖ్యమైన మీ డేటాను బ్యాకప్ చేయండి మరియు మీరు సృష్టించిన గమనికలను యాక్సెస్ చేయడంలో మీరు విఫలమైనప్పుడు, మీరు మరొక ఛానెల్ ద్వారా సమాచారాన్ని పునరుద్ధరించవచ్చు మరియు పొందవచ్చు. అప్పుడు, ఇదిగో మార్గం.
దశ 1: దయచేసి ఫైల్ ఎక్స్ప్లోరర్ని తెరిచి, గుర్తించడానికి తదుపరి మార్గాన్ని అనుసరించండి plum.sqlite .
%LocalAppData%\Packages\Microsoft.MicrosoftStickyNotes_8wekyb3d8bbwe\LocalState
దశ 2: ఫైల్ యొక్క కాపీని తయారు చేసి, దానిని సురక్షిత ప్రదేశంలో అతికించండి. మీరు కోల్పోయిన డేటాను కనుగొన్న తర్వాత, బ్యాకప్ను పునరుద్ధరించడానికి మీరు చేయాల్సిందల్లా అదే ఫైల్ని అసలు స్థానానికి తిరిగి కాపీ చేయడం.
కానీ ఈ పద్ధతికి కొన్ని పరిమితులు ఉన్నాయి. ఉదాహరణకు, Windows అప్డేట్ల తర్వాత, సేవ్ చేయబడిన Sticky Notes ఫైల్ లొకేషన్ మార్చబడుతుందని మరియు పరిచయం చేయబడిన కాపీ-పేస్ట్ పద్ధతిలో మీరు కొత్త కంటెంట్లు జోడించిన ప్రతిసారీ ప్రాసెస్ను పునరావృతం చేయాలని కొందరు వినియోగదారులు నివేదించారు, పదేపదే పనికిరాని డేటా కోసం మీ సమయాన్ని మరియు నిల్వ స్థలాన్ని వృధా చేస్తారు. .
అందువల్ల, అనుకూలీకరించిన బ్యాకప్ స్కీమ్లతో స్టిక్కీ నోట్లను త్వరగా మరియు స్వయంచాలకంగా బ్యాకప్ చేయడానికి మరొక పద్ధతిని ఉపయోగించడం MiniTool ShadowMaker , బ్యాకప్ సాఫ్ట్వేర్.
బటన్ను క్లిక్ చేయడం ద్వారా MiniTool ShadowMakerని డౌన్లోడ్ చేసి, ఇన్స్టాల్ చేయడానికి వెళ్లి, క్లిక్ చేయడానికి ప్రోగ్రామ్ను తెరవండి ట్రయల్ ఉంచండి 30 రోజుల ఉచిత ట్రయల్ కోసం.
దశ 1: కు వెళ్ళండి బ్యాకప్ మీరు క్లిక్ చేయగల ట్యాబ్ మూలం విభాగం ఆపై ఫోల్డర్లు మరియు ఫైల్లు . మీరు బ్యాకప్ చేయాలనుకుంటున్న దాన్ని ఎంచుకుని, క్లిక్ చేయండి అలాగే మీ ఎంపికను సేవ్ చేయడానికి.

దశ 2: వెళ్ళండి గమ్యం గమ్య మార్గాన్ని ఎంచుకోవడానికి; మీరు ఎంచుకోగల నాలుగు ప్రదేశాలు - వినియోగదారు, కంప్యూటర్, లైబ్రరీలు, షేర్డ్ . ఆ తరువాత, ఎంచుకోండి భద్రపరచు విధిని అమలు చేయడానికి.
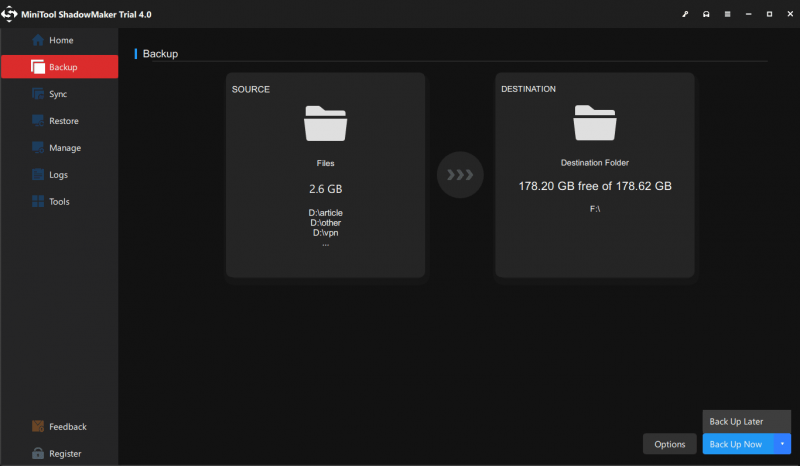
అప్పుడు, మీరు మీ బ్యాకప్ పనిని అనుకూలీకరించవచ్చు.
- ప్రస్తుత బ్యాకప్ టాస్క్ కోసం అధునాతన పారామితులను సెట్ చేయడానికి, క్లిక్ చేయండి ఎంపికలు > బ్యాకప్ ఎంపికలు .
- క్రమం తప్పకుండా అమలు చేయడానికి బ్యాకప్ టాస్క్ని పేర్కొనడానికి, దీనికి వెళ్లండి ఎంపికలు > షెడ్యూల్ సెట్టింగ్లు .
- బ్యాకప్ ఫైల్లు ఆక్రమించిన డిస్క్ స్థలాన్ని నిర్వహించడానికి, దీనికి వెళ్లండి ఎంపికలు > బ్యాకప్ పథకం .
పరిష్కరించండి 1: Windows స్టోర్ యాప్స్ ట్రబుల్షూటర్ని అమలు చేయండి
అపరాధి Windows స్టోర్ కాష్లో ఉంటే గుర్తించడానికి మీరు Windows Store Apps ట్రబుల్షూటర్ని ఉపయోగించవచ్చు; అది జరిగితే, మీరు Windows స్టోర్ కాష్ని మాన్యువల్గా రీసెట్ చేసి, ఆపై “స్టిక్కీ నోట్స్ అందుబాటులో లేదు” లోపం పరిష్కరించబడిందో లేదో తనిఖీ చేయవచ్చు.
అలా చేయడానికి, దయచేసి తదుపరి దశలను అనుసరించండి.
దశ 1: వెళ్ళండి ప్రారంభించు > సెట్టింగ్లు > నవీకరణ & భద్రత > ట్రబుల్షూట్ .
దశ 2: క్లిక్ చేయండి అదనపు ట్రబుల్షూటర్లు కుడి ప్యానెల్ నుండి మరియు ఎంచుకోవడానికి క్రిందికి స్క్రోల్ చేయండి విండోస్ స్టోర్ యాప్స్ ఆపై ట్రబుల్షూటర్ను అమలు చేయండి .
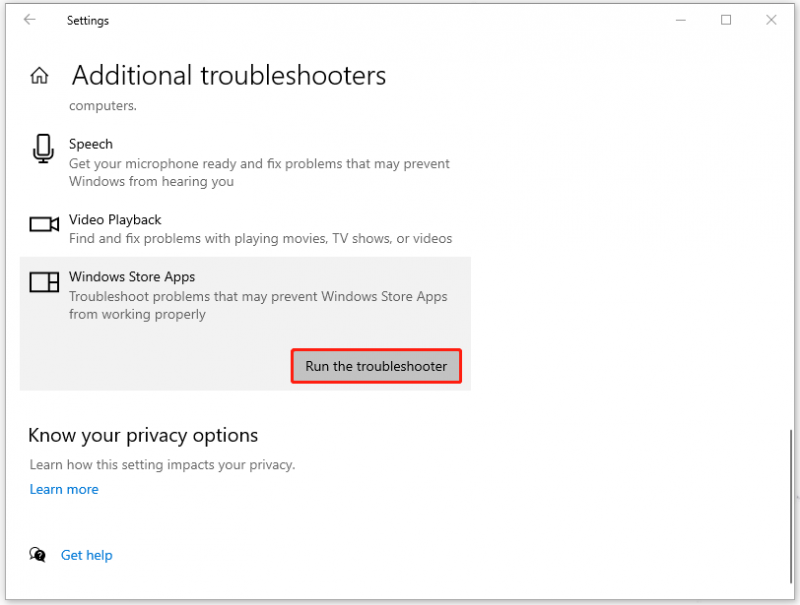
ఆపై దాన్ని పూర్తి చేయడానికి ఆన్-స్క్రీన్ సూచనలను అనుసరించండి. పద్ధతి పని చేయకపోతే, మీరు Microsoft స్టోర్ కాష్ని రీసెట్ చేయడం ప్రారంభించవచ్చు.
దశ 1: వెళ్ళండి ప్రారంభించు > సెట్టింగ్ > యాప్స్ ఆపై గుర్తించడానికి మరియు క్లిక్ చేయడానికి కుడి ప్యానెల్ నుండి క్రిందికి స్క్రోల్ చేయండి మైక్రోసాఫ్ట్ స్టోర్ లో యాప్లు & ఫీచర్లు విభాగం.
దశ 2: ఎంచుకోండి అధునాతన ఎంపికలు లింక్ మరియు క్లిక్ చేయడానికి క్రిందికి స్క్రోల్ చేయండి రీసెట్ చేయండి యాప్ల డేటాను క్లియర్ చేయడానికి.
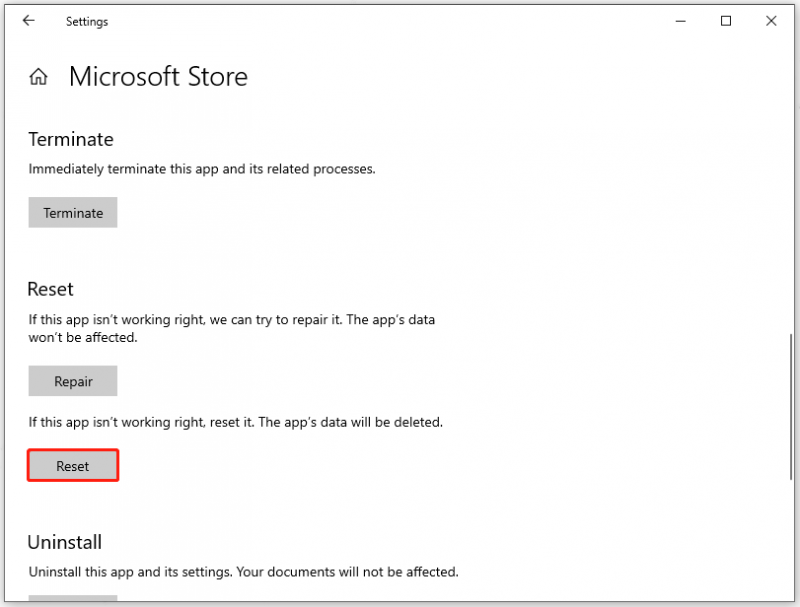
పరిష్కరించండి 2: స్టిక్కీ నోట్స్ యాప్ను రిపేర్ చేయండి లేదా రీసెట్ చేయండి
అదనంగా, స్టిక్కీ నోట్స్ యాప్లో కొన్ని దెబ్బతిన్న లేదా పాడైన సమస్యల వల్ల స్టిక్కీ నోట్స్ అందుబాటులో లేని ఎర్రర్ ఏర్పడినట్లయితే, మీరు పాడైన ఫైల్లను పునరుద్ధరించడానికి Microsoftలో రిపేర్ లేదా రీసెట్ ఎంపికను ఉపయోగించవచ్చు. వాటి మధ్య వ్యత్యాసం రీసెట్ ఎంపికను ఉపయోగించడం మీ డేటాను కోల్పోవచ్చు మరియు అందుకే మీరు మొదట మరమ్మతు ఎంపికను ప్రయత్నించాలి.
Sticky Notes యాప్ని రీసెట్ చేసే దశలు మేము చివరిగా పరిష్కరించడంలో ప్రవేశపెట్టిన విధంగానే ఉంటాయి. మీరు స్టిక్కీ నోట్స్ ప్రోగ్రామ్ను గుర్తించి, క్లిక్ చేయాలి అధునాతన ఎంపికలు లింక్. ఆ తర్వాత, ది మరమ్మత్తు మరియు రీసెట్ చేయండి ఎంపికలు జాబితా చేయబడతాయి మరియు మీరు వాటిని ఒక్కొక్కటిగా ప్రయత్నించవచ్చు.
ఆపై మీరు 'స్టిక్కీ నోట్స్ అందుబాటులో లేదు' లోపాన్ని పరిష్కరిస్తుందో లేదో చూడటానికి మీ స్టిక్కీ నోట్స్ని యాక్సెస్ చేయండి.
ఫిక్స్ 3: స్టిక్కీ నోట్స్ని మళ్లీ రిజిస్టర్ చేయండి
“స్టిక్కీ నోట్స్ ప్రస్తుతం మీకు అందుబాటులో లేవు” అనే దోష సందేశాన్ని వదిలించుకోవడానికి మరొక మార్గం స్టిక్కీ నోట్స్ ప్రోగ్రామ్ను మళ్లీ నమోదు చేయడం. ఈ పద్ధతి ఇంటర్నెట్ కనెక్షన్పై ఆధారపడదు మరియు ప్రయత్నించడం విలువైనది.
దశ 1: ఇన్పుట్ పవర్షెల్ శోధన పెట్టెలో మరియు అమలు చేయండి Windows PowerShell నిర్వాహకుడిగా.
దశ 2: అడ్మినిస్ట్రేటర్ అనుమతులను అడగడానికి ప్రాంప్ట్ జంప్ అప్ చేసినప్పుడు, క్లిక్ చేయండి అవును .
దశ 3: కింది ఆదేశాన్ని కాపీ చేసి పేస్ట్ చేసి నొక్కండి నమోదు చేయండి .
Get-AppXPackage -AllUsers -పేరు Microsoft.MicrosoftStickyNotes | Foreach {Add-AppxPackage -DisableDevelopmentMode -Register '$($_.InstallLocation)\AppXManifest.xml' -Verbose}
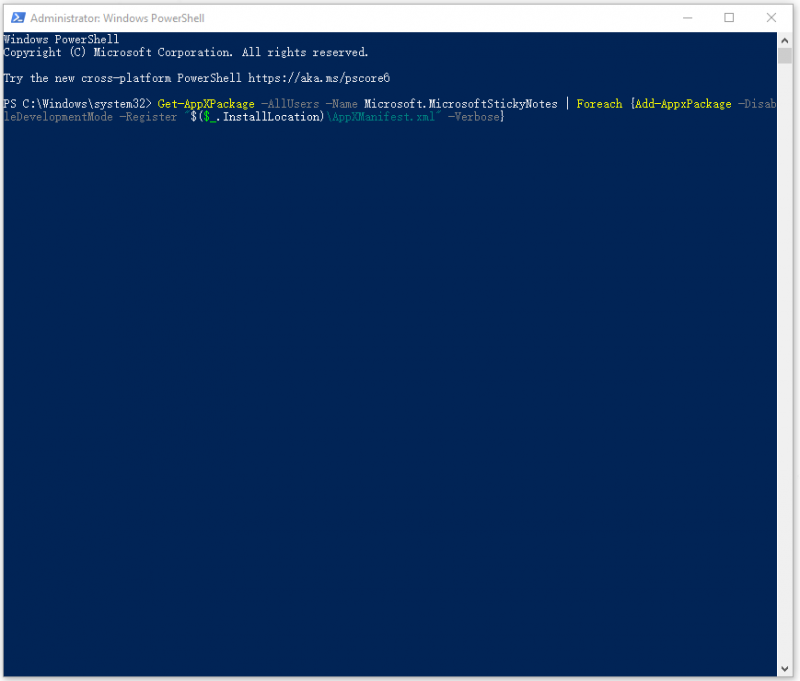
కాసేపు వేచి ఉండండి, ప్రక్రియ ముగిసినప్పుడు, “స్టిక్కీ నోట్స్ అందుబాటులో లేవు” విండోస్ లోపం పరిష్కరించబడిందో లేదో తనిఖీ చేయడానికి స్టిక్కీ నోట్స్ ప్రోగ్రామ్ను మళ్లీ ప్రారంభించండి.
ఫిక్స్ 4: స్టిక్కీ నోట్స్ యాప్ని మళ్లీ ఇన్స్టాల్ చేయండి
చాలా ప్రోగ్రామ్ సమస్యలు రీ-ఇన్స్టాలేషన్ ద్వారా పరిష్కరించబడతాయి. మీరు దానిలోని పాడైన ఫైల్లను పరిష్కరించవచ్చు మరియు స్టిక్కీ నోట్స్ యాప్ను మళ్లీ ఇన్స్టాల్ చేయడం ద్వారా స్టిక్కీ నోట్స్ యొక్క తాజా వెర్షన్ను పొందవచ్చు.
అనువర్తనం Windows అంతర్నిర్మిత ప్రోగ్రామ్ మరియు మీరు దీన్ని సాధారణ పద్ధతుల వలె తీసివేయలేరు కాబట్టి, మీరు Windows PowerShell ద్వారా మాన్యువల్గా అన్ఇన్స్టాల్ చేయడమే.
దశ 1: రన్ Windows PowerShell మేము పైన పరిచయం చేసిన విధంగా నిర్వాహకుడిగా.
దశ 2: విండో తెరిచినప్పుడు, స్టిక్కీ నోట్స్ ప్రోగ్రామ్ను అన్ఇన్స్టాల్ చేయడానికి ఈ ఆదేశాన్ని కాపీ చేసి పేస్ట్ చేయండి.
Get-AppxPackage Microsoft.MicrosoftStickyNotes | తీసివేయి-AppxPackage
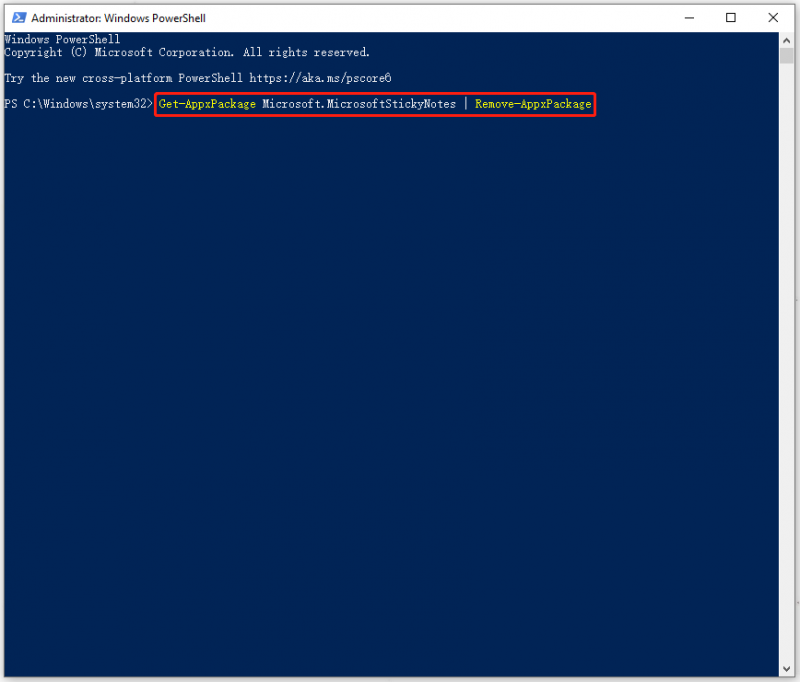
దశ 3: ప్రోగ్రామ్ తీసివేయబడిన తర్వాత, మీరు మైక్రోసాఫ్ట్ స్టోర్కి వెళ్లి ప్రోగ్రామ్ను డౌన్లోడ్ చేసి ఇన్స్టాల్ చేయడానికి స్టిక్కీ నోట్స్ కోసం శోధించవచ్చు.
ఫిక్స్ 5: అంతర్దృష్టుల ఫీచర్ను ఆఫ్ చేయండి
మీరు స్టిక్కీ నోట్స్కు జోడించే సమాచారాన్ని యాక్సెస్ చేయడానికి మరియు నిర్వహించడానికి కోర్టానాను అనుమతించడానికి అంతర్దృష్టుల ఫీచర్ ఉపయోగించబడుతుంది, అయితే కొన్నిసార్లు, ఈ ఫీచర్ యాప్తో విభేదించవచ్చు.
స్టిక్కీ నోట్స్తో ఇబ్బంది పడుతున్న కొంతమంది వినియోగదారులు మీరు అంతర్దృష్టుల లక్షణాన్ని నిలిపివేసినప్పుడు లోపం కనిపించకుండా పోతుంది. ఫీచర్ను ఆఫ్ చేయడానికి, మీరు ఈ క్రింది విధంగా చేయవచ్చు.
దశ 1: మీ స్టిక్కీ నోట్స్ యాప్ని తెరిచి, దానిపై క్లిక్ చేయండి సెట్టింగ్లు (గేర్ చిహ్నం) ఎగువ-కుడి మూలలో.
దశ 2: పక్కన ఉన్న టోగుల్ని ఆఫ్ చేయండి అంతర్దృష్టులను ప్రారంభించండి లో జనరల్ విభాగం.
ఆపై మీరు మీ స్టిక్కీ నోట్స్ని మళ్లీ ప్రయత్నించవచ్చు.
ఫిక్స్ 6: స్టిక్కీ నోట్స్/విండోస్ కోసం అప్డేట్ల కోసం తనిఖీ చేయండి
మేము చెప్పినట్లుగా, పాత విండోస్ సిస్టమ్ లేదా ప్రోగ్రామ్ 'స్టిక్కీ నోట్స్ ప్రస్తుతం మీకు అందుబాటులో లేవు' అనే ఎర్రర్ మెసేజ్కి దారి తీస్తుంది, కాబట్టి మీరు తదుపరి దశలను అనుసరించడం ద్వారా అప్డేట్ల కోసం తనిఖీ చేయడం మంచిది.
దశ 1: వెళ్ళండి ప్రారంభం > సెట్టింగ్లు > నవీకరణ & భద్రత > విండోస్ నవీకరణ .
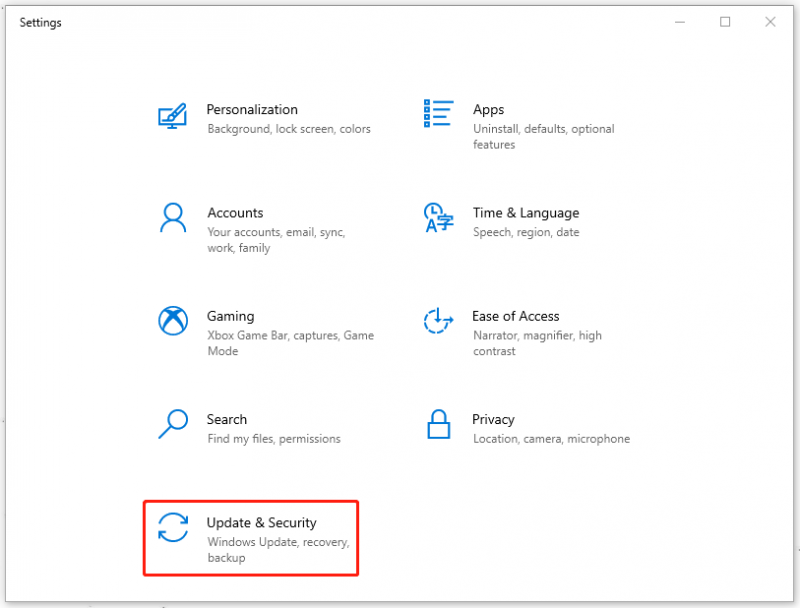
దశ 2: కుడి ప్యానెల్ నుండి, ఎంచుకోండి తాజాకరణలకోసం ప్రయత్నించండి మరియు ఏదైనా అందుబాటులో ఉన్న నవీకరణ ఉంటే, మీరు దానిని డౌన్లోడ్ చేసి, ఇన్స్టాల్ చేసి, మీ సిస్టమ్ను పునఃప్రారంభించవచ్చు.
ఆ తర్వాత, లోపం పరిష్కరించబడిందో లేదో తనిఖీ చేయవచ్చు. కాకపోతే, మీరు స్టిక్కీ నోట్స్ని అప్డేట్ చేయడానికి వెళ్లవచ్చు. కొన్ని సందర్భాల్లో, పాత సాఫ్ట్వేర్ Windows యొక్క తాజా వెర్షన్తో అనుకూలంగా ఉండదు, తద్వారా స్టిక్కీ నోట్స్ అందుబాటులో లేని లోపాన్ని ట్రిగ్గర్ చేస్తుంది.
దశ 1: మైక్రోసాఫ్ట్ స్టోర్కి వెళ్లి క్లిక్ చేయండి గ్రంధాలయం ఎడమ పానెల్ నుండి.
దశ 2: క్లిక్ చేయండి నవీకరణలను పొందండి మరియు అందుబాటులో ఉన్న నవీకరణలు స్వయంచాలకంగా డౌన్లోడ్ చేయబడతాయి మరియు ఇన్స్టాల్ చేయబడతాయి.
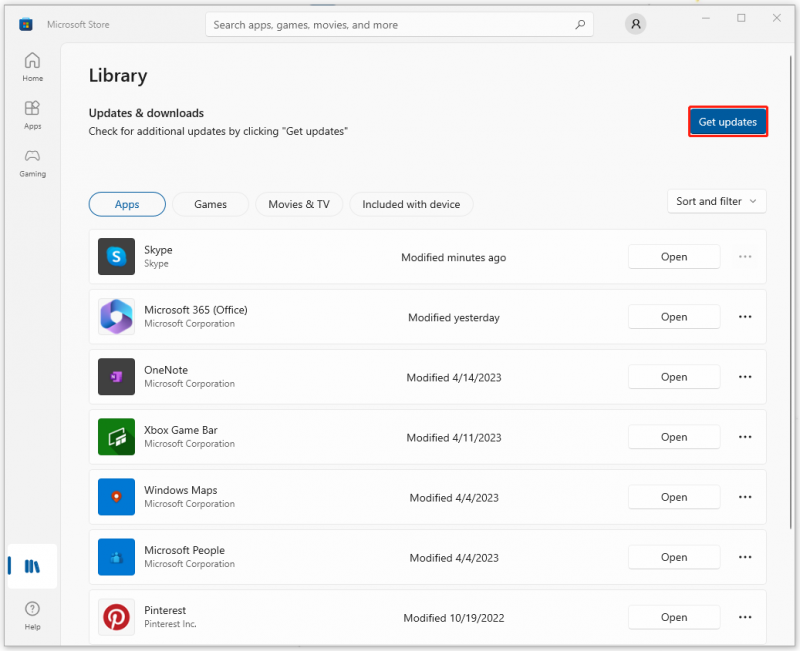
అప్డేట్ పూర్తయినప్పుడు, స్టిక్కీ నోట్స్ అందుబాటులో లేకపోయినా ఎర్రర్ కొనసాగితే తనిఖీ చేయడానికి మీరు మీ స్టిక్కీ నోట్లను ప్రయత్నించవచ్చు.
పరిష్కరించండి 7: మీ Windowsని పునరుద్ధరించండి
పైన పేర్కొన్న అన్ని పద్ధతులు పనికిరానివిగా నిరూపించబడితే, మీరు సిస్టమ్ పునరుద్ధరణ పాయింట్ను సృష్టించినప్పుడు మీ Windows ను సాధారణ స్థితికి పునరుద్ధరించవచ్చు. కానీ అది పాయింట్ని సృష్టించిన వారికి మాత్రమే అందుబాటులో ఉంటుంది; మీరు ఒకదాన్ని సృష్టించనట్లయితే, తదుపరి పద్ధతి మీకు ఉత్తమ ఎంపికగా ఉంటుంది.
పునరుద్ధరణ పాయింట్ని సృష్టించడానికి, మీరు ఈ కథనాన్ని చదవవచ్చు: సిస్టమ్ పునరుద్ధరణ పాయింట్ అంటే ఏమిటి మరియు దానిని ఎలా సృష్టించాలి? ఇక్కడ చూడండి .
పునరుద్ధరణ ఎంపికను ఉపయోగించడానికి, మీరు ఈ క్రింది విధంగా చేయవచ్చు.
దశ 1: ఇన్పుట్ సిస్టమ్ పునరుద్ధరణ పాయింట్ను సృష్టించండి శోధనలో మరియు దిగువన ఉన్న ఫలితాన్ని తెరవండి ఉత్తమ జోడి .
దశ 2: క్లిక్ చేయండి వ్యవస్థ పునరుద్ధరణ… క్లిక్ చేయడానికి తరువాత పాప్-అప్ విండోలో మరియు మీరు ఉపయోగించాలనుకుంటున్న రీస్టోర్ పాయింట్ని ఎంచుకుని, దాన్ని ఎంచుకోండి తరువాత ఎంపిక.
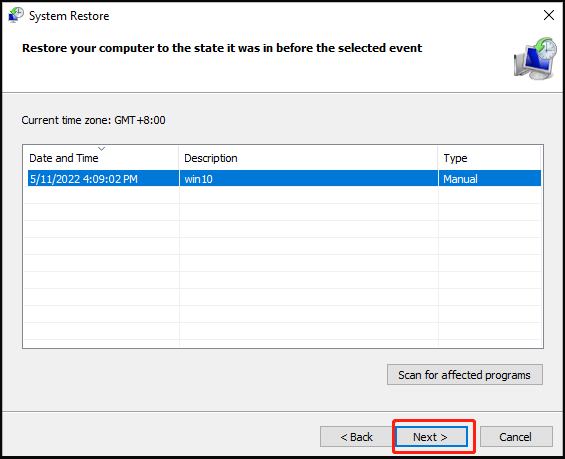
దశ 3: ఆపై క్లిక్ చేయండి ముగించు . పునరుద్ధరణ ప్రక్రియ ప్రారంభమవుతుంది మరియు అది ముగిసే వరకు మీరు వేచి ఉండాలి.
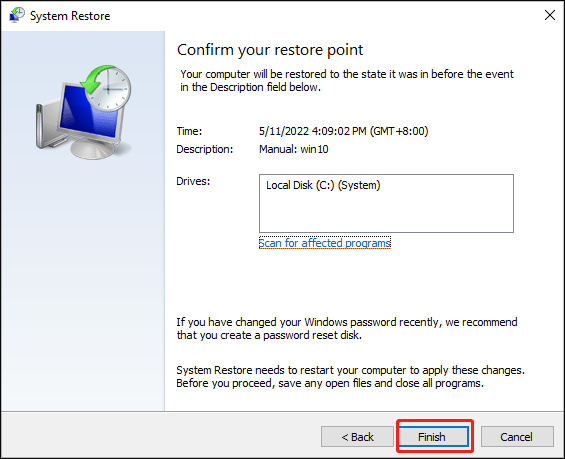
ఫిక్స్ 8: మీ కంప్యూటర్ని రీసెట్ చేయండి
మీ కంప్యూటర్ని రీసెట్ చేయడం వలన మీ అన్ని పాడైన ఫైల్లు మరియు ప్రోగ్రామ్లను తీసివేయవచ్చు, ప్రస్తుత ఆపరేటింగ్ సిస్టమ్ను ఫ్యాక్టరీ సెట్టింగ్లకు పునరుద్ధరించడంలో సహాయపడుతుంది. కాబట్టి, మీ ముఖ్యమైన డేటాను బ్యాకప్ చేయడానికి ఇది బాగా సిఫార్సు చేయబడింది MiniTool ShadowMaker ప్రధమ.
విండోస్ని ఫ్యాక్టరీ రీసెట్ చేయడానికి, మీరు దశలను అనుసరించవచ్చు.
దశ 1: వెళ్ళండి ప్రారంభించు > సెట్టింగ్లు > నవీకరణ & భద్రత > రికవరీ .
దశ 2: కింద ఈ PCని రీసెట్ చేయండి కుడి ప్యానెల్ నుండి, ఎంచుకోండి ప్రారంభించడానికి ఆపై రీసెట్ పూర్తి చేయడానికి సూచనలను అనుసరించండి.
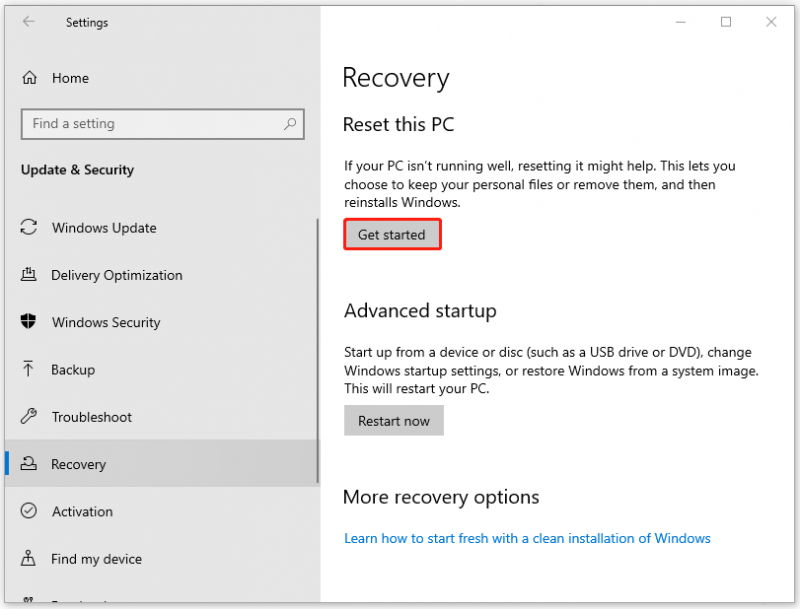
క్రింది గీత:
“అంటుకునే గమనికలు ప్రస్తుతం మీకు అందుబాటులో లేవు” అనే దోష సందేశాన్ని వదిలించుకోవడానికి ఈ కథనం మీకు ఉపయోగకరమైన పద్ధతుల శ్రేణిని అందించింది. స్టిక్కీ నోట్స్లోని సమాచారాన్ని రక్షించడానికి చాలా ముఖ్యమైనది దాని కోసం బ్యాకప్ ప్లాన్ను కలిగి ఉండటం. మీరు మీ కంప్యూటర్లో ఏదైనా ముఖ్యమైనది అనుకుంటే, వాటిని బ్యాకప్ చేయండి మరియు అది ఫూల్ప్రూఫ్ మార్గం.
MiniTool ShadowMakerని ఉపయోగిస్తున్నప్పుడు మీరు ఏవైనా సమస్యలను ఎదుర్కొంటే, మీరు క్రింది వ్యాఖ్య జోన్లో సందేశాన్ని పంపవచ్చు మరియు మేము వీలైనంత త్వరగా ప్రత్యుత్తరం ఇస్తాము. MiniTool సాఫ్ట్వేర్ని ఉపయోగిస్తున్నప్పుడు మీకు ఏదైనా సహాయం కావాలంటే, మీరు మమ్మల్ని దీని ద్వారా సంప్రదించవచ్చు [ఇమెయిల్ రక్షితం] .

![పరిష్కరించబడింది - విండోస్ 10 లో విండోస్ స్క్రిప్ట్ హోస్ట్ లోపం [మినీటూల్ చిట్కాలు]](https://gov-civil-setubal.pt/img/data-recovery-tips/33/solved-windows-script-host-error-windows-10.jpg)



![MEMZ వైరస్ అంటే ఏమిటి? ట్రోజన్ వైరస్ను ఎలా తొలగించాలి? గైడ్ చూడండి! [మినీటూల్ చిట్కాలు]](https://gov-civil-setubal.pt/img/backup-tips/48/what-is-memz-virus-how-remove-trojan-virus.png)



![“PXE-E61: మీడియా టెస్ట్ వైఫల్యం, కేబుల్ తనిఖీ చేయండి” [మినీటూల్ చిట్కాలు]](https://gov-civil-setubal.pt/img/data-recovery-tips/56/best-solutions-pxe-e61.png)

![Chrome లో “ERR_TUNNEL_CONNECTION_FAILED” లోపాన్ని ఎలా పరిష్కరించాలి [మినీటూల్ వార్తలు]](https://gov-civil-setubal.pt/img/minitool-news-center/32/how-fix-err_tunnel_connection_failed-error-chrome.jpg)


![మీ కంప్యూటర్లో ASPXని PDFకి ఎలా మార్చాలి [పూర్తి గైడ్]](https://gov-civil-setubal.pt/img/blog/11/how-convert-aspx-pdf-your-computer.png)

![విండోస్ 10 రీసెట్ VS క్లీన్ VS ఫ్రెష్ స్టార్ట్, వివరణాత్మక గైడ్! [మినీటూల్ చిట్కాలు]](https://gov-civil-setubal.pt/img/backup-tips/60/windows-10-reset-vs-clean-install-vs-fresh-start.png)


