Windows 11 10 ఎర్రర్ కోడ్ 0xC004F213తో యాక్టివేట్ కాలేదా? 5+ పరిష్కారాలు!
Windows 11 10 Can T Activate With Error Code 0xc004f213 5 Fixes
ఎర్రర్ కోడ్ 0xC004F213తో Windows 11/10ని యాక్టివేట్ చేయడం కంటే నిరాశపరిచేది మరొకటి లేదు. చింతించకండి. నుండి ఈ సమగ్ర ట్యుటోరియల్ MiniTool అనేక ఉపయోగకరమైన పరిష్కారాలతో యాక్టివేషన్ లోపాన్ని ఎలా పరిష్కరించాలో మీకు తెలియజేస్తుంది.విండోస్ యాక్టివేషన్ లోపం 0xC004F213
PCలో, సిస్టమ్ని యాక్టివేట్ చేయడం వలన మీ Windows కాపీ నిజమైనదేనా మరియు Microsoft సాఫ్ట్వేర్ లైసెన్స్ నిబంధనలను ఉల్లంఘించే మరిన్ని పరికరాలలో ఇది ఉపయోగించబడలేదని ధృవీకరించడంలో సహాయపడుతుంది. అయినప్పటికీ, మీరు Windows 11/10ని సక్రియం చేయడంలో ఎల్లప్పుడూ సమస్య ఉండవచ్చు, ఉదాహరణకు ఎర్రర్ కోడ్ 0xC004F213.
కంప్యూటర్ స్క్రీన్పై, “మీ పరికరంలో ఉత్పత్తి కీ ఏదీ కనుగొనబడలేదని విండోస్ నివేదించింది. ఎర్రర్ కోడ్: 0xC004F213”. మీరు ప్రామాణికమైన ఉత్పత్తి కీని ఉపయోగిస్తున్నప్పటికీ, మీరు కూడా అలాంటి సమస్యతో బాధపడుతున్నారు.
0xC004F213 ఎప్పుడు జరుగుతుంది? విండోస్ లైసెన్స్ పరికర హార్డ్వేర్తో కనెక్షన్లో ఉన్నందున ఇది ప్రధానంగా జరుగుతుంది. మీరు మదర్బోర్డ్ను భర్తీ చేయడం వంటి పెద్ద హార్డ్వేర్ మార్పులు చేసిన తర్వాత, సిస్టమ్ సరిపోలే లైసెన్స్ను కనుగొనడంలో విఫలమవుతుంది, ఫలితంగా మీరు పరికరాన్ని ప్రారంభించిన తదుపరిసారి 0xC004F213 యాక్టివేషన్ లోపం ఏర్పడుతుంది.
1. మీ ఉత్పత్తి కీని నమోదు చేయండి
Microsoft ప్రకారం, Windows 11/10 ముందే ఇన్స్టాల్ చేయబడి ఉంటే మరియు మీరు మదర్బోర్డును భర్తీ చేసినట్లయితే కొత్త లైసెన్స్ అవసరం. ఈ పని చేయడానికి, వెళ్ళండి ప్రారంభం > సెట్టింగ్లు, సిస్టమ్ > యాక్టివేషన్ క్లిక్ చేయండి (Win11) లేదా అప్డేట్ & సెక్యూరిటీ > యాక్టివేషన్ (Win10). అప్పుడు, ఎంచుకోండి మైక్రోసాఫ్ట్ స్టోర్కి వెళ్లండి .
కానీ మీరు మదర్బోర్డు మార్చడానికి ముందు Windows ఉత్పత్తి కీని ఉపయోగిస్తే, నొక్కండి మార్చండి లేదా ఉత్పత్తి కీని మార్చండి లో బటన్ యాక్టివేషన్ కిటికీ. ఉత్పత్తి కీని నమోదు చేసి నొక్కండి తదుపరి కొనసాగించడానికి. ఆపై యాక్టివేషన్ ప్రక్రియను పూర్తి చేయండి.
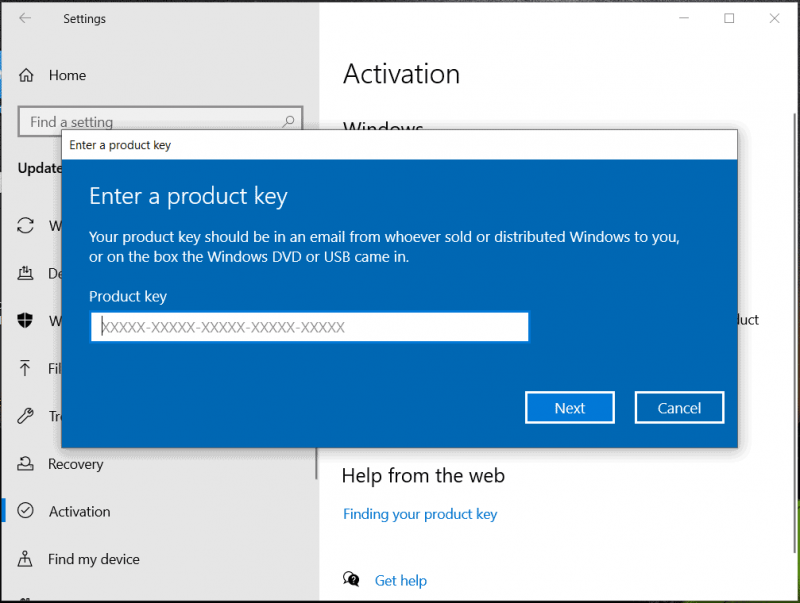
2. డిజిటల్ లైసెన్స్ ఉపయోగించండి
Windows 10/11ని సక్రియం చేయడానికి మీరు ఎప్పుడైనా డిజిటల్ లైసెన్స్ని ఉపయోగించినట్లయితే, మీరు దానిని కొనుగోలు చేయడానికి ఉపయోగించిన Microsoft ఖాతాను ఉపయోగించి లాగిన్ చేయడం సాధ్యపడుతుంది. లాగిన్ పూర్తయిన తర్వాత, డిజిటల్ లైసెన్స్ స్వయంచాలకంగా మీ హార్డ్వేర్ మరియు మైక్రోసాఫ్ట్ ఖాతాకు కనెక్ట్ చేయబడినందున Windows స్వయంచాలకంగా సక్రియం చేయబడుతుంది. కేవలం హిట్ ఖాతాను జోడించండి నుండి Microsoft ఖాతాను జోడించండి సైన్ ఇన్ చేయడానికి విభాగం.
మీ Windows యాక్టివేట్ చేయబడిందో లేదో తనిఖీ చేయడానికి, కమాండ్ ప్రాంప్ట్ని అడ్మినిస్ట్రేటర్గా అమలు చేయండి, టైప్ చేయండి slmgr /xpr విండోలోకి, మరియు నొక్కండి నమోదు చేయండి .
3. ప్రీఇన్స్టాల్ చేయబడిన కీని ఉపయోగించండి
PCని కొనుగోలు చేసేటప్పుడు, Windows ఉత్పత్తి కీతో పరికరంలో రావచ్చు మరియు సిస్టమ్ దానిని మరచిపోవచ్చు, ఇది లోపం కోడ్ 0xC004F213కి దారి తీస్తుంది. కాబట్టి ఉత్పత్తి కీని కనుగొని Windows 11/10ని సక్రియం చేయడానికి వెళ్ళండి.
సాధారణంగా, కీ కంప్యూటర్ వెనుక భాగంలో, సాధారణంగా స్టిక్కర్పై ఉంటుంది. లేదా మీరు భౌతిక ప్యాకేజీని తనిఖీ చేసి దానిని కనుగొనవచ్చు. అలాగే, ఈ దశలను తీసుకోవడం ద్వారా ఉత్పత్తి కీని పొందడానికి PowerShellని అమలు చేయండి.
దశ 1: టైప్ చేయండి పవర్ షెల్ మరియు హిట్ నిర్వాహకునిగా అమలు చేయండి .
దశ 2: ఆదేశాన్ని అమలు చేయండి - wmic పాత్ సాఫ్ట్వేర్ లైసెన్స్ సేవ OA3xOriginalProductKeyని పొందండి .
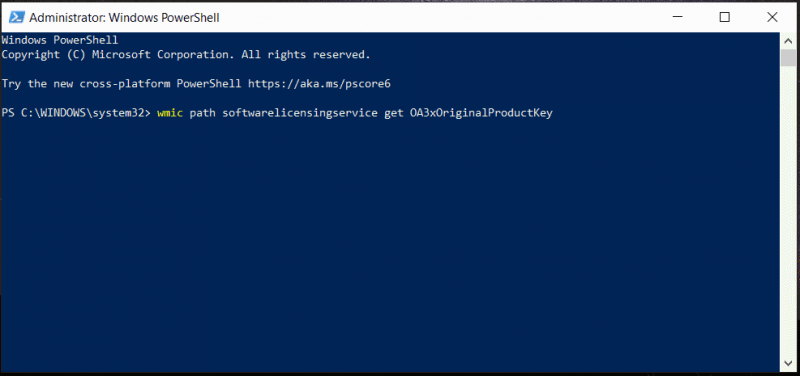
దశ 3: కీని కాపీ చేసి, ఆపై వెళ్ళండి యాక్టివేషన్ లో సెట్టింగ్లు , ఏ లోపం కోడ్ లేకుండా సిస్టమ్ను సక్రియం చేయండి.
4. విండోస్ యాక్టివేషన్ ట్రబుల్షూటర్ని రన్ చేయండి
Windows 11/10లో Windows యాక్టివేషన్ లోపం 0xC004F213 సంభవించినప్పుడు, ఈ సమస్యను పరిష్కరించడానికి మీకు మరొక ఎంపిక ఉంది - యాక్టివేషన్ ట్రబుల్షూటర్ని ఉపయోగించి.
దశ 1: నొక్కండి విన్ + ఆర్ , రకం ms-settings:activation మరియు హిట్ సరే . ఇది మిమ్మల్ని ఇక్కడికి తీసుకెళ్తుంది యాక్టివేషన్ ఇంటర్ఫేస్.
దశ 2: ఎర్రర్ కోడ్ 0xC004F213 ఇక్కడ చూపబడుతుంది, దాని తర్వాత ఒక లింక్/బటన్ పేరు ఉంటుంది ట్రబుల్షూట్ . ట్రబుల్షూటర్ను అమలు చేయడానికి దానిపై క్లిక్ చేయండి.
దశ 3: ట్రబుల్షూటింగ్ ప్రక్రియను పూర్తి చేయడానికి ఆన్-స్క్రీన్ సూచనలతో కొనసాగండి.
5. విండోస్ను అప్డేట్ చేయండి
మీ Windows తాజా నవీకరణలను ఇన్స్టాల్ చేసిందని నిర్ధారించుకోండి, ఇది కొన్నిసార్లు లోపాన్ని 0xC004F213 పరిష్కరించవచ్చు.
చిట్కాలు: కొనసాగించే ముందు, కొన్ని సంభావ్య సమస్యలు సిస్టమ్ విచ్ఛిన్నం లేదా డేటా నష్టానికి దారితీయవచ్చు కాబట్టి మీ PCని నివారణ చిట్కాగా బ్యాకప్ చేయాలని గుర్తుంచుకోండి. కోసం PC బ్యాకప్ , పరుగు MiniTool ShadowMaker .MiniTool ShadowMaker ట్రయల్ డౌన్లోడ్ చేయడానికి క్లిక్ చేయండి 100% క్లీన్ & సేఫ్
దశ 1: దీనికి తరలించండి సెట్టింగ్లు > విండోస్ అప్డేట్ (Win11) లేదా అప్డేట్ & సెక్యూరిటీ > విండోస్ అప్డేట్ (Win10).
దశ 2: అప్డేట్ల కోసం తనిఖీ చేయండి మరియు అందుబాటులో ఉన్న ఏవైనా అప్డేట్లను ఇన్స్టాల్ చేయండి.
దశ 3: విండోస్ని సక్రియం చేయండి మరియు మీరు ఇప్పటికీ 0xC004F213ని చూస్తున్నారో లేదో చూడండి.
ఎర్రర్ కోడ్ 0xC004F213ని పరిష్కరించడానికి ఇతర చిట్కాలు
పైన పేర్కొన్న మార్గాలు విండోస్ యాక్టివేషన్ లోపాన్ని 0xC004F213 పరిష్కరించలేనట్లయితే, ఈ అదనపు దశలను తీసుకోండి:
- మీరు ఇన్స్టాల్ చేసిన విండోస్ ఎడిషన్ మీ ప్రోడక్ట్ కీతో సరిపోలుతుందని నిర్ధారించుకోండి.
- యాక్టివేషన్ ప్రాసెస్కి Microsoft సర్వర్లకు కనెక్ట్ చేయడం అవసరం కాబట్టి మీ ఇంటర్నెట్ కనెక్షన్ స్థిరంగా ఉందని నిర్ధారించుకోండి.
- మీరు విండోస్ యొక్క నిజమైన కాపీని కాకుండా పగిలిన కాపీని ఉపయోగిస్తారు.
- విండోస్ 11/10 ఇన్స్టాల్ను క్లీన్ చేయండి. అలాగే, మీ ముఖ్యమైన డేటాను బ్యాకప్ చేయండి MiniTool ShadowMakerని ఉపయోగించే ముందు ఈ ఆపరేషన్ ఫైల్లు/ఫోల్డర్లను చెరిపివేయగలదు. అప్పుడు, ISOని డౌన్లోడ్ చేయండి, దానిని USBకి బర్న్ చేయండి, USB నుండి Windowsని బూట్ చేయండి మరియు మొదటి నుండి Windowsని ఇన్స్టాల్ చేయండి. ఇన్స్టాలేషన్ సమయంలో, ప్రాంప్ట్ చేయబడితే మీ ఉత్పత్తి కీని నమోదు చేయండి.
MiniTool ShadowMaker ట్రయల్ డౌన్లోడ్ చేయడానికి క్లిక్ చేయండి 100% క్లీన్ & సేఫ్
చివరి పదాలు
Windows 11/10 యాక్టివేషన్లో ఎర్రర్ కోడ్ 0xC004F213ని ఎలా పరిష్కరించాలి? ఇక్కడ అనేక పరిష్కారాలు పరిచయం చేయబడ్డాయి మరియు వాటిని ఒక్కొక్కటిగా ప్రయత్నించండి. అవన్నీ పని చేయలేకపోతే, సహాయం కోసం Microsoft మద్దతును సంప్రదించండి. అప్పుడు, మీరు సిస్టమ్ను ఆస్వాదించవచ్చు.

![ఎండ్పాయింట్ కోసం మైక్రోసాఫ్ట్ డిఫెండర్ అంటే ఏమిటి? ఇప్పుడు ఇక్కడ ఒక అవలోకనాన్ని చూడండి [MiniTool చిట్కాలు]](https://gov-civil-setubal.pt/img/news/2A/what-is-microsoft-defender-for-endpoint-see-an-overview-here-now-minitool-tips-1.png)
![HTTP లోపం 429 ను ఎలా పరిష్కరించాలి: కారణం మరియు పరిష్కారాలు [మినీటూల్ వార్తలు]](https://gov-civil-setubal.pt/img/minitool-news-center/53/how-fix-http-error-429.jpg)


![మీరు Xbox లోపం 0x97e107df ను ఎన్కౌంటర్ చేస్తే? 5 పరిష్కారాలను ప్రయత్నించండి [మినీటూల్ న్యూస్]](https://gov-civil-setubal.pt/img/minitool-news-center/62/what-if-you-encounter-xbox-error-0x97e107df.jpg)




![విండోస్ 10 [మినీటూల్ న్యూస్] లో “మౌస్ డబుల్ క్లిక్స్” ఇష్యూను ఎలా పరిష్కరించాలి?](https://gov-civil-setubal.pt/img/minitool-news-center/89/how-fix-mouse-double-clicks-issue-windows-10.jpg)

![మెమరీని తనిఖీ చేయడానికి విండోస్ మెమరీ డయాగ్నొస్టిక్ను తెరవడానికి 4 మార్గాలు [మినీటూల్ వికీ]](https://gov-civil-setubal.pt/img/minitool-wiki-library/86/4-ways-open-windows-memory-diagnostic-check-memory.png)






![ఎక్సెల్ స్పందించడం లేదని పరిష్కరించండి మరియు మీ డేటాను రక్షించండి (బహుళ మార్గాలు) [మినీటూల్ చిట్కాలు]](https://gov-civil-setubal.pt/img/data-recovery-tips/08/fix-excel-not-responding.png)