ల్యాప్టాప్ కీబోర్డ్ను పరిష్కరించడానికి 5 పద్ధతులు ఇక్కడ ఉన్నాయి విండోస్ 10 [మినీటూల్ న్యూస్]
Here Are 5 Methods Fix Laptop Keyboard Not Working Windows 10
సారాంశం:

విండోస్ 10 కీబోర్డ్ పనిచేయకపోవడం సాధారణ సమస్య. మీ ల్యాప్టాప్ అటువంటి సమస్యను ఎదుర్కొంటే, ఇది నిజంగా బాధించేది. ఈ సమస్యకు కారణమేమిటి? పరిస్థితి నుండి మీకు ఎలా సహాయం చేయాలి? ఇప్పుడు, మేము మీకు కొన్ని పరిష్కారాలను చూపిస్తాము కాబట్టి మీరు దీన్ని తేలికగా తీసుకోవాలి మినీటూల్ మీ కీబోర్డ్ పనిచేయడం ఆపివేస్తే ఉపయోగపడే వెబ్సైట్.
ల్యాప్టాప్ కీబోర్డ్ విండోస్ 10 లో పనిచేయడం లేదు
విండోస్ 10 గొప్ప ఆపరేటింగ్ సిస్టమ్, ఎందుకంటే ఇది చాలా హైలైట్ చేసిన లక్షణాలను తెస్తుంది. అయినప్పటికీ, చాలా సమస్యలు ఉన్నట్లు కనిపిస్తున్నందున ఇది పరిపూర్ణంగా లేదు. విండోస్ 10 లో తమ కీబోర్డ్ పనిచేయడం లేదని చాలా మంది వినియోగదారులు నివేదించారు.
ఇది ఒక పెద్ద సమస్య, ముఖ్యంగా మీ కీబోర్డ్ మీ ల్యాప్టాప్లో పనిచేయడం ఆపివేసింది, ఎందుకంటే మీరు డెస్క్టాప్లో మీలాగే కీబోర్డ్ను భర్తీ చేయలేరు. పని చేసే కీబోర్డ్ లేకుండా, PC నిరుపయోగంగా ఉండవచ్చు.
“నా కీబోర్డ్ ఎందుకు పనిచేయడం లేదు” అని మీరు తరచుగా అడగవచ్చు. సరళంగా చెప్పాలంటే, ల్యాప్టాప్లో పని చేయని కీబోర్డ్ చెడ్డ హార్డ్వేర్ డ్రైవర్, తప్పు ప్రాంతీయ సెట్టింగ్లు, చెడు కనెక్షన్, ధూళి మరియు ధూళి మొదలైన వాటి వల్ల కావచ్చు. ఈ క్రింది భాగంలో, ఈ సమస్యను ఎలా పరిష్కరించాలో చూద్దాం.
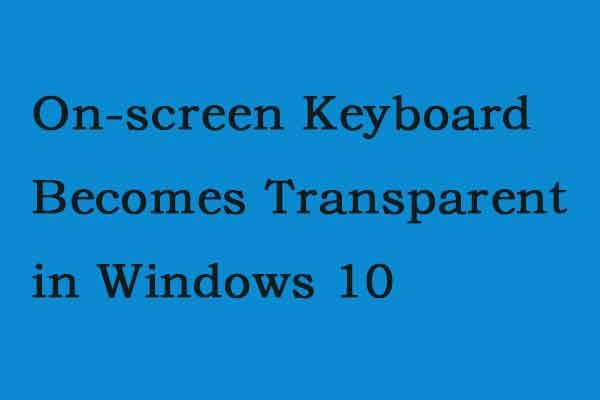 ఆన్-స్క్రీన్ కీబోర్డ్ విండోస్ 10 లో పారదర్శకంగా మారుతుంది
ఆన్-స్క్రీన్ కీబోర్డ్ విండోస్ 10 లో పారదర్శకంగా మారుతుంది ఆన్-స్క్రీన్ కీబోర్డ్ పారదర్శకంగా మారినప్పుడు లేదా విండోస్ 10 లో సరిహద్దును మాత్రమే ప్రదర్శించినప్పుడు, మీరు దాన్ని యాక్సెస్ చేయలేరు. ఈ పోస్ట్ కొన్ని పరిష్కారాలను అందిస్తుంది.
ఇంకా చదవండివిండోస్ 10 పనిచేయని ల్యాప్టాప్ కీబోర్డ్ కోసం పరిష్కారాలు
HP, Acer, Dell, Lenovo, Asus మొదలైన వాటితో సహా చాలా మంది విక్రేతలకు ఈ క్రింది పద్ధతులు వర్తించబడతాయి. మీ ల్యాప్టాప్ కీబోర్డ్ పని చేయనప్పుడు, ఈ పరిష్కారాలను ప్రయత్నించండి.
పరిష్కారం 1: కీబోర్డ్ పని చేయకపోవడం హార్డ్వేర్ లేదా సాఫ్ట్వేర్ సమస్య
మీరు చేయవలసిన మొదటి పని ఇది. ఇది సాఫ్ట్వేర్ సమస్య లేదా హార్డ్వేర్ సమస్యనా? దీన్ని చేయండి:
ల్యాప్టాప్ ప్రారంభమైనప్పుడు, BIOS స్క్రీన్కు వెళ్లడానికి F2, F8, F12, Delete మొదలైన ప్రత్యేక కీని నొక్కండి. మీరు BIOS కు బూట్ చేయడంలో విఫలమైతే, హార్డ్వేర్ సమస్య ఉండవచ్చు. అప్పుడు, సహాయం కోసం మీరు మీ ల్యాప్టాప్ను ప్రొఫెషనల్ లేదా స్పెషలిస్ట్ వద్దకు తీసుకెళ్లాలి.
మీరు BIOS మెనుని తెరిచి, నావిగేట్ చెయ్యడానికి బాణం కీలను ఉపయోగించగలిగితే, పని చేయని కీబోర్డ్ సాఫ్ట్వేర్ సమస్య వల్ల సంభవించవచ్చు. అప్పుడు, మీరు ఈ పద్ధతులను క్రింద ప్రయత్నించాలి.
పరిష్కారం 2: కీబోర్డ్ను శుభ్రపరచండి
మీ ల్యాప్టాప్ కీబోర్డ్ను శుభ్రం చేయడం అంత సులభం కాదు ఎందుకంటే మీరు ల్యాప్టాప్ను సులభంగా కదిలించలేరు మరియు మొత్తం యూనిట్కు నష్టం కలిగించకుండా ల్యాప్టాప్ను వెనుకకు నొక్కండి. దుమ్ము మరియు శిధిలాలను తొలగించడానికి గైడ్ను అనుసరించండి:
దశ 1: పరికరాన్ని మూసివేయండి.
దశ 2: దానిని తలక్రిందులుగా చేసి, బేస్ మీద నొక్కండి. ల్యాప్టాప్ తలక్రిందులుగా ఉన్నప్పుడు, అవశేష ధూళిని తొలగించడానికి అన్ని కీల ద్వారా మీ వేళ్లను నడపండి.
పరిష్కారం 3: కీబోర్డ్ డ్రైవర్ను నవీకరించండి లేదా మళ్లీ ఇన్స్టాల్ చేయండి
విండోస్ 10 లో ల్యాప్టాప్ కీబోర్డ్ పనిచేయదని పరిష్కరించడానికి, ఈ దశలను అనుసరించడం ద్వారా మీ కీబోర్డ్ డ్రైవర్ను నవీకరించడానికి లేదా మళ్లీ ఇన్స్టాల్ చేయడానికి ప్రయత్నించండి:
దశ 1: కుడి క్లిక్ చేయండి ప్రారంభించండి ఎంచుకోవడానికి బటన్ పరికరాల నిర్వాహకుడు .
దశ 2: ఎంచుకోవడానికి క్రిందికి స్క్రోల్ చేయండి కీబోర్డులు . కుడి క్లిక్ చేయండి ప్రామాణిక PS / 2 కీబోర్డ్ , ఎంచుకోండి డ్రైవర్ను నవీకరించండి మరియు ఇన్స్టాల్ చేయడానికి నవీకరించబడిన డ్రైవర్ సాఫ్ట్వేర్ కోసం స్వయంచాలకంగా శోధించండి. ప్రత్యామ్నాయంగా, మీరు క్లిక్ చేయవచ్చు పరికరాన్ని అన్ఇన్స్టాల్ చేయండి డ్రైవర్ తొలగించడానికి. రీబూట్ చేసిన తర్వాత, డ్రైవర్ తక్షణమే తిరిగి ఇన్స్టాల్ చేయబడుతుంది.
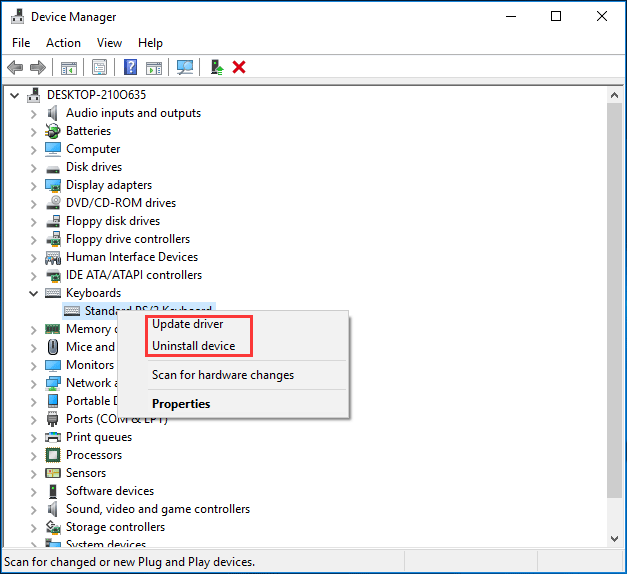
పరిష్కారం 4: ఫిల్టర్ కీలను నిలిపివేయండి
విండోస్ 10 లో, ఫిల్టర్ కీలు అని పిలువబడే ఒక లక్షణం ఉంది, ఇది టైటింగ్ సులభతరం చేయడానికి పదేపదే కీస్ట్రోక్లను విస్మరించడానికి రూపొందించబడింది. మీ ల్యాప్టాప్లో ఎనేబుల్ అయినప్పుడు కొన్నిసార్లు ఇది కొన్ని కీబోర్డ్ సమస్యలను కలిగిస్తుంది. మీ కీబోర్డ్ పని చేయకపోతే, మీరు దాన్ని ఆపివేయవచ్చు.
దశ 1: లో నియంత్రణ ప్యానెల్ ఇంటర్ఫేస్ (ద్వారా ప్రదర్శించబడుతుంది వర్గం ), క్లిక్ చేయండి యాక్సెస్ సౌలభ్యం మరియు యాక్సెస్ సెంటర్ సౌలభ్యం .
దశ 2: క్లిక్ చేయండి కీబోర్డ్ను ఉపయోగించడం సులభం చేయండి లింక్.
దశ 3: యొక్క చెక్బాక్స్ను నిర్ధారించడానికి క్రిందికి స్క్రోల్ చేయండి ఫిల్టర్ కీలను ఆన్ చేయండి ఎంచుకోలేదు. అప్పుడు, క్లిక్ చేయండి వర్తించు మరియు అలాగే .
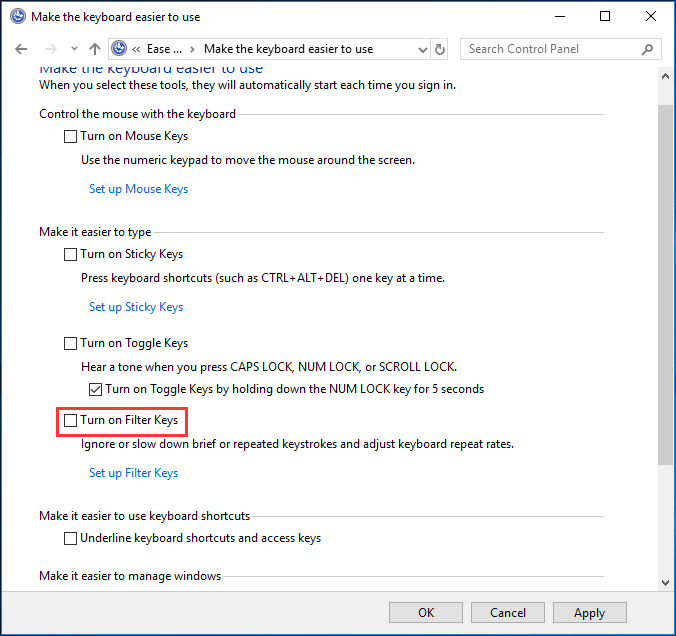
పరిష్కారం 5: ట్రబుల్షూటర్ను అమలు చేయండి
విండోస్ 10 కీబోర్డ్ పని చేయనప్పుడు మీ ల్యాప్టాప్లో జరిగినప్పుడు, మీరు దాన్ని పరిష్కరించడానికి ప్రయత్నించవచ్చు. విండోస్ 10 లో, అంతర్నిర్మిత లక్షణం - ట్రబుల్షూట్ సహాయపడుతుంది.
దశ 1: వెళ్ళండి ప్రారంభం> సెట్టింగ్లు> నవీకరణ & భద్రత .
దశ 2: లో ట్రబుల్షూట్ పేజీ, కనుగొనడానికి క్రిందికి స్క్రోల్ చేయండి కీబోర్డ్ విభాగం, మరియు ఎంచుకోండి ట్రబుల్షూటర్ను అమలు చేయండి . కాకుండా, మీరు ట్రబుల్షూటర్ను అమలు చేయవచ్చు హార్డ్వేర్ మరియు పరికరాలు .
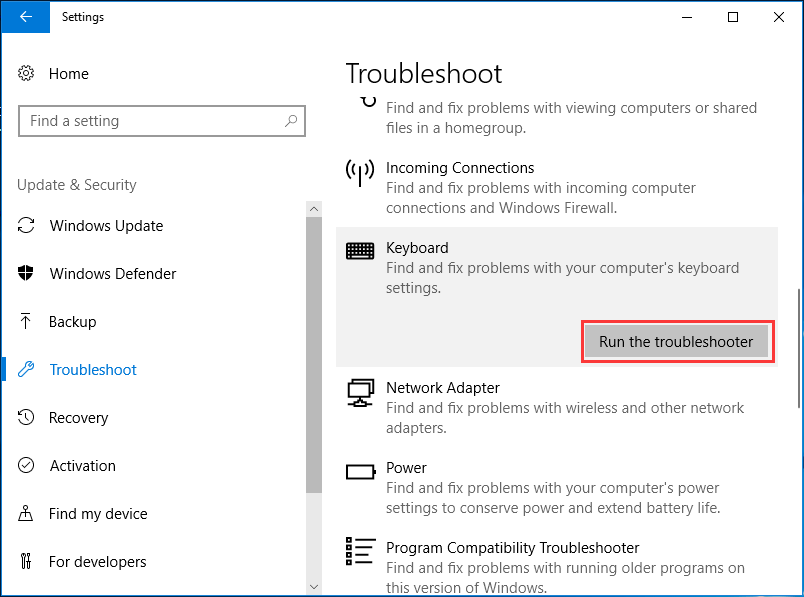
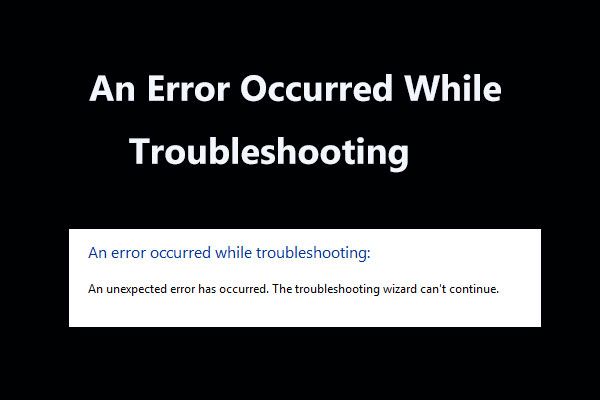 ట్రబుల్షూటింగ్ ఇక్కడ జరిగినప్పుడు సంభవించిన లోపం కోసం 8 ఉపయోగకరమైన పరిష్కారాలు!
ట్రబుల్షూటింగ్ ఇక్కడ జరిగినప్పుడు సంభవించిన లోపం కోసం 8 ఉపయోగకరమైన పరిష్కారాలు! కొన్ని సమస్యలను పరిష్కరించడానికి విండోస్ ట్రబుల్షూటర్లను ఉపయోగిస్తున్నప్పుడు 'ట్రబుల్షూటింగ్ చేస్తున్నప్పుడు లోపం సంభవించింది' సందేశాన్ని స్వీకరించాలా? దాన్ని పరిష్కరించడానికి 8 ఉపయోగకరమైన మార్గాలు ఇక్కడ ఉన్నాయి.
ఇంకా చదవండిల్యాప్టాప్ కీబోర్డ్ పనిచేయడానికి ఇతర పరిష్కారాలు పనిచేయడం లేదు
- మీ కీబోర్డ్కు సరిపోయేలా మీ ప్రాంతీయ సెట్టింగ్లను తిరిగి కాన్ఫిగర్ చేయండి
- క్లీన్ బూట్ చేసి తనిఖీ చేయండి
- ద్వితీయ కీబోర్డ్ను అన్ఇన్స్టాల్ చేయండి
- USB కీబోర్డ్ ఉపయోగించండి
- ...
ముగింపు
ఇప్పుడు, విండోస్ 10 కీబోర్డ్ పనిచేయకుండా పరిష్కరించడానికి కొన్ని ఉపయోగకరమైన పద్ధతులు ఇక్కడ ప్రవేశపెట్టబడ్డాయి. మీ సమస్యను పరిష్కరించడానికి వాటిని ఒక్కొక్కటిగా ప్రయత్నించండి. ఈ పోస్ట్ మీకు సహాయం చేస్తుందని ఆశిస్తున్నాము.




![విండోస్ 7 నవీకరణలు డౌన్లోడ్ కాదా? దీన్ని ఎలా పరిష్కరించాలో ఇక్కడ ఉంది! [మినీటూల్ చిట్కాలు]](https://gov-civil-setubal.pt/img/backup-tips/77/windows-7-updates-not-downloading.png)
![Mac లో కాపీ చేసి పేస్ట్ చేయడం ఎలా: ఉపయోగకరమైన ఉపాయాలు మరియు చిట్కాలు [మినీటూల్ చిట్కాలు]](https://gov-civil-setubal.pt/img/data-recovery-tips/34/how-copy-paste-mac.png)
![[వివరించారు] వైట్ Hat vs బ్లాక్ Hat - తేడా ఏమిటి](https://gov-civil-setubal.pt/img/backup-tips/8C/explained-white-hat-vs-black-hat-what-s-the-difference-1.png)
![ఒక సైట్ క్రోమ్, ఫైర్ఫాక్స్, ఎడ్జ్, సఫారి కోసం కాష్ను ఎలా క్లియర్ చేయాలి [మినీటూల్ న్యూస్]](https://gov-civil-setubal.pt/img/minitool-news-center/10/how-clear-cache-one-site-chrome.jpg)



![SSD VS HDD: తేడా ఏమిటి? మీరు PC లో ఏది ఉపయోగించాలి? [మినీటూల్ చిట్కాలు]](https://gov-civil-setubal.pt/img/backup-tips/10/ssd-vs-hdd-whats-difference.jpg)
![BIOS విండోస్ 10/8/7 (HP / Asus / Dell / Lenovo, any PC) ఎంటర్ ఎలా [మినీటూల్ న్యూస్]](https://gov-civil-setubal.pt/img/minitool-news-center/21/how-enter-bios-windows-10-8-7-hp-asus-dell-lenovo.jpg)
![PC (Windows 11/10), Android & iOS కోసం Google Meetని డౌన్లోడ్ చేయడం ఎలా [MiniTool చిట్కాలు]](https://gov-civil-setubal.pt/img/news/81/how-to-download-google-meet-for-pc-windows-11/10-android-ios-minitool-tips-1.png)





