పూర్తి గైడ్: Macrium రిఫ్లెక్ట్ క్లోన్ SSD నుండి పెద్ద SSD విండోస్ 11 10
Full Guide Macrium Reflect Clone Ssd To Larger Ssd Windows 11 10
డిస్క్ అప్గ్రేడ్ కోసం చిన్న SSDని పెద్దదానికి క్లోన్ చేయడం ఎలా అని ఆలోచిస్తున్నారా? నుండి ఈ గైడ్ చూడండి MiniTool Macriumలో కొన్ని వివరాలను కనుగొనడానికి SSDని పెద్ద SSDకి క్లోన్ చేయండి. అలాగే, మీరు ఒక ప్రత్యామ్నాయాన్ని ఉపయోగించవచ్చు - మినీటూల్ షాడోమేకర్ సులభంగా పెద్ద డిస్క్కి క్లోన్ చేయడానికి.పెద్ద SSDకి క్లోన్ ఎందుకు
సాధారణంగా, మీరు 2 ప్రధాన కారణాల కోసం మీ హార్డ్ డ్రైవ్ను భర్తీ చేయడాన్ని పరిగణించవచ్చు, వాటితో సహా:
- డిస్క్ స్థలం ఖాళీ అయిపోతోంది: మీరు మీ PCలో అనేక పత్రాలు, వీడియోలు, చిత్రాలు మరియు మరిన్నింటిని సేవ్ చేస్తారు, ఇది పూర్తి SSDకి దారి తీస్తుంది మరియు మీరు తక్కువ డిస్క్ స్పేస్ హెచ్చరికను అందుకోవచ్చు.
- మీ PC నెమ్మదిగా నడుస్తుంది: Windows 11/10 కొన్ని కారణాల వల్ల నెమ్మదించవచ్చు మరియు మీరు పేలవమైన పనితీరును పొందుతారు. ఉదాహరణకు, PC బూట్ కావడానికి చాలా సమయం పడుతుంది, యాప్లు నెమ్మదిగా రన్ అవుతాయి లేదా చిక్కుకుపోతాయి, గేమింగ్ సమయంలో తక్కువ FPS & లాగ్ స్పైక్లు కనిపిస్తాయి మొదలైనవి.
మరింత స్పేస్ స్టోరేజ్ మరియు ఫాస్ట్ రీడింగ్ & రైటింగ్ స్పీడ్ కోసం, పెద్ద SSDకి అప్గ్రేడ్ చేయడం మంచిది. అప్పుడు, మీలో కొందరు “మాక్రియం రిఫ్లెక్ట్ క్లోన్ SSD నుండి పెద్ద SSD” గురించి ఆశ్చర్యపోవచ్చు.
Macrium క్లోన్ SSDని పెద్ద SSDకి ప్రతిబింబించగలదు
Macrium Reflect, Microsoft Windows కోసం ఒక బ్యాకప్ యుటిలిటీ, డిస్క్ ఇమేజ్లను సులభంగా సృష్టించడానికి మరియు ఫైల్లు/ఫోల్డర్లను బ్యాకప్ చేయడానికి మిమ్మల్ని అనుమతిస్తుంది. అంతేకాకుండా, ఇది డిస్క్ క్లోనింగ్ సాఫ్ట్వేర్, ఇది డిస్క్ను మరొక డిస్క్కి క్లోనింగ్ చేయడానికి మద్దతు ఇస్తుంది, ఉదాహరణకు, HDDని SSDకి, HDD నుండి HDDకి లేదా SSD నుండి SSDకి క్లోనింగ్ చేస్తుంది.
మీరు Macrium Reflectని ఉపయోగించి SSDని పెద్ద SSDకి క్లోన్ చేయాలని నిర్ణయించుకుంటే, అది అందుబాటులో ఉంటుంది. అధికారిక వెబ్సైట్ నుండి పొందండి మరియు 30-రోజుల ఉచిత ట్రయల్ని ఆస్వాదించండి. ఈ క్లోనింగ్ ఆపరేషన్ను ఎలా నిర్వహించాలో క్రింద దశలు ఉన్నాయి.
Macrium రిఫ్లెక్ట్తో SSDని పెద్ద SSDకి క్లోన్ చేయడం ఎలా
ఉచితంగా SSDని పెద్ద SSDకి క్లోన్ చేయడం ఎలా? “మాక్రియం రిఫ్లెక్ట్ క్లోన్ SSD నుండి పెద్ద SSDకి” మీరు సూచనల ప్రకారం దశలవారీగా చేస్తే చాలా సులభం:
దశ 1: మీ Windows 11/10 కంప్యూటర్కు పెద్ద SSDని కనెక్ట్ చేయండి మరియు సిస్టమ్ దానిని గుర్తించిందని నిర్ధారించుకోండి.
చిట్కాలు: క్లోనింగ్ ఆపరేషన్ మీ డిస్క్ డేటా మొత్తాన్ని చెరిపివేయగలదు, కాబట్టి ముందుగా SSDలో ఏదైనా కీలకమైన బ్యాకప్ చేయండి.దశ 2: నొక్కండి బ్యాకప్లను సృష్టించండి ఎగువ ఎడమ మూలలో టాబ్ మరియు క్లిక్ చేయండి స్థానిక డిస్క్లు .
దశ 3: మీరు క్లోన్ చేయాలనుకుంటున్న పాత SSDని కనుగొని, ఎంచుకోండి మరియు నొక్కండి ఈ డిస్క్ను క్లోన్ చేయండి కొనసాగటానికి.
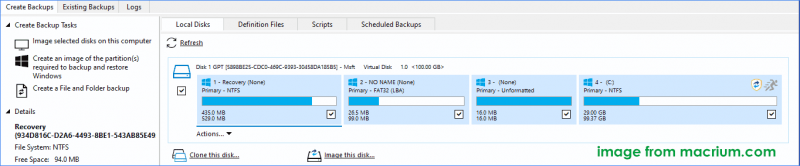
దశ 4: లో గమ్యం విభాగం, క్లిక్ చేయండి క్లోన్ చేయడానికి డిస్క్ను ఎంచుకోండి మరియు కొత్త కనెక్ట్ చేయబడిన SSDని టార్గెట్ డిస్క్గా ఎంచుకోండి.
దశ 5: దాటవేయి ఈ క్లోన్ని షెడ్యూల్ చేయండి కొట్టడం ద్వారా ఎంపిక తరువాత .
దశ 6: క్లోనింగ్ కోసం మీరు సరైన సోర్స్ డిస్క్ మరియు టార్గెట్ డిస్క్ని ఎంచుకున్నారని నిర్ధారించుకోవడానికి సెట్టింగ్లను సమీక్షించండి, క్లిక్ చేయండి ముగించు , మరియు కొన్ని బ్యాకప్ సేవ్ ఎంపికలను సెట్ చేయండి.
దశ 7: క్లిక్ చేయండి కొనసాగించు క్లోనింగ్ ప్రక్రియను ప్రారంభించడానికి.
అద్భుతమైన హార్డ్ డ్రైవ్ క్లోనింగ్ సాఫ్ట్వేర్ కోసం ఎదురుచూసే వినియోగదారులకు Macrium Reflect మంచి ఎంపిక. అయినప్పటికీ, డిస్క్ క్లోనింగ్ను పూర్తి చేయడానికి దీనికి అనేక దశలు అవసరం మరియు వినియోగదారు ఇంటర్ఫేస్ కొంచెం క్లిష్టంగా ఉంటుంది, ఇది ప్రారంభకులకు స్నేహపూర్వకంగా ఉండదు. ఇంకా ఏమిటంటే, డిస్క్ను క్లోన్ చేయడానికి Macrium Reflectని ఉపయోగిస్తున్నప్పుడు చాలా మంది వినియోగదారులు కొన్ని సమస్యలను నివేదించారు, ఉదాహరణకు, క్లోన్ విఫలమైన సమస్య లేదా మాక్రియం రిఫ్లెక్ట్ లోపం 9 .
కాబట్టి, డిస్క్ క్లోనింగ్ కోసం MiniTool ShadowMaker వంటి నమ్మకమైన మరియు మరింత యూజర్ ఫ్రెండ్లీ ప్రత్యామ్నాయాన్ని ఉపయోగించమని మేము సూచిస్తున్నాము.
MiniTool ShadowMakerతో SSDని పెద్ద SSDకి క్లోన్ చేయండి
'మాక్రియం రిఫ్లెక్ట్ క్లోన్ SSD నుండి పెద్ద SSDకి' గురించి స్పష్టమైన జ్ఞానం కలిగి ఉన్న తర్వాత, ఇది ప్రత్యామ్నాయం - MiniTool ShadowMaker మంచి ఎంపిక కూడా కావచ్చు.
ఒక సమగ్ర యుటిలిటీగా, MiniTool ShadowMaker ఫైల్లు, ఫోల్డర్లు, డిస్క్లు, విభజనలు మరియు విండోస్ కోసం ఇమేజ్ బ్యాకప్ను సృష్టించడానికి మిమ్మల్ని అనుమతిస్తుంది, కానీ మద్దతు ఇస్తుంది HDDని SSDకి క్లోనింగ్ చేస్తుంది . అలాగే, మీకు కావాలంటే ఇది అందుబాటులో ఉంటుంది SSDని పెద్ద SSDకి క్లోన్ చేయండి .
క్లోనింగ్ ప్రక్రియలో, Windows, సెట్టింగ్లు, యాప్లు, రిజిస్ట్రీ, వివిధ ఫైల్లు మొదలైన వాటితో సహా మీ డిస్క్లోని అన్ని కంటెంట్లు లక్ష్యానికి తరలించబడతాయి. పూర్తయిన తర్వాత, మీరు క్లోన్ చేసిన డిస్క్ నుండి విండోస్ సిస్టమ్ను నేరుగా బూట్ చేయవచ్చు. ట్రయల్ కోసం ఈ SSD క్లోనింగ్ సాఫ్ట్వేర్ను పొందండి.
MiniTool ShadowMaker ట్రయల్ డౌన్లోడ్ చేయడానికి క్లిక్ చేయండి 100% క్లీన్ & సేఫ్
ఉచితంగా SSDని పెద్ద SSDకి క్లోన్ చేయడం ఎలా? ఈ దశలను తీసుకోండి:
దశ 1: మీ పెద్ద SSDని మీ PCకి కనెక్ట్ చేయండి, MiniTool ShadowMakerని ప్రారంభించండి మరియు నొక్కండి ట్రయల్ ఉంచండి .
దశ 2: కింద ఉపకరణాలు , క్లిక్ చేయండి క్లోన్ డిస్క్ .
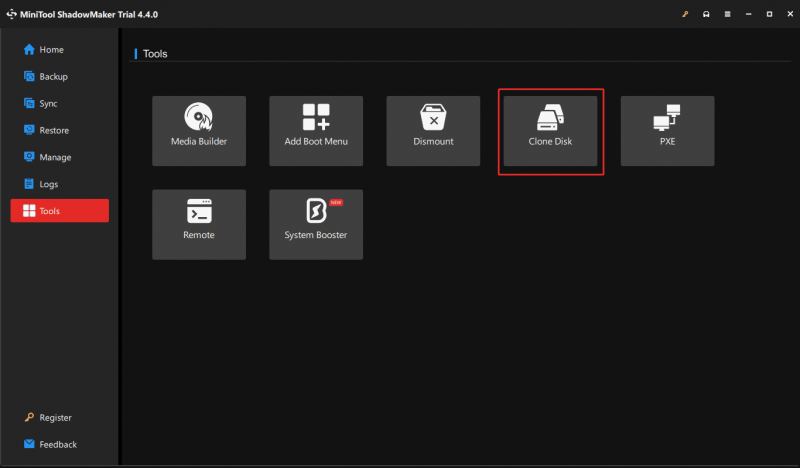
దశ 3: క్లోన్ చేయడానికి సోర్స్ డిస్క్ మరియు టార్గెట్ డిస్క్ని ఎంచుకోండి. ఇక్కడ, మీరు పెద్ద SSDకి క్లోన్ చేయాలి, కాబట్టి అసలు సిస్టమ్ డిస్క్ని సోర్స్ డిస్క్గా మరియు SSDని టార్గెట్ డిస్క్గా ఎంచుకోండి.
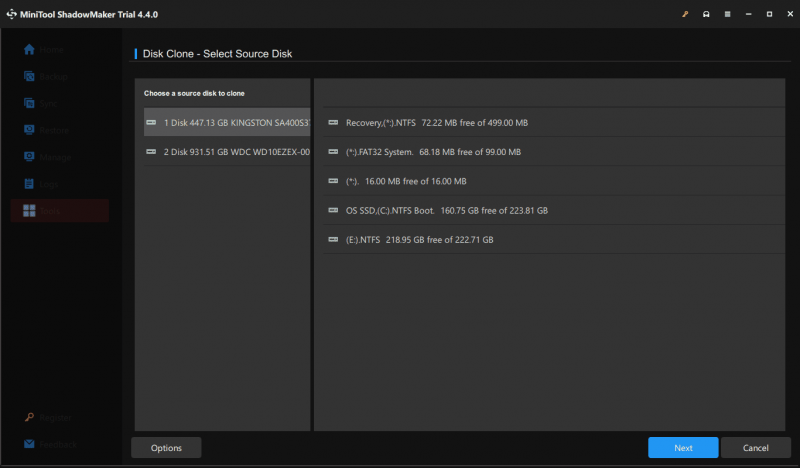 చిట్కాలు: డిఫాల్ట్గా, ఈ సాఫ్ట్వేర్ దాని బూటబిలిటీని నిర్ధారించడానికి టార్గెట్ డిస్క్ కోసం కొత్త డిస్క్ IDని ఉపయోగిస్తుంది మరియు మీరు క్లిక్ చేయవచ్చు ఎంపికలు దానిని వీక్షించడానికి. అంతేకాకుండా, MiniTool ShadowMaker సపోర్ట్ చేస్తుంది సెక్టార్ వారీగా క్లోనింగ్ మరియు మీరు క్లిక్ చేయడం ద్వారా ఎంపికను టిక్ చేయవచ్చు ఎంపికలు > డిస్క్ క్లోన్ మోడ్ .
చిట్కాలు: డిఫాల్ట్గా, ఈ సాఫ్ట్వేర్ దాని బూటబిలిటీని నిర్ధారించడానికి టార్గెట్ డిస్క్ కోసం కొత్త డిస్క్ IDని ఉపయోగిస్తుంది మరియు మీరు క్లిక్ చేయవచ్చు ఎంపికలు దానిని వీక్షించడానికి. అంతేకాకుండా, MiniTool ShadowMaker సపోర్ట్ చేస్తుంది సెక్టార్ వారీగా క్లోనింగ్ మరియు మీరు క్లిక్ చేయడం ద్వారా ఎంపికను టిక్ చేయవచ్చు ఎంపికలు > డిస్క్ క్లోన్ మోడ్ .దశ 4: డిస్క్ను క్లోనింగ్ చేసేటప్పుడు, మీరు MiniTool ShadowMaker ట్రయల్ ఎడిషన్ను రిజిస్టర్ చేసుకోవాలి. క్లిక్ చేయడం ప్రారంభించండి బటన్ రిజిస్ట్రేషన్ విండోను పాప్ అప్ చేస్తుంది మరియు లైసెన్స్ కీని నమోదు చేస్తుంది. అప్పుడు, క్లోనింగ్ ప్రక్రియను ప్రారంభించండి.
క్రింది గీత
“MiniTool ShadowMaker క్లోన్ SSD నుండి పెద్ద SSD”తో “Macrium రిఫ్లెక్ట్ క్లోన్ని పెద్ద SSD” లేదా “Macrium రిఫ్లెక్ట్ క్లోన్ డిస్క్ని పెద్ద డిస్క్”తో పోల్చినప్పుడు, MiniTool ShadowMaker స్నేహపూర్వక వినియోగదారు ఇంటర్ఫేస్ను అందిస్తుందని మీరు గుర్తించవచ్చు మరియు క్లోనింగ్ ప్రక్రియ చాలా సులభం.
MiniTool ShadowMaker ట్రయల్ డౌన్లోడ్ చేయడానికి క్లిక్ చేయండి 100% క్లీన్ & సేఫ్
ఫంక్షన్లలో, అవి రెండూ మీ అవసరాలను తీర్చగలవు. కాబట్టి, డిస్క్ అప్గ్రేడ్ లేదా బ్యాకప్ కోసం హార్డ్ డ్రైవ్ను మరొకదానికి సమర్థవంతంగా క్లోన్ చేయడానికి మీ అవసరాలకు అనుగుణంగా ఒకదాన్ని పొందండి.
![[పరిష్కరించబడింది] విండోస్ ఎక్స్ప్లోరర్ పున ar ప్రారంభించాల్సిన అవసరం ఉంది: సమస్య పరిష్కరించబడింది [మినీటూల్ చిట్కాలు]](https://gov-civil-setubal.pt/img/data-recovery-tips/24/windows-explorer-needs-be-restarted.png)

![నా మైక్ ఎందుకు పనిచేయడం లేదు, దీన్ని త్వరగా ఎలా పరిష్కరించాలి [మినీటూల్ న్యూస్]](https://gov-civil-setubal.pt/img/minitool-news-center/42/why-is-my-mic-not-working.png)
![[పరిష్కరించబడింది] విండోస్ 10 లో CTF లోడర్ ఇష్యూ అంతటా వచ్చిందా? ఇప్పుడే దాన్ని పరిష్కరించండి [మినీటూల్ న్యూస్]](https://gov-civil-setubal.pt/img/minitool-news-center/16/come-across-ctf-loader-issue-windows-10.png)




![విండోస్ 10 లో విండోస్ ఎక్స్ప్లోరర్ను తెరవడానికి 11 మార్గాలు [మినీటూల్ న్యూస్]](https://gov-civil-setubal.pt/img/minitool-news-center/64/11-ways-open-windows-explorer-windows-10.png)


![ట్విచ్ మోడ్స్ లోడ్ కాదా? ఇప్పుడు పద్ధతులను పొందండి! [మినీటూల్ న్యూస్]](https://gov-civil-setubal.pt/img/minitool-news-center/36/is-twitch-mods-not-loading.jpg)

![[స్థిరమైన] విండోస్ పేర్కొన్న పరికరం, మార్గం లేదా ఫైల్ను యాక్సెస్ చేయలేరు [మినీటూల్ చిట్కాలు]](https://gov-civil-setubal.pt/img/backup-tips/70/windows-cannot-access-specified-device.jpg)

![పరిష్కారాలు - ఈ ఫోల్డర్ను యాక్సెస్ చేయడానికి మీకు అనుమతి నిరాకరించబడింది [మినీటూల్ న్యూస్]](https://gov-civil-setubal.pt/img/minitool-news-center/10/fixes-you-have-been-denied-permission-access-this-folder.png)


![ఎలా పరిష్కరించాలి యాప్ స్టోర్, iTunes స్టోర్ మొదలైన వాటికి కనెక్ట్ కాలేదు. [MiniTool చిట్కాలు]](https://gov-civil-setubal.pt/img/news/A4/how-to-fix-can-t-connect-to-the-app-store-itunes-store-etc-minitool-tips-1.png)
