విండోస్ 10 లో మౌస్ డిస్కనెక్ట్ చేస్తున్నప్పుడు ఏమి చేయాలి? [మినీటూల్ న్యూస్]
What Do When Mouse Keeps Disconnecting Windows 10
సారాంశం:

మీరు వైర్డు, యుఎస్బి లేదా వైర్లెస్, బ్లూటూత్ మౌస్ని ఉపయోగిస్తున్నారా, అయితే ఇది డిస్కనెక్ట్ అయి యాదృచ్చికంగా తిరిగి కనెక్ట్ అవుతుందా? అప్పుడు, మీరు అడగండి: నా మౌస్ ఎందుకు డిస్కనెక్ట్ చేస్తోంది? నా మౌస్ డిస్కనెక్ట్ చేయకుండా ఎలా ఆపాలి? ఇప్పుడు, మినీటూల్ ఈ పోస్ట్లో మీకు సమాధానాలు ఇస్తాయి మరియు మీరు మౌస్ డిస్కనెక్ట్ చేయడం మరియు తిరిగి కనెక్ట్ చేయడం సమస్యను సులభంగా పరిష్కరించవచ్చు.
విండోస్ 10 ను డిస్కనెక్ట్ చేయడం మరియు తిరిగి కనెక్ట్ చేయడం మౌస్ ఉంచుతుంది
కంప్యూటర్ను ఉపయోగిస్తున్నప్పుడు, మీ కంప్యూటర్ను బాగా ఆపరేట్ చేయడానికి మౌస్ ఒక ముఖ్యమైన భాగం. వైర్డ్ మౌస్, యుఎస్బి మౌస్, వైర్లెస్ మౌస్ మరియు బ్లూటూత్ మౌస్ మీరు ఉపయోగిస్తారు. అయితే, మౌస్ ఎల్లప్పుడూ తప్పు అవుతుంది, ఉదాహరణకు, మౌస్ లాగ్స్ మరియు మౌస్ గడ్డకట్టేలా చేస్తుంది - ఈ రెండు పరిస్థితులు మా మునుపటి వ్యాసాలలో ప్రస్తావించబడ్డాయి.
అదనంగా, మీరు మరొక పరిస్థితిని కనుగొనవచ్చు - విండోస్ 10 లో మౌస్ యాదృచ్చికంగా డిస్కనెక్ట్ అవుతుంది. ఈ రోజు మనం చర్చించబోయే అంశం ఇది. ఈ సమస్య ఇప్పటికీ PS / 2 పోర్ట్ మరియు క్రొత్త USB- ఫార్మాట్ మౌస్ ఉపయోగిస్తున్న పాత మౌస్తో సంభవిస్తుందని నిర్ధారించబడింది. అంతేకాక, ఇది వైర్డు లేదా వైర్లెస్ బ్లూటూత్ మౌస్పై జరుగుతుంది.
మీ మౌస్ ఎందుకు డిస్కనెక్ట్ చేస్తోంది? ఇది మౌస్ హార్డ్వేర్ డిటెక్షన్, హెచ్ఐడి పరికరాల కోసం ఎనేబుల్ చేసిన యుఎస్బి సస్పెండ్, కాలం చెల్లిన లేదా పాడైన డ్రైవర్, విండోస్ 10 గ్లిచ్ మొదలైన వాటి వల్ల సంభవిస్తుంది. ఇప్పుడు, ఈ అంశాలలో సమస్యను పరిష్కరించడానికి వెళ్దాం.
పరిష్కారం 1: హార్డ్వేర్ సమస్యల కోసం తనిఖీ చేయండి
ఇతర పరిష్కారాలను ప్రయత్నించే ముందు, మీరు అవసరమైన కొన్ని తనిఖీలు చేయాలి.
- మౌస్ తప్పు USB పోర్టులో ప్లగ్ చేయబడితే, బహుశా మౌస్ యాదృచ్ఛికంగా డిస్కనెక్ట్ అవుతుంది. కాబట్టి, దాన్ని పరిష్కరించండి మరియు సమస్య పరిష్కరించబడిందో లేదో చూడటానికి మరొక పోర్టులో చేర్చండి.
- అలాగే, మీరు మౌస్ను వేరే కంప్యూటర్కు కనెక్ట్ చేయవచ్చు. సమస్య కూడా జరిగితే, మౌస్ దెబ్బతిన్నట్లు స్పష్టమవుతుంది మరియు మీరు క్రొత్తదాన్ని కొనుగోలు చేయాలి. ఇది కనిపించకపోతే, సమస్య విండోస్కు సంబంధించినది కావచ్చు, ఆపై పరిష్కారాన్ని ప్రారంభించడానికి క్రింది పద్ధతులను అనుసరించండి.
పరిష్కారం 2: USB సెలెక్టివ్ సస్పెండ్ను ఆపివేయి
విండోస్ 10 లో, ఫీచర్ - యుఎస్బి సెలెక్టివ్ సస్పెండ్ మీరు శక్తిని ఆదా చేయాలనుకుంటే చాలా ఉపయోగకరంగా ఉంటుంది. అయినప్పటికీ, ఇది పెరిఫెరల్స్ తో డిస్కనెక్ట్ సమస్యలను కలిగిస్తుంది. కాబట్టి, మౌస్ డిస్కనెక్ట్ చేయడం మరియు తిరిగి కనెక్ట్ చేయడం నుండి మీరు దాన్ని నిలిపివేయాలి.
- ఇన్పుట్ powercfg.cpl లో రన్ నొక్కడం ద్వారా తెరవబడిన డైలాగ్ బాక్స్ విన్ + ఆర్ కీలు ఆపై నొక్కండి నమోదు చేయండి తెరవడానికి శక్తి ఎంపికలు ఇంటర్ఫేస్.
- ప్రస్తుత విద్యుత్ ప్రణాళికకు వెళ్లి ఎంచుకోండి ప్రణాళిక సెట్టింగులను మార్చండి .
- క్లిక్ చేయండి అధునాతన శక్తి సెట్టింగ్లను మార్చండి క్రొత్త విండోలో లింక్ చేయండి.
- కోసం చూడండి USB సెట్టింగ్ s మరియు దాన్ని విస్తరించండి, USB సెలెక్టివ్ సస్పెండ్ సెట్టింగ్ను విస్తరించండి మరియు దీన్ని సెట్ చేయండి నిలిపివేయబడింది .
- క్లిక్ చేయండి వర్తించు మరియు అలాగే మార్పు అమలులోకి రావడానికి.
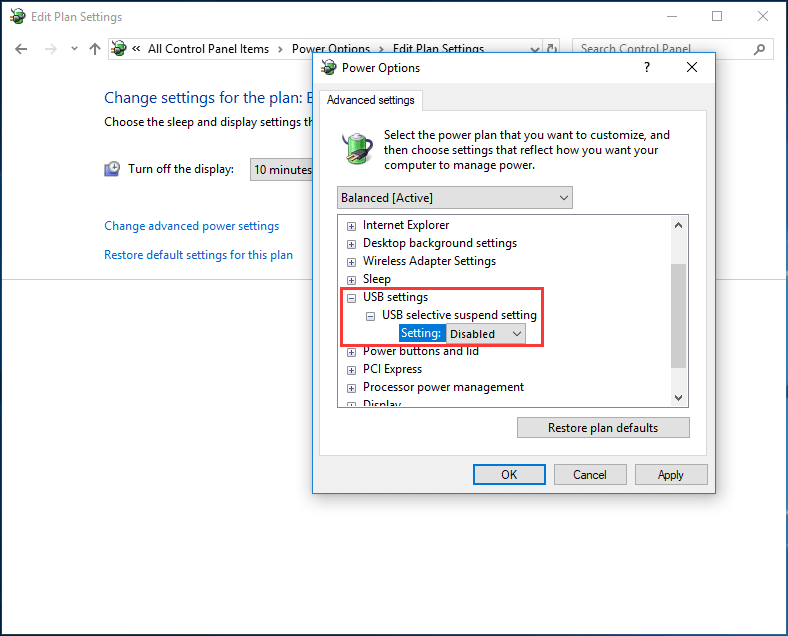
పరిష్కారం 3: USB పవర్ మేనేజ్మెంట్ సెట్టింగులను మార్చండి
శక్తిని ఆదా చేయడానికి విండోస్ ఉపయోగంలో లేని పరికరాలను ఆపివేయగల ఉపయోగకరమైన లక్షణం ఉంది. కానీ కొన్నిసార్లు, కొన్ని USB పరికరాలతో ఇది తప్పు అవుతుంది, ఉదాహరణకు, మీ USB మౌస్ డిస్కనెక్ట్ చేస్తుంది. USB రూట్ హబ్ కోసం విద్యుత్ నిర్వహణ సెట్టింగులను నిలిపివేయడం శీఘ్ర పరిష్కారం.
దీన్ని ఎలా చేయాలో ఇక్కడ ఉంది:
1. విండోస్ 10 లో, కుడి క్లిక్ చేయండి ప్రారంభించండి బటన్ మరియు ఎంచుకోండి పరికరాల నిర్వాహకుడు .
చిట్కా: అదనంగా, మీరు ఈ పోస్ట్లో పేర్కొన్న ఇతర మార్గాల్లో పరికర నిర్వాహికి ఇంటర్ఫేస్కు వెళ్ళవచ్చు - పరికర నిర్వాహికి విండోస్ 10 తెరవడానికి 10 మార్గాలు .2. విస్తరించండి యూనివర్సల్ సీరియల్ బస్ కంట్రోలర్లు , లక్షణాల విండోను తెరవడానికి పరికరంపై డబుల్ క్లిక్ చేసి, వెళ్ళండి విద్యుత్పరివ్యేక్షణ ట్యాబ్ చేసి, ఆపై ఎంపిక పక్కన ఉన్న పెట్టెను ఎంపిక చేయకండి - శక్తిని ఆదా చేయడానికి ఈ పరికరాన్ని ఆపివేయడానికి కంప్యూటర్ను అనుమతించండి .
3. క్లిక్ చేయండి అలాగే ఆపై మీ మౌస్ యాదృచ్ఛికంగా డిస్కనెక్ట్ చేయకూడదు.
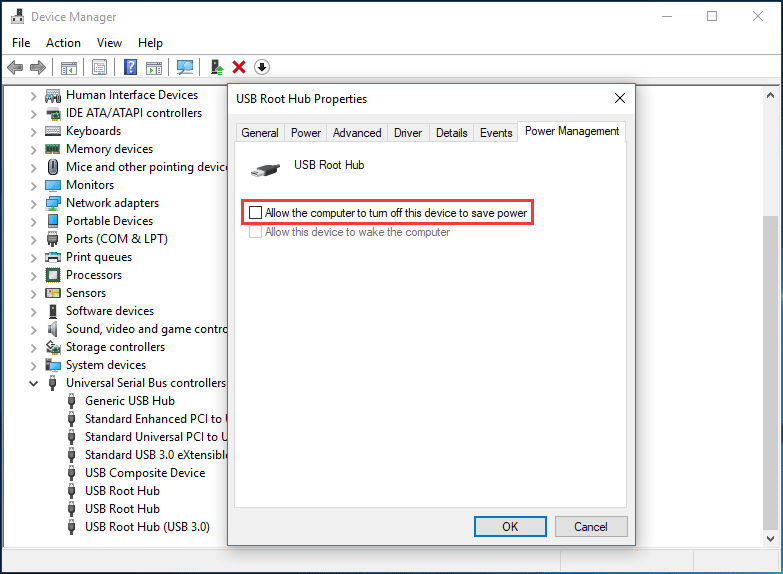
పరిష్కారం 4: మౌస్ డ్రైవర్ను మళ్లీ ఇన్స్టాల్ చేయండి
పైన చెప్పినట్లుగా, ఈ సమస్య తప్పు లేదా పాత డ్రైవర్ వల్ల కావచ్చు. కాబట్టి మీరు సమస్యను పరిష్కరించడానికి దాన్ని మళ్లీ ఇన్స్టాల్ చేయడానికి ఎంచుకోవచ్చు.
1. పరికర నిర్వాహికి ఇంటర్ఫేస్కు వెళ్లండి.
2. విస్తరించండి ఎలుకలు మరియు ఇతర పాయింటింగ్ పరికరాలు , మీ HID- కంప్లైంట్ మౌస్పై కుడి క్లిక్ చేసి ఎంచుకోండి పరికరాన్ని అన్ఇన్స్టాల్ చేయండి .
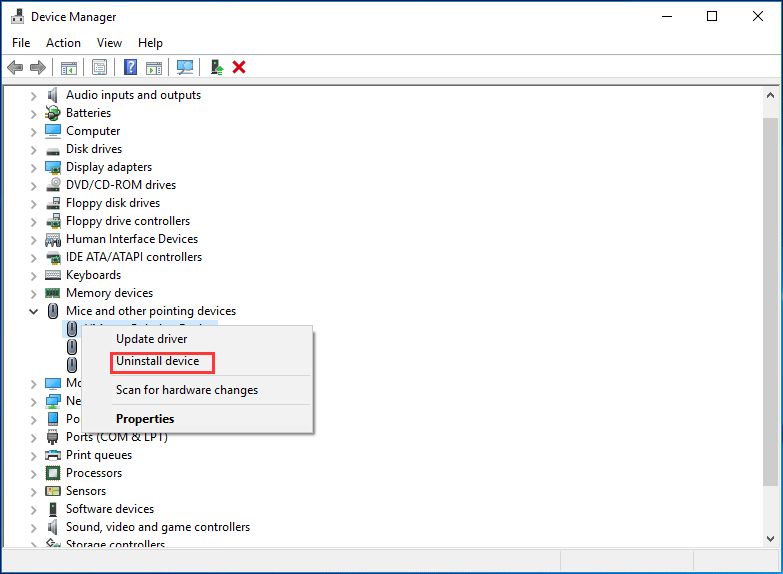
3. క్లిక్ చేయండి అన్ఇన్స్టాల్ చేయండి డ్రైవర్ తొలగించడానికి.
4. మీ మౌస్ని డిస్కనెక్ట్ చేయండి, మీ PC ని పున art ప్రారంభించండి, ఆపై విండోస్ స్వయంచాలకంగా డ్రైవర్ను ఇన్స్టాల్ చేస్తుంది. ఇప్పుడు, మీ మౌస్ యాదృచ్ఛికంగా డిస్కనెక్ట్ చేయదు.
పరిష్కారం 5: ఎలక్ట్రో మాగ్నెటిక్ జోక్యాన్ని (EMI) పరిష్కరించండి
వినియోగదారుల అభిప్రాయం ప్రకారం, ఒక అపరాధి కాని చాలా సాధారణమైనది ఎలక్ట్రో మాగ్నెటిక్ ఇంటర్ఫేస్ (EMI) లేదా పల్స్, ఇది మౌస్ను తాత్కాలికంగా డిస్కనెక్ట్ చేస్తుంది. కాబట్టి మీ మౌస్ డిస్కనెక్ట్ అవుతూ ఉంటే, మీరు ఈ కేసును దర్యాప్తు చేయాలి.
యాదృచ్ఛిక మౌస్ డిస్కనెక్ట్ చేయడం మరియు తిరిగి కనెక్ట్ చేయడం సమస్య పరిష్కరించబడిందో లేదో తెలుసుకోవడానికి అన్ని లైట్లు మరియు అన్ని ఎలక్ట్రానిక్ పరికరాలను స్విచ్ ఆఫ్ చేయడానికి ప్రయత్నించండి.
క్రింది గీత
ఇప్పుడు దాదాపు అన్ని పరిష్కారాలను ఇక్కడ ప్రవేశపెట్టారు. మీ మౌస్ విండోస్ 10 లో యాదృచ్ఛికంగా డిస్కనెక్ట్ చేసి, తిరిగి కనెక్ట్ చేస్తే, ఇబ్బంది నుండి బయటపడటానికి పైన ఈ పద్ధతులను ప్రయత్నించండి.




![విండోస్ ఇష్యూలో తెరవని మాల్వేర్బైట్లను పరిష్కరించే పద్ధతులు [మినీటూల్ చిట్కాలు]](https://gov-civil-setubal.pt/img/backup-tips/83/methods-fix-malwarebytes-not-opening-windows-issue.png)
![CMD తో మినీ 10 విండోస్ 10 ని శాశ్వతంగా సక్రియం చేయడం ఎలా [మినీటూల్ న్యూస్]](https://gov-civil-setubal.pt/img/minitool-news-center/77/how-permanently-activate-windows-10-free-with-cmd.jpg)










![OBS రికార్డింగ్ అస్థిర సమస్యను ఎలా పరిష్కరించాలి (స్టెప్ బై స్టెప్ గైడ్) [మినీటూల్ న్యూస్]](https://gov-civil-setubal.pt/img/minitool-news-center/39/how-fix-obs-recording-choppy-issue.jpg)
![[పరిష్కరించబడింది] Chrome OS ను ఎలా పరిష్కరించాలి? [మినీటూల్ న్యూస్]](https://gov-civil-setubal.pt/img/minitool-news-center/42/how-fix-chrome-os-is-missing.jpg)

![విండోస్ 10 సిడి డ్రైవ్ను గుర్తించదు: సమస్య పరిష్కరించబడింది [మినీటూల్ చిట్కాలు]](https://gov-civil-setubal.pt/img/data-recovery-tips/75/windows-10-wont-recognize-cd-drive.jpg)