విండోస్ 10 లో గూగుల్ క్రోమ్ మెమరీ లీక్ పరిష్కరించడానికి ఏమి చేయాలి [మినీటూల్ న్యూస్]
What Do Fix Google Chrome Memory Leak Windows 10
సారాంశం:
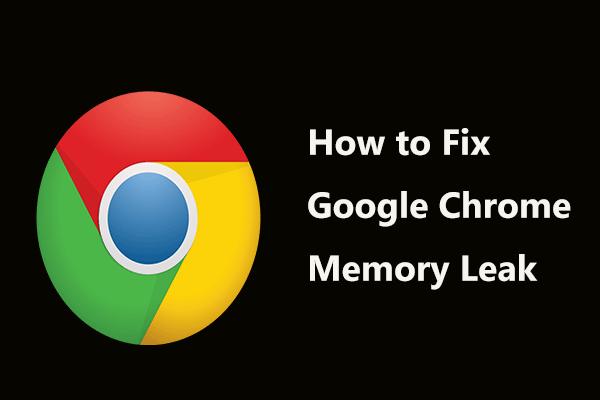
గూగుల్ క్రోమ్ ప్రసిద్ధ వెబ్ బ్రౌజర్లలో ఒకటి మరియు క్రోమ్ మెమరీ లీక్ సాధారణ సమస్యలలో ఒకటి. ఈ రోజు మనం ఈ సమస్య గురించి మాట్లాడుతాము మినీటూల్ వెబ్సైట్. టాస్క్ మేనేజర్లో Chrome యొక్క చాలా ట్యాబ్లు ఉన్నాయని మీరు కనుగొంటే మరియు Chrome చాలా మెమరీని ఉపయోగిస్తుంది, సమస్యను సులభంగా పరిష్కరించడానికి ఈ పరిష్కారాలను అనుసరించండి.
Google Chrome మెమరీ లీక్
Chrome వేగంగా మరియు ఇతర Google సేవలతో లోడ్ అయినందున, చాలా మంది వినియోగదారులు ఈ వెబ్ బ్రౌజర్ను ఉపయోగించడానికి ఎంచుకుంటారు. కొంతమంది వినియోగదారుల ప్రకారం, కొన్ని నెలల భారీ వినియోగం తర్వాత Chrome నెమ్మదిగా ఉంటుంది. ఇది మెమరీ లీక్కు సంబంధించినది కావచ్చు.
కొన్నిసార్లు బ్రౌజర్ ట్యాబ్లు నెమ్మదిగా లోడ్ అవుతాయి మరియు కొన్ని నిమిషాలు ఖాళీగా ఉంటాయి. బహుళ ట్యాబ్లను తెరవడం ఎక్కువ RAM ని ఉపయోగించడం దీనికి కారణం. మీరు టాస్క్ మేనేజర్కు వెళ్ళినప్పుడు, Chrome గురించి చాలా ప్రాసెస్లు ఉన్నాయని మీరు కనుగొనవచ్చు. కింది చిత్రంలో, మీరు 34 ప్రక్రియలను చూడవచ్చు మరియు మెమరీ 1GB గురించి.
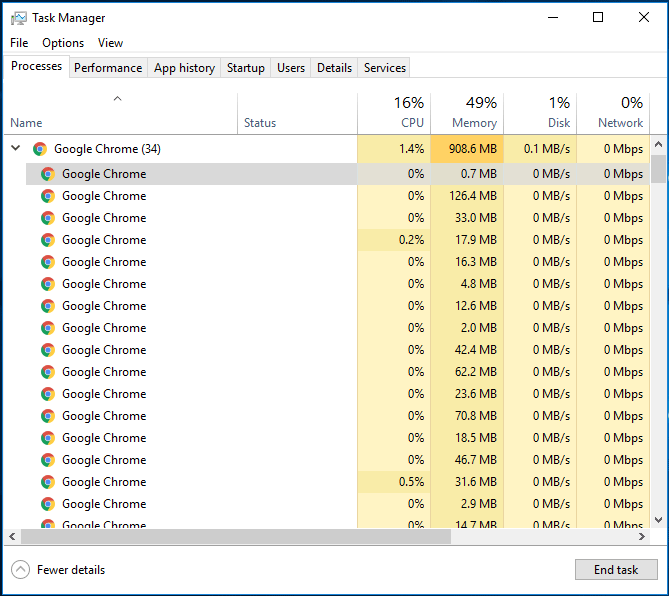
ఏ ట్యాబ్ లేదా టాస్క్ ఎంత ర్యామ్ను ఉపయోగిస్తుందో గుర్తించడానికి, మీరు Chrome లోని ప్రతి ట్యాబ్కు వెళ్లి నొక్కవచ్చు Shift + Esc Google Chrome లో నడుస్తున్న ప్రతి ప్రక్రియ లేదా పనిని చూడటానికి అంతర్నిర్మిత టాస్క్ మేనేజర్ను తెరవడానికి.
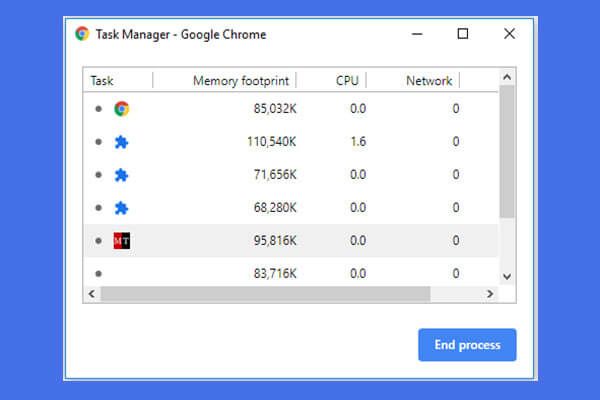 గూగుల్ క్రోమ్ టాస్క్ మేనేజర్ (3 స్టెప్స్) ఎలా తెరవాలి మరియు ఉపయోగించాలి
గూగుల్ క్రోమ్ టాస్క్ మేనేజర్ (3 స్టెప్స్) ఎలా తెరవాలి మరియు ఉపయోగించాలి ఈ గైడ్ Google Chrome టాస్క్ మేనేజర్ను ఎలా తెరవాలి మరియు ఉపయోగించాలో మీకు చూపుతుంది. Chrome నడుస్తున్న ప్రక్రియలను వీక్షించడానికి మరియు నియంత్రించడానికి Chrome అంతర్నిర్మిత టాస్క్ మేనేజర్ను తెరవడానికి 3 దశలు.
ఇంకా చదవండి చిట్కా: Chrome ఎందుకు ఎక్కువ మెమరీని ఉపయోగిస్తోంది? మీరు ఈ పోస్ట్ నుండి సమాధానం పొందవచ్చు - Chrome ఎందుకు ఎక్కువ RAM ఉపయోగిస్తుంది? ఇక్కడ సమాధానం ఉంది!అయితే, Chrome మెమరీ వినియోగాన్ని తగ్గించడానికి మరియు మెమరీ లీక్ సమస్యను పరిష్కరించడానికి ఏదైనా మార్గం ఉందా? పరిష్కారాలు మీ కోసం క్రింద ఉన్నాయి.
Chrome మెమరీ లీక్ పరిష్కారాలు
Google Chrome లో ఫ్లాష్ను బ్లాక్ చేయండి
Google Chrome లో ఫ్లాష్ను నిరోధించడం ద్వారా మెమరీ లీక్ సమస్యను పరిష్కరించడానికి ఇది ఉపయోగపడుతుంది.
దశ 1: Chrome లో, టైప్ చేయండి chrome: // సెట్టింగులు / కంటెంట్ / ఫ్లాష్ చిరునామా పట్టీకి.
దశ 2: ఫ్లాష్ను అమలు చేయకుండా సైట్లను నిరోధించండి.
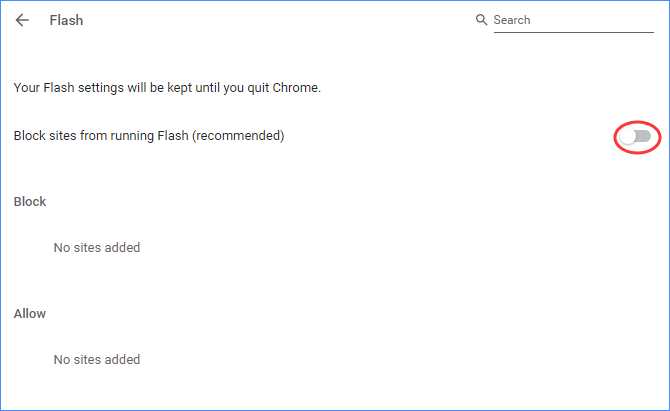
అనవసరమైన పొడిగింపులను నిలిపివేయండి
Google Chrome లో అనవసరమైన లేదా అవాంఛిత పొడిగింపులను నిలిపివేయడం వలన భారీ RAM ఆదా అవుతుంది మరియు బ్రౌజర్ వేగం పెరుగుతుంది.
దశ 1: వెళ్ళండి chrome: // పొడిగింపులు చిరునామా పట్టీలో.
దశ 2: టోగుల్ను ఆఫ్కు మార్చడం ద్వారా అన్ని అవాంఛిత పొడిగింపులను నిలిపివేయండి.
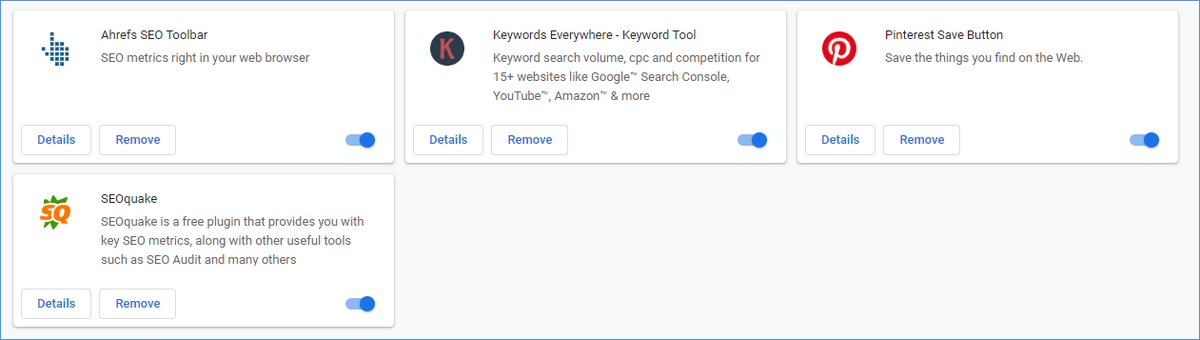
బ్రౌజర్ను పున art ప్రారంభించి, Chrome మెమరీ లీక్ పరిష్కరించబడిందో లేదో చూడండి. కాకపోతే, ఇతర పద్ధతులను ప్రయత్నించండి.
హార్డ్వేర్ త్వరణాన్ని నిలిపివేయండి
హార్డ్వేర్ త్వరణాన్ని నిలిపివేయడం ద్వారా Chrome మెమరీ లీక్ను ఎలా పరిష్కరించాలి? దశలు క్రింద ఉన్నాయి:
దశ 1: Chrome లో, మూడు-డాట్ మెను క్లిక్ చేసి ఎంచుకోండి సెట్టింగులు .
దశ 2: వెళ్ళండి అధునాతన> వ్యవస్థ మరియు యొక్క ఎంపికను నిలిపివేయండి అందుబాటులో ఉన్నప్పుడు హార్డ్వేర్ త్వరణాన్ని ఉపయోగించండి .
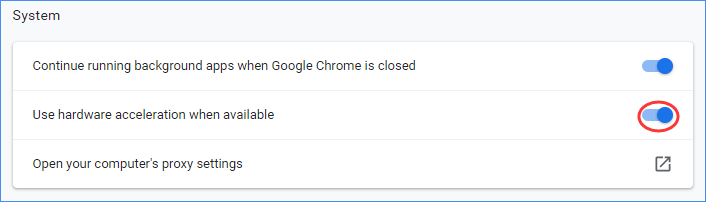
దశ 3: గూగుల్ క్రోమ్ను తిరిగి ప్రారంభించండి మరియు క్రోమ్ మెమరీ లీక్ పరిష్కరించబడిందో లేదో చూడండి.
తాత్కాలిక ఫైళ్ళను క్లియర్ చేయండి
కొంతమంది వినియోగదారులు క్లియరింగ్ చేయాలని సిఫార్సు చేస్తున్నారు తాత్కాలిక దస్త్రములు మెమరీ లీక్ సమస్యను పరిష్కరించడానికి.
దశ 1: నొక్కండి విన్ + ఆర్ , రకం % టెంప్% , మరియు క్లిక్ చేయండి అలాగే .
దశ 2: నొక్కండి Ctrl + A. అన్నీ ఎంచుకుని, ఆపై వాటిని తొలగించండి.
ఇతర పరిష్కారాలు:
- Chrome తో సమస్య కలిగించే సాఫ్ట్వేర్ను స్కాన్ చేసి తొలగించడానికి Chrome శుభ్రపరిచే సాధనాన్ని ఉపయోగించండి.
- Chrome ను తాజా సంస్కరణకు అప్గ్రేడ్ చేయండి.
- అసలు సెట్టింగ్లకు Google Chrome ని రీసెట్ చేయండి.
క్రింది గీత
పైన పేర్కొన్న ఈ పరిష్కారాలను ప్రయత్నించిన తరువాత, మీరు Chrome మెమరీ లీక్ను సులభంగా వదిలించుకోగలరని మేము నమ్ముతున్నాము. Chrome మెమరీ వినియోగాన్ని తగ్గించడానికి వెనుకాడరు మరియు పరిష్కారాన్ని ప్రారంభించండి.




![విండోస్ నవీకరణ భాగాల కోసం 3 పరిష్కారాలు మరమ్మతులు చేయాలి [మినీటూల్ న్యూస్]](https://gov-civil-setubal.pt/img/minitool-news-center/50/3-solutions-windows-update-components-must-be-repaired.png)
![[పరిష్కరించబడింది] యూట్యూబ్ బ్లాక్ స్క్రీన్ కోసం 8 పరిష్కారాలు ఇక్కడ ఉన్నాయి](https://gov-civil-setubal.pt/img/movie-maker-tips/06/8-solutions.jpg)
![మైక్రోసాఫ్ట్ బేస్లైన్ సెక్యూరిటీ ఎనలైజర్కు ఉత్తమ ప్రత్యామ్నాయాలు [మినీటూల్ న్యూస్]](https://gov-civil-setubal.pt/img/minitool-news-center/82/best-alternatives-microsoft-baseline-security-analyzer.jpg)
![విండోస్ 10 సెటప్ 46 వద్ద నిలిచిపోయిందా? దీన్ని పరిష్కరించడానికి గైడ్ను అనుసరించండి! [మినీటూల్ చిట్కాలు]](https://gov-civil-setubal.pt/img/backup-tips/47/windows-10-setup-stuck-46.jpg)



![Chrome చిరునామా పట్టీ లేదు? దాన్ని తిరిగి పొందడానికి 5 మార్గాలు [మినీటూల్ న్యూస్]](https://gov-civil-setubal.pt/img/minitool-news-center/91/chrome-address-bar-missing.png)

![ఫైల్ యాక్సెస్ తిరస్కరించబడింది: విండోస్ 10 ఫైళ్ళను కాపీ చేయలేరు లేదా తరలించలేరు [మినీటూల్ చిట్కాలు]](https://gov-civil-setubal.pt/img/data-recovery-tips/16/file-access-denied-windows-10-cant-copy.png)

![[పరిష్కరించబడింది] నెట్ఫ్లిక్స్: మీరు అన్బ్లాకర్ లేదా ప్రాక్సీని ఉపయోగిస్తున్నట్లు అనిపిస్తుంది [మినీటూల్ న్యూస్]](https://gov-civil-setubal.pt/img/minitool-news-center/73/netflix-you-seem-be-using-an-unblocker.png)
![బోర్డర్ ల్యాండ్స్ 3 ఆఫ్లైన్ మోడ్: ఇది అందుబాటులో ఉందా & ఎలా యాక్సెస్ చేయాలి? [మినీటూల్ న్యూస్]](https://gov-civil-setubal.pt/img/minitool-news-center/69/borderlands-3-offline-mode.jpg)
![“విండోస్ అప్డేట్ పెండింగ్ ఇన్స్టాల్” లోపం నుండి బయటపడటం ఎలా [మినీటూల్ న్యూస్]](https://gov-civil-setubal.pt/img/minitool-news-center/48/how-get-rid-windows-update-pending-install-error.jpg)
![[పరిష్కరించబడింది!] YouTube TV ఎర్రర్ లైసెన్సింగ్ వీడియోలను ఎలా పరిష్కరించాలి?](https://gov-civil-setubal.pt/img/blog/39/how-fix-youtube-tv-error-licensing-videos.png)
![స్థిర - విండోస్ 10/8/7 పవర్ మెనూలో నిద్ర ఎంపిక లేదు [మినీటూల్ న్యూస్]](https://gov-civil-setubal.pt/img/minitool-news-center/34/fixed-no-sleep-option-windows-10-8-7-power-menu.png)