[పూర్తి పరిష్కరించబడింది!] Windows 10 11లో డిస్క్ క్లోన్ స్లో
Purti Pariskarincabadindi Windows 10 11lo Disk Klon Slo
మీరు Windows 10/11లో డిస్క్ను క్లోనింగ్ చేస్తున్నప్పుడు, క్లోనింగ్ ప్రక్రియ ఊహించిన దానికంటే ఎక్కువ సమయం తీసుకుంటే ఏమి చేయాలి? ఎటువంటి కారణం లేకుండా కాపీ వేగం చాలా నెమ్మదిగా ఉందని మీరు కూడా కనుగొంటే, ఈ గైడ్ ఆన్లో ఉంటుంది MiniTool వెబ్సైట్ నీ కోసం!
డిస్క్ క్లోన్ ఎందుకు చాలా నెమ్మదిగా ఉంది?
మీరు ఒక డిస్క్లోని డేటాను మరొక డిస్క్కి మార్చవలసి వచ్చినప్పుడు లేదా మీ Windows సిస్టమ్ను పాత డిస్క్ నుండి కొత్త డిస్క్కి మార్చవలసి వచ్చినప్పుడు, డిస్క్ క్లోన్ చేయడం మీకు ఉత్తమ ఎంపిక. సాధారణంగా, క్లోనింగ్ చేసేటప్పుడు వివిధ సమస్యలను ఎదుర్కోవడం కొత్త కాదు క్లోన్ చేయబడిన డ్రైవ్ బూట్ చేయడం సాధ్యం కాదు , ఇంటెల్ డేటా మైగ్రేషన్ సాఫ్ట్వేర్ క్లోనింగ్ కాదు , మాక్రియం రిఫ్లెక్ట్ క్లోన్ వైఫల్యం ఇంకా చాలా.
డిస్క్ క్లోనింగ్ ఎంత సమయం పడుతుంది? క్లోనింగ్ యొక్క వేగం చాలా కారకాలపై ఆధారపడి ఉంటుంది మరియు దీనికి ఎక్కువ సమయం తీసుకోవడానికి కారణం కావచ్చు:
- USB కనెక్షన్ చదవడానికి మరియు వ్రాయడానికి చాలా నెమ్మదిగా ఉంది -పోర్ట్లు శుభ్రంగా లేదా ఆరోగ్యంగా లేకుంటే, అది నేరుగా చదవడం మరియు వ్రాయడం వేగాన్ని ప్రభావితం చేస్తుంది.
- టార్గెట్ డిస్క్లో కొన్ని సమస్యలు ఉన్నాయి – సోర్స్ డిస్క్ మరియు టార్గెట్ డిస్క్ యొక్క ఆరోగ్యం క్లోన్ వేగాన్ని ప్రభావితం చేయవచ్చు.
- మీ కంప్యూటర్ కాన్ఫిగరేషన్ చాలా పాతది – మీ కంప్యూటర్ కాన్ఫిగరేషన్ తాజాగా లేకుంటే, అది క్లోన్ డిస్క్తో సహా దానిలోని చాలా కార్యకలాపాలను నెమ్మదిస్తుంది.
- బ్యాకెండ్లో చాలా బ్యాక్గ్రౌండ్ అప్లికేషన్లు రన్ అవుతున్నాయి -క్లోనింగ్ ప్రక్రియలో, డిస్క్ క్లోన్ స్లో జరగకుండా ఉండటానికి మీరు వాటిని మూసివేయడం మంచిది.
- డేటా పరిమాణం చాలా పెద్దది – డేటా పరిమాణం ఎంత పెద్దదైతే, క్లోనింగ్ ప్రక్రియకు అంత ఎక్కువ సమయం పడుతుంది.
డిస్క్ క్లోన్ ఎందుకు నెమ్మదిగా ఉందో గుర్తించిన తర్వాత, Windows 10/11లో ప్రక్రియను ఎలా వేగవంతం చేయాలో మేము మీకు చూపుతాము.
మీ డిస్క్ను క్లోనింగ్ చేయడానికి ముందు, ఇటీవలి ఆపరేటింగ్ సిస్టమ్ను ఉపయోగించడం మంచిది దానిని నవీకరించండి ఉత్తమ వినియోగదారు అనుభవాన్ని మరియు పనితీరును పొందడానికి సమయానికి.
డిస్క్ క్లోన్ స్లోను ఎలా పరిష్కరించాలి?
ఫిక్స్ 1: ఓపికగా వేచి ఉండండి
హార్డ్ డ్రైవ్ను క్లోనింగ్ చేయడం అంటే దానిలోని మొత్తం డేటాతో సహా మొత్తం డ్రైవ్ కాపీని తయారు చేయడం. సోర్స్ డిస్క్లో మీకు అనేక గిగాబైట్ల సమాచారం, ఇన్స్టాల్ చేయబడిన అప్లికేషన్లు లేదా పెద్ద ఫైల్లు ఉంటే, క్లోనింగ్ ప్రక్రియ గంటల తరబడి పట్టడంలో ఆశ్చర్యం లేదు. అందువల్ల, ప్రక్రియ పూర్తయ్యే వరకు మీరు ఓపికపట్టాలి.
ఫిక్స్ 2: SATA కనెక్షన్ని ఉపయోగించండి
మీరు డిస్క్ను ఎక్స్టర్నల్ హార్డ్ డ్రైవ్ లేదా SSDకి క్లోనింగ్ చేస్తుంటే (లేదా వైస్ వెర్సా), పోర్ట్లు శుభ్రంగా ఉన్నాయని నిర్ధారించుకోండి. రెండు రకాల హార్డ్ డ్రైవ్ కనెక్షన్లు ఉన్నాయి: నమూనా కేబుల్ మరియు గంటలు కేబుల్. డేటాను బదిలీ చేసేటప్పుడు PATA కేబుల్ మల్టీ టాస్కింగ్కు బాగా మద్దతిస్తున్నప్పటికీ, ఇది SATA కేబుల్ కంటే చాలా నెమ్మదిగా ఉంటుంది. మీరు నెమ్మదిగా డిస్క్ క్లోన్ ప్రక్రియతో బాధపడుతుంటే, మీరు USB నుండి SATA అడాప్టర్ కేబుల్ని ఉపయోగించడాన్ని పరిగణించవచ్చు.
ఫిక్స్ 3: బ్యాక్గ్రౌండ్ ప్రోగ్రామ్లను డిసేబుల్ చేయండి
బ్యాక్గ్రౌండ్లో నడుస్తున్న కొన్ని ప్రోగ్రామ్లు పెద్ద మొత్తంలో CPU, మెమరీ లేదా డిస్క్ వినియోగాన్ని ఆక్రమించవచ్చు, అందువల్ల డిస్క్ క్లోన్ స్లో అవుతుంది. కాబట్టి, మీరు డిస్క్ క్లోన్ చేసే ముందు ఈ ప్రోగ్రామ్లను మూసివేయాలి. అలా చేయడం ద్వారా, మీరు క్లోనింగ్ ప్రక్రియ కోసం మరిన్ని వనరులను నిల్వ చేయవచ్చు.
దశ 1. దానిపై కుడి-క్లిక్ చేయండి టాస్క్బార్ మరియు ఎంచుకోండి టాస్క్ మేనేజర్ సందర్భ మెను నుండి.
దశ 2. కింద ప్రక్రియలు ట్యాబ్, రిసోర్స్-హాగింగ్ ప్రోగ్రామ్లను ఒక్కొక్కటిగా రైట్-క్లిక్ చేసి ఎంచుకోండి పనిని ముగించండి .
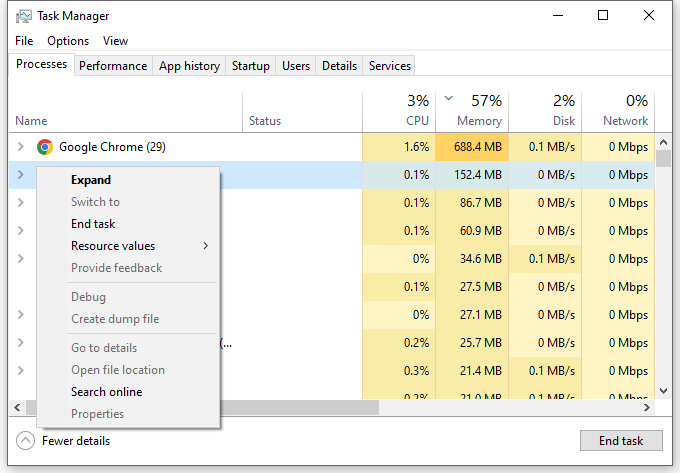
ఫిక్స్ 4: టార్గెట్ డిస్క్ను భర్తీ చేయండి
మీ టార్గెట్ డిస్క్ చాలా కాలం పాటు ఉపయోగించబడి ఉంటే, కొన్ని చెడ్డ సెక్టార్లు లేదా మద్దతు లేని ఫైల్ సిస్టమ్ ఉండవచ్చు. దీని వలన డిస్క్ క్లోనింగ్ సాధారణం కంటే ఎక్కువ సమయం పడుతుంది. మీ డిస్క్ని ఎలా తనిఖీ చేయాలో ఇక్కడ ఉంది:
దశ 1. నొక్కండి గెలుపు + మరియు తెరవడానికి ఫైల్ ఎక్స్ప్లోరర్ .
దశ 2. మీరు స్కాన్ చేసి ఎంచుకోవాలనుకుంటున్న డ్రైవ్పై కుడి-క్లిక్ చేయండి లక్షణాలు .
దశ 3. కింద ఉపకరణాలు ట్యాబ్, హిట్ తనిఖీ > డ్రైవ్ని స్కాన్ చేసి రిపేర్ చేయండి . అప్పుడు, ఈ సాధనం డ్రైవ్లోని సమస్యలను గుర్తించడం మరియు మరమ్మత్తు చేయడం ప్రారంభిస్తుంది.
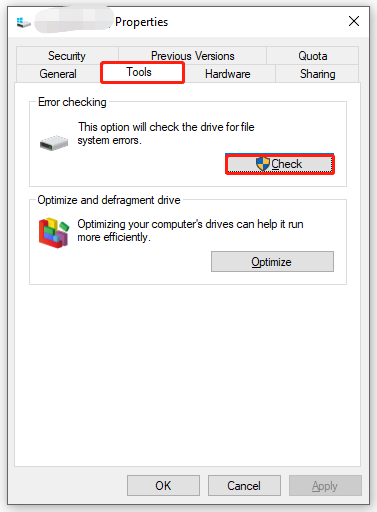
మీ టార్గెట్ డ్రైవ్లో ఏదైనా తప్పు ఉంటే మరియు డిస్క్ చెక్ టూల్ దాన్ని పరిష్కరించలేకపోతే, మీరు దానిని మంచి దానితో భర్తీ చేయాలి.
సూచన: MiniTool ShadowMakerతో మీ డిస్క్ని క్లోన్ చేయండి
మీ హార్డ్వేర్ మరియు ఆపరేటింగ్ సిస్టమ్ అన్నీ మంచి స్థితిలో ఉన్న తర్వాత, నమ్మదగిన సాధనాన్ని ఎంచుకోవడం కూడా ముఖ్యం. ఇక్కడ, ది PC బ్యాకప్ సాఫ్ట్వేర్ – MiniTool ShadowMaker మీరు తక్కువ ప్రయత్నంతో ఎక్కువ చేయగలరు.
Windows మెషీన్లలో సాపేక్షంగా అధిక వేగంతో ఒక డిస్క్ నుండి మరొక డిస్క్కి ఒకే విధమైన డేటా కాపీని చేయడానికి ఈ ఫ్రీవేర్ మిమ్మల్ని అనుమతిస్తుంది. ఇది క్లోనింగ్ ప్రక్రియ సమయంలో అసలు డ్రైవ్లోని డేటాకు ఎలాంటి నష్టం కలిగించదు. ఈ సాధనంతో సులభంగా మరియు త్వరగా డిస్క్ను ఎలా క్లోన్ చేయాలో ఇక్కడ ఉంది:
దశ 1. ఈ ప్రోగ్రామ్ని అమలు చేసి, కు వెళ్ళండి ఉపకరణాలు విభాగం.
దశ 2. ఈ పేజీలో, ఎంచుకోండి క్లోన్ డిస్క్ .
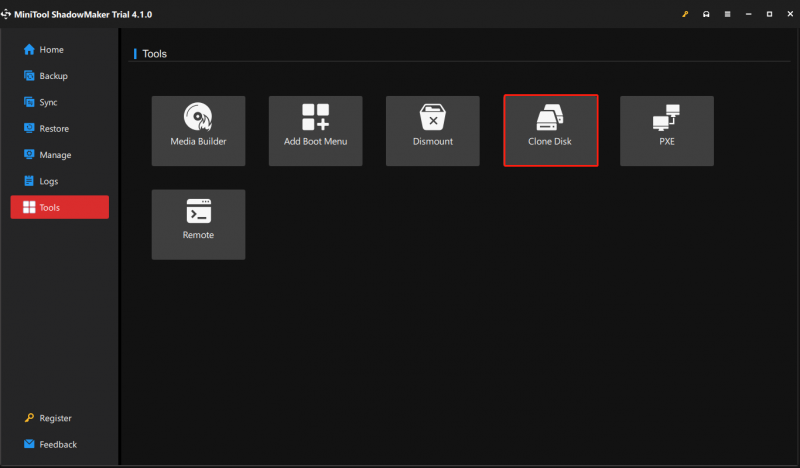
దశ 3. మీరు క్లోన్ చేయాలనుకుంటున్న డిస్క్ను ఎంచుకోండి > నొక్కండి తరువాత కాపీని ఎక్కడ సేవ్ చేయాలో ఎంచుకోవడానికి > క్లిక్ చేయండి ప్రారంభించండి .
దశ 4. అప్పుడు, లక్ష్య డిస్క్లోని డేటా నాశనం చేయబడుతుందని హెచ్చరిక మీకు తెలియజేస్తుంది. నొక్కండి అలాగే ఈ చర్యను నిర్ధారించడానికి మరియు ప్రక్రియ పూర్తయ్యే వరకు వేచి ఉండండి.
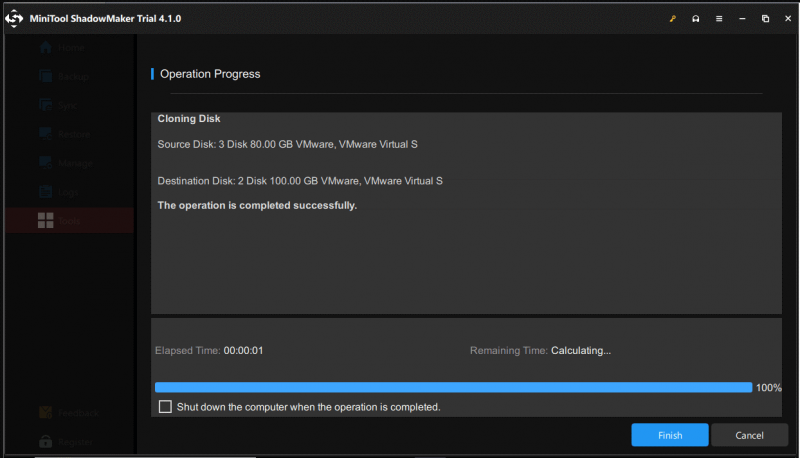
క్లోన్ని సృష్టించిన తర్వాత మొదటి బూట్ను నిర్వహిస్తున్నప్పుడు ఒరిజినల్ హార్డ్ డ్రైవ్ లేదా టార్గెట్ హార్డ్ డ్రైవ్ను డిస్కనెక్ట్ చేయాలని నిర్ధారించుకోండి ఎందుకంటే సోర్స్ డిస్క్ మరియు టార్గెట్ డిస్క్ ఒకే సంతకాన్ని కలిగి ఉంటాయి.
మాకు మీ వాయిస్ కావాలి
ఈ గైడ్ డిస్క్ క్లోన్ కోసం సాధ్యమయ్యే కారణాలు మరియు పరిష్కారాలను చాలా నెమ్మదిగా ప్రదర్శిస్తుంది, మీరు మీ పరిస్థితికి అనుగుణంగా నిర్దిష్ట పరిష్కారాలను ఎంచుకోవచ్చు. ఇంతలో, మా ఉత్పత్తి గురించి ఏవైనా సూచనలు ప్రశంసించబడతాయి మరియు మీరు దీని ద్వారా మమ్మల్ని సంప్రదించవచ్చు [ఇమెయిల్ రక్షితం] .
![పరిష్కరించబడింది - విండోస్లో కంట్రోలర్ లోపాన్ని డ్రైవర్ గుర్తించారు [మినీటూల్ న్యూస్]](https://gov-civil-setubal.pt/img/minitool-news-center/10/solved-driver-detected-controller-error-windows.jpg)
![ఈ నెట్వర్క్ యొక్క భద్రత రాజీపడినప్పుడు ఏమి చేయాలి [మినీటూల్ న్యూస్]](https://gov-civil-setubal.pt/img/minitool-news-center/60/what-do-when-security-this-network-has-been-compromised.png)

![2021 లో విండోస్ 10 కోసం 16 ఉత్తమ ఉచిత ఫైల్ మేనేజర్ [మినీటూల్ న్యూస్]](https://gov-civil-setubal.pt/img/minitool-news-center/78/16-best-free-file-manager.png)


![విండోస్లో నా డౌన్లోడ్లను ఎలా తెరవాలి? [మినీటూల్ న్యూస్]](https://gov-civil-setubal.pt/img/minitool-news-center/88/how-open-my-downloads-windows.jpg)

![CloudApp అంటే ఏమిటి? CloudAppని డౌన్లోడ్ చేయడం/ఇన్స్టాల్ చేయడం/అన్ఇన్స్టాల్ చేయడం ఎలా? [మినీ టూల్ చిట్కాలు]](https://gov-civil-setubal.pt/img/news/4A/what-is-cloudapp-how-to-download-cloudapp/install/uninstall-it-minitool-tips-1.png)
![అసమ్మతి తెరవడం లేదా? పరిష్కరించండి 8 ఉపాయాలతో తెరవబడదు [మినీటూల్ వార్తలు]](https://gov-civil-setubal.pt/img/minitool-news-center/12/discord-not-opening-fix-discord-won-t-open-with-8-tricks.jpg)
![[సమీక్ష] చౌకైన గేమ్ల కోడ్లను కొనుగోలు చేయడానికి CDKeys చట్టబద్ధత మరియు సురక్షితమేనా?](https://gov-civil-setubal.pt/img/news/90/is-cdkeys-legit.png)

![విండోస్ 10 - 6 మార్గాల్లో కనెక్ట్ కాని VPN ని ఎలా పరిష్కరించాలి [మినీటూల్ న్యూస్]](https://gov-civil-setubal.pt/img/minitool-news-center/54/how-fix-vpn-not-connecting-windows-10-6-ways.jpg)

![[పరిష్కరించబడింది] రా డ్రైవ్ల కోసం CHKDSK అందుబాటులో లేదు? సులువు పరిష్కారాన్ని చూడండి [మినీటూల్ చిట్కాలు]](https://gov-civil-setubal.pt/img/data-recovery-tips/94/chkdsk-is-not-available.jpg)




![గేమింగ్ కోసం విండోస్ 10 హోమ్ Vs ప్రో: 2020 నవీకరణ [మినీటూల్ న్యూస్]](https://gov-civil-setubal.pt/img/minitool-news-center/23/windows-10-home-vs-pro.png)