విండోస్ సర్వర్ 2016ని బాహ్య హార్డ్ డ్రైవ్కు బ్యాకప్ చేయడం ఎలా?
How To Back Up Windows Server 2016 To External Hard Drive
బ్యాకప్ ద్వారా ప్రమాదవశాత్తు ఆపరేషన్ల వల్ల డేటా నష్టాన్ని నివారించడం చాలా కీలకం. మీరు విండోస్ సర్వర్ 2016ని బాహ్య హార్డ్ డ్రైవ్కు బ్యాకప్ చేయడానికి మార్గాల కోసం చూస్తున్నారా? నుండి ఈ పోస్ట్ MiniTool మీ కోసం 2 సాధనాలను అందిస్తుంది.
బ్యాకప్ చేయడం కీలకం విండోస్ సర్వర్ 2016 మీ ముఖ్యమైన డేటాను రక్షించడానికి. అత్యంత అనుకూలమైన మరియు నమ్మదగిన బ్యాకప్ పద్ధతి బాహ్య హార్డ్ డ్రైవ్ను ఉపయోగించడం. విండోస్ సర్వర్ 2016ని బాహ్య హార్డ్ డ్రైవ్కు బ్యాకప్ చేయడం వల్ల కలిగే ప్రయోజనాలు క్రిందివి.
1. ముందుగా, ఇది మీ డేటాను సురక్షితంగా ఉంచుతుంది హార్డ్ డ్రైవ్ వైఫల్యం . హార్డ్ డ్రైవ్ దెబ్బతిన్న తర్వాత, డిస్క్లోని మొత్తం డేటా కోల్పోవచ్చు. కానీ బాహ్య హార్డ్ డ్రైవ్లోని బ్యాకప్ డేటా సురక్షితంగా ఉంటుంది.
2. రెండవది, విండోస్ సర్వర్ 2016ని కొత్త కంప్యూటర్ లేదా భిన్నమైన హార్డ్వేర్ ఉన్న వేరే కంప్యూటర్లో ఇన్స్టాల్ చేసేటప్పుడు సమయాన్ని ఆదా చేస్తుంది. మీరు ఈ బాహ్య హార్డ్ డ్రైవ్ని ఉపయోగించవచ్చు సార్వత్రిక పునరుద్ధరణను నిర్వహించండి పూర్తిగా కొత్త సిస్టమ్ మరియు అప్లికేషన్లను ఇన్స్టాల్ చేయకుండా.
3. మూడవది, కంప్యూటర్లోని ఫైల్లు సులభంగా ఇన్ఫెక్ట్ చేయబడవచ్చు, నాశనం చేయబడవచ్చు లేదా దొంగిలించబడవచ్చు, కాబట్టి వాటిని బాహ్య హార్డ్ డ్రైవ్లో ఉంచడం సురక్షితం.
ఇప్పుడు, విండోస్ సర్వర్ 2016ని బాహ్య హార్డ్ డ్రైవ్కు ఎలా బ్యాకప్ చేయాలో చూద్దాం.
విండోస్ సర్వర్ 2016ని బాహ్య హార్డ్ డ్రైవ్కు ఎలా బ్యాకప్ చేయాలి
బ్యాకప్ ప్రక్రియను ప్రారంభించే ముందు, మీరు గమనించవలసిన కొన్ని విషయాలు ఉన్నాయి:
- మీరు బాహ్య హార్డ్ డ్రైవ్ను Windows Server 2016కి కనెక్ట్ చేశారని నిర్ధారించుకోండి.
- బాహ్య హార్డ్ డ్రైవ్ PC ద్వారా గుర్తించబడుతుందని నిర్ధారించుకోండి.
- విండోస్ సర్వర్ 2016 డేటాను నిల్వ చేయడానికి బాహ్య హార్డ్ డ్రైవ్ తగినంత సామర్థ్యాన్ని కలిగి ఉందని నిర్ధారించుకోండి.
మార్గం 1: విండోస్ సర్వర్ బ్యాకప్ ద్వారా
ముందుగా, మీరు విండోస్ సర్వర్ 2016ని బాహ్య హార్డ్ డ్రైవ్కు బ్యాకప్ చేయవచ్చు Windows సర్వర్ బ్యాకప్ . ఇది విండోస్ సర్వర్ ఆపరేటింగ్ సిస్టమ్లో అంతర్నిర్మిత బ్యాకప్ మరియు రికవరీ సాధనం. సిస్టమ్ స్థితి, ఫైల్లు మరియు ఫోల్డర్లు మరియు మొత్తం వాల్యూమ్లు లేదా హార్డ్ డ్రైవ్లు వంటి ముఖ్యమైన డేటా యొక్క బ్యాకప్లను సృష్టించడానికి మరియు నిర్వహించడానికి ఇది ఒక మార్గాన్ని అందిస్తుంది. బ్యాకప్లు స్థానిక డ్రైవ్లు లేదా నెట్వర్క్ షేర్లలో నిల్వ చేయబడతాయి మరియు డేటా నష్టం లేదా సిస్టమ్ వైఫల్యం సంభవించినప్పుడు డేటాను పునరుద్ధరించడానికి ఉపయోగించవచ్చు.
1. తెరవండి సర్వర్ మేనేజర్ మరియు క్లిక్ చేయండి పాత్రలు మరియు లక్షణాలను జోడించండి . అప్పుడు, క్లిక్ చేయండి తదుపరి .
2. ఇప్పుడు, సంస్థాపన రకాన్ని ఎంచుకోండి - పాత్ర-ఆధారిత లేదా ఫీచర్-ఆధారిత సంస్థాపనలు లేదా రిమోట్ డెస్క్టాప్ సర్వీసెస్ ఇన్స్టాలేషన్ మరియు క్లిక్ చేయండి తదుపరి .
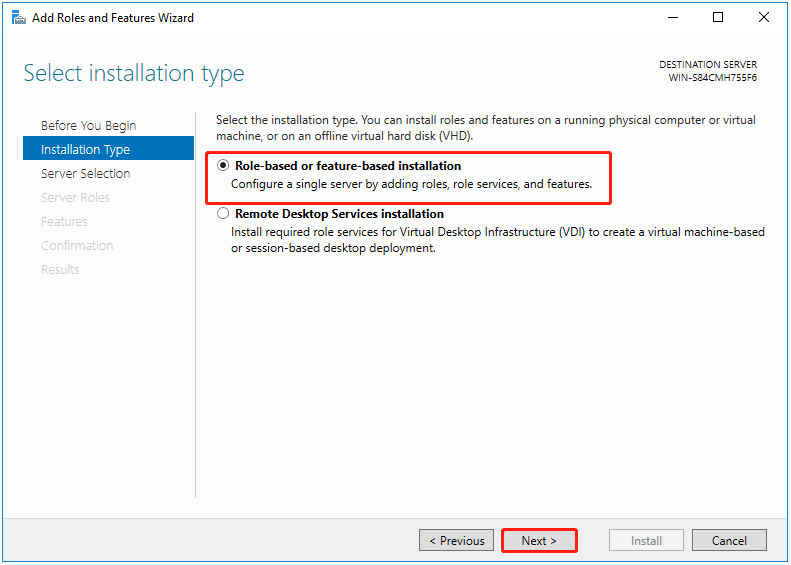
3. డెస్టినేషన్ సర్వర్ని ఎంచుకుని, క్లిక్ చేయండి తదుపరి .
4. కింద సర్వర్ పాత్రలను ఎంచుకోండి పేజీ, నేరుగా క్లిక్ చేయండి తదుపరి కొనసాగించడానికి.
5. కింద ఫీచర్లు విభాగం, తనిఖీ Windows సర్వర్ బ్యాకప్ ఫీచర్ మరియు క్లిక్ చేయండి తదుపరి .
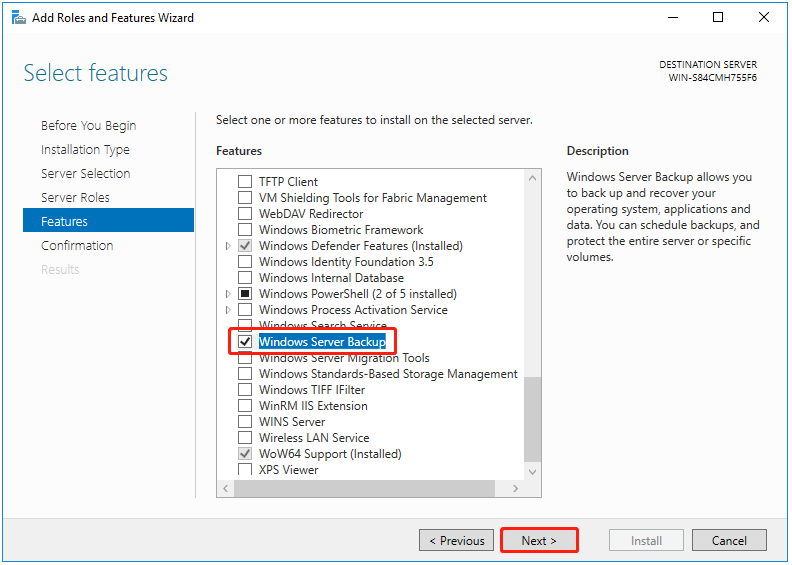
6. ఇది ఆపరేషన్ను నిర్ధారించమని మిమ్మల్ని అడుగుతుంది మరియు మీరు క్లిక్ చేయాలి ఇన్స్టాల్ చేయండి .
1. టైప్ చేయండి Windows సర్వర్ బ్యాకప్ లో శోధించండి బాక్స్ మరియు దానిని తెరవండి.
2. కుడి-క్లిక్ చేయండి స్థానిక బ్యాకప్ ఆపై ఎంచుకోండి ఒకసారి బ్యాకప్ చేయండి… .
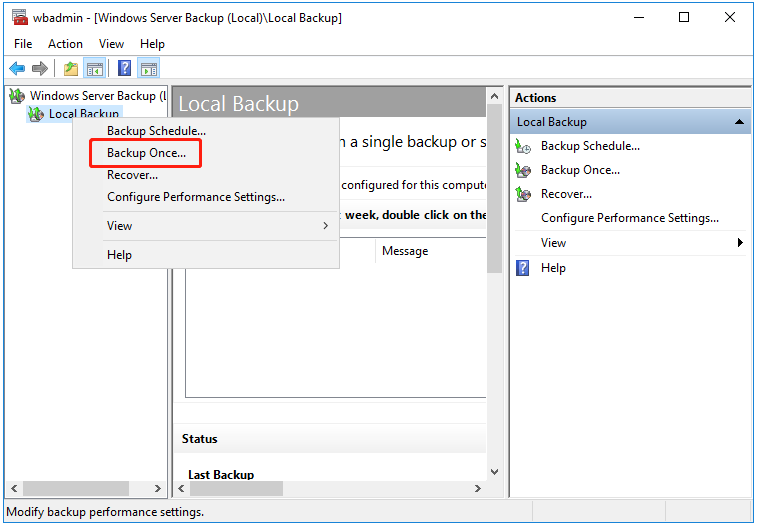
3. కింద బ్యాకప్ ఎంపికలు , ఎంచుకోండి వివిధ ఎంపికలు , మరియు క్లిక్ చేయండి తదుపరి .
4. ఎంచుకోండి పూర్తి సర్వర్ (సిఫార్సు చేయబడింది) లేదా కస్టమ్ .
- పూర్తి సర్వర్ బ్యాకప్ మీ సర్వర్ డేటా, అప్లికేషన్లు మరియు సిస్టమ్ స్థితి మొత్తాన్ని బ్యాకప్ చేస్తుంది.
- మీరు నిర్దిష్ట Windows Server 2016 ఫైల్లను బ్యాకప్ చేయాలనుకుంటే, మీరు ఎంచుకోవచ్చు కస్టమ్ ఎంపిక మరియు క్లిక్ చేయండి తదుపరి . అప్పుడు, మీరు ఎంచుకోవచ్చు అంశాలను జోడించండి మరియు మీరు బ్యాకప్ చేయాలనుకుంటున్న ఫైల్లను ఎంచుకోండి. క్లిక్ చేయండి తదుపరి కొనసాగించడానికి.
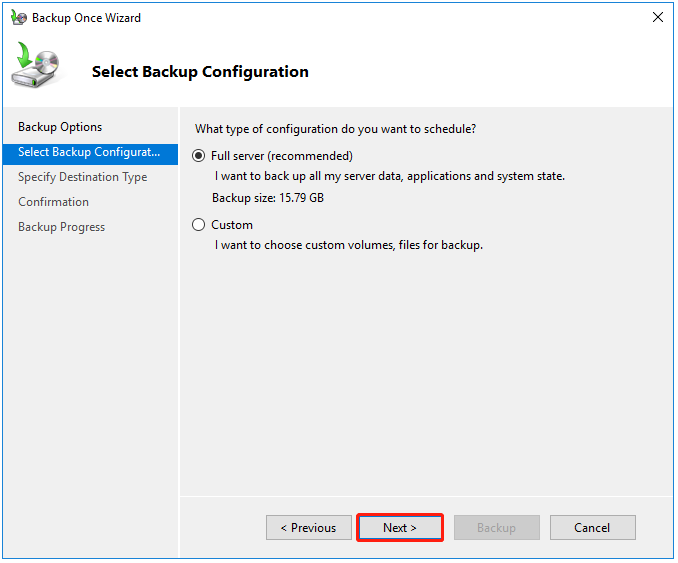
5. కింద గమ్యం రకాన్ని పేర్కొనండి , ఎంచుకోండి స్థానిక డ్రైవ్లు లేదా రిమోట్ షేర్డ్ ఫోల్డర్లు , మరియు క్లిక్ చేయండి తదుపరి . ఇక్కడ, మీరు మొదటి ఎంపికను ఎంచుకోవాలి.
6. తర్వాత, మీరు బాహ్య హార్డ్ డ్రైవ్ను బ్యాకప్ గమ్యస్థానంగా ఎంచుకోవడానికి డ్రాప్-డౌన్ మెనుని క్లిక్ చేయాలి. క్లిక్ చేయండి తదుపరి .
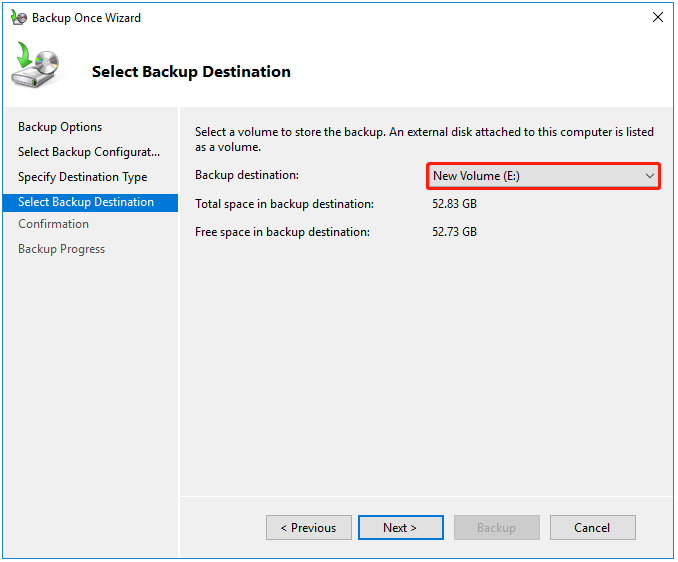
7. ఇప్పుడు, మీరు క్లిక్ చేయవచ్చు బ్యాకప్ బ్యాకప్ పనిని ప్రారంభించడానికి. బ్యాకప్ పూర్తయిన తర్వాత, మీరు స్థితి సందేశాన్ని చూస్తారు: విజయవంతమైంది .
మార్గం 2: MiniTool ShadowMaker ద్వారా
విండోస్ సర్వర్ బ్యాకప్ని ఉపయోగిస్తున్నప్పుడు, మీరు వివిధ లోపాలను ఎదుర్కోవచ్చు విండోస్ సర్వర్ బ్యాకప్ “డేటా రీడింగ్” వద్ద నిలిచిపోయింది; దయచేసి వేచి ఉండండి…” , విండోస్ సర్వర్ బ్యాకప్ ఇంక్రిమెంటల్ బ్యాకప్ చేయడం లేదు, విండోస్ సర్వర్ బ్యాకప్ సేవ లేదు మరియు మొదలైనవి. అందువలన, మీరు కూడా ఉపయోగించవచ్చు సర్వర్ బ్యాకప్ సాఫ్ట్వేర్ – మినీటూల్ షాడోమేకర్ సర్వర్ 2016ని బాహ్య హార్డ్ డ్రైవ్కు బ్యాకప్ చేయడానికి.
ఇది విండోస్ సర్వర్ 2022/2019/2016/2012/2012 R2, Windows 11/10/8.1/8/7 మొదలైన వాటికి అనుకూలంగా ఉండే ఆల్ ఇన్ వన్ బ్యాకప్ మరియు రికవరీ సొల్యూషన్ను అందిస్తుంది. ఇది మిమ్మల్ని అనుమతిస్తుంది ఫైళ్లను బ్యాకప్ చేయండి లేదా బ్యాకప్ సిస్టమ్స్ బాహ్య హార్డ్ డ్రైవ్కు.
MiniTool ShadowMaker విండోస్ సర్వర్ బ్యాకప్ సింక్, మీడియా బిల్డర్, డిస్క్ క్లోన్, యూనివర్సల్ రిస్టోర్, బ్యాకప్ కంప్రెషన్ మొదలైన వాటి కంటే అధునాతన ఫీచర్లను కలిగి ఉంది. ఇప్పుడు, వెనుకాడకండి మరియు MiniTool ShadowMakerని డౌన్లోడ్ చేయడానికి క్రింది బటన్ను క్లిక్ చేసి, దాన్ని మీ PCలో ఇన్స్టాల్ చేసి ప్రారంభించడానికి బ్యాకప్ పని.
MiniTool ShadowMaker ట్రయల్ డౌన్లోడ్ చేయడానికి క్లిక్ చేయండి 100% క్లీన్ & సేఫ్
1. MiniTool ShadowMakerని ప్రారంభించి, క్లిక్ చేయండి ట్రయల్ ఉంచండి కొనసాగించడానికి.
2. న బ్యాకప్ ఇంటర్ఫేస్, సిస్టమ్ విభజనలు బ్యాకప్ సోర్స్గా ఎంపిక చేయబడినట్లు మీరు చూస్తారు. మీ ఫైల్లను బ్యాకప్ చేయడానికి, క్లిక్ చేయండి మూలం > ఫోల్డర్లు మరియు ఫైల్లు , ఆపై మీరు బ్యాకప్ చేయాలనుకుంటున్న అన్ని అంశాలను తనిఖీ చేసి, క్లిక్ చేయండి సరే .
3. క్లిక్ చేయండి గమ్యం బాహ్య హార్డ్ డ్రైవ్ను గమ్యస్థానంగా ఎంచుకోవడానికి.
4. చివరగా, క్లిక్ చేయండి ఇప్పుడే బ్యాకప్ చేయండి బ్యాకప్ పనిని అమలు చేయడానికి బటన్.
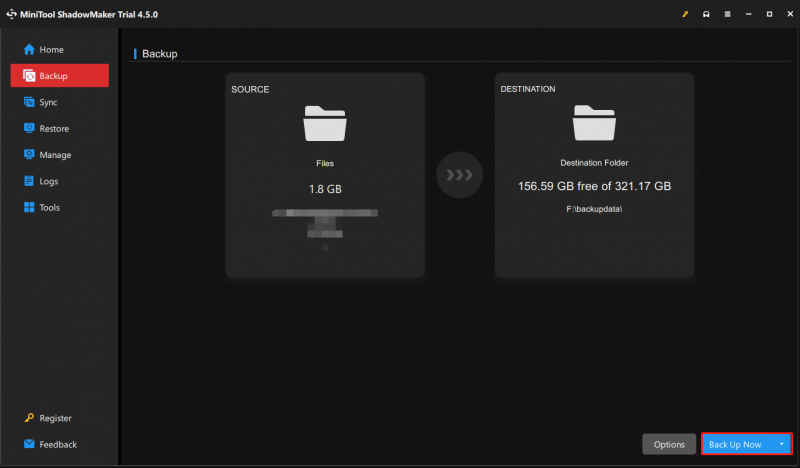
బాటమ్ లైన్
మొత్తానికి, విండోస్ సర్వర్ బ్యాకప్ మరియు మినీటూల్ షాడోమేకర్తో విండోస్ సర్వర్ 2016ని బాహ్య హార్డ్ డ్రైవ్కు ఎలా బ్యాకప్ చేయాలో ఈ పోస్ట్ చూపింది. MiniTool ShadowMakerతో మీకు ఏదైనా సమస్య ఉంటే, మీరు మమ్మల్ని దీని ద్వారా సంప్రదించవచ్చు [ఇమెయిల్ రక్షితం] మరియు మేము వీలైనంత త్వరగా మీకు ప్రత్యుత్తరం ఇస్తాము.

![పరిష్కరించబడింది! - ఆవిరి రిమోట్ ప్లే పనిచేయడం ఎలా పరిష్కరించాలి? [మినీటూల్ న్యూస్]](https://gov-civil-setubal.pt/img/minitool-news-center/23/solved-how-fix-steam-remote-play-not-working.png)
![శామ్సంగ్ EVO సెలెక్ట్ vs EVO ప్లస్ SD కార్డ్ - తేడాలు [మినీటూల్ న్యూస్]](https://gov-civil-setubal.pt/img/minitool-news-center/56/samsung-evo-select-vs-evo-plus-sd-card-differences.png)




![డెల్ ల్యాప్టాప్ యొక్క బ్యాటరీ ఆరోగ్యాన్ని తనిఖీ చేయడానికి 3 మార్గాలు [మినీటూల్ న్యూస్]](https://gov-civil-setubal.pt/img/minitool-news-center/33/3-ways-check-battery-health-dell-laptop.png)




![విండోస్ 10 లాగిన్ కాలేదా? ఈ అందుబాటులో ఉన్న పద్ధతులను ప్రయత్నించండి! [మినీటూల్ న్యూస్]](https://gov-civil-setubal.pt/img/minitool-news-center/64/windows-10-can-t-login.jpg)


![విండోస్ 10 మరియు మాక్ [మినీటూల్ న్యూస్] లో మీ కెమెరా కోసం అనువర్తన అనుమతులను ప్రారంభించండి.](https://gov-civil-setubal.pt/img/minitool-news-center/75/turn-app-permissions.png)
![విండోస్ 10 సెట్టింగుల అనువర్తనం తెరవనప్పుడు ఏమి చేయాలి? [మినీటూల్ చిట్కాలు]](https://gov-civil-setubal.pt/img/backup-tips/80/what-do-when-windows-10-settings-app-is-not-opening.png)


![విండోస్ 10 అడాప్టివ్ ప్రకాశం లేదు / పనిచేయడం లేదు [మినీటూల్ న్యూస్]](https://gov-civil-setubal.pt/img/minitool-news-center/96/fix-windows-10-adaptive-brightness-missing-not-working.jpg)