అవాస్ట్ (సాఫ్ట్వేర్ లేదా వెబ్సైట్) కు మినహాయింపును ఎలా జోడించాలి [మినీటూల్ న్యూస్]
How Add An Exception Avast Software
సారాంశం:
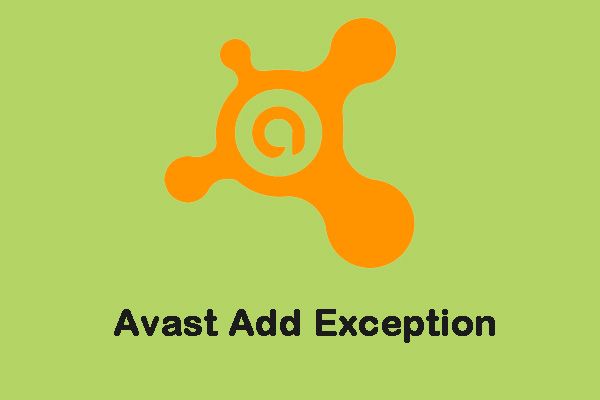
మీ అవాస్ట్ యాంటీవైరస్ సాఫ్ట్వేర్ మీ కంప్యూటర్లోని ప్రోగ్రామ్లను నిరంతరం బ్లాక్ చేస్తుందా? మీరు సమస్యను ఎదుర్కొంటే, వాటిని అన్బ్లాక్ చేయడానికి మీరు అవాస్ట్ జోడించు మినహాయింపు లక్షణాన్ని ఉపయోగించవచ్చు. నుండి ఈ పోస్ట్ మినీటూల్ మీ కోసం వివరణాత్మక గైడ్ను అందిస్తుంది.
అవాస్ట్లో మినహాయింపు జాబితా అంటే ఏమిటి
అవాస్ట్ యాంటీవైరస్ సాఫ్ట్వేర్ ద్వారా నిరోధించబడిన సైట్లను అన్బ్లాక్ చేయడానికి, మీరు వాటిని అవాస్ట్ మినహాయింపులు / వైట్లిస్ట్కు జోడించవచ్చు. అవాస్ట్ మినహాయింపు జాబితా మీరు నమ్మదగినదిగా భావించే ప్రోగ్రామ్లు లేదా వెబ్సైట్లను జోడించడంలో మీకు సహాయపడే జాబితా, కానీ అవాస్ట్ తప్పుడు పాజిటివ్లను ప్రదర్శిస్తుంది.
మీరు ఈ జాబితాలో ఫైల్ మార్గాలు, URL లు మరియు నిర్దిష్ట అనువర్తనాలను నమోదు చేయవచ్చు మరియు స్కాన్ చేయకుండా మినహాయించడానికి అవాస్ట్ ఉపయోగించండి. అప్పుడు, అవాస్ట్ యాడ్ మినహాయింపు లక్షణాన్ని ఎలా ఉపయోగించాలో నేను పరిచయం చేస్తాను.
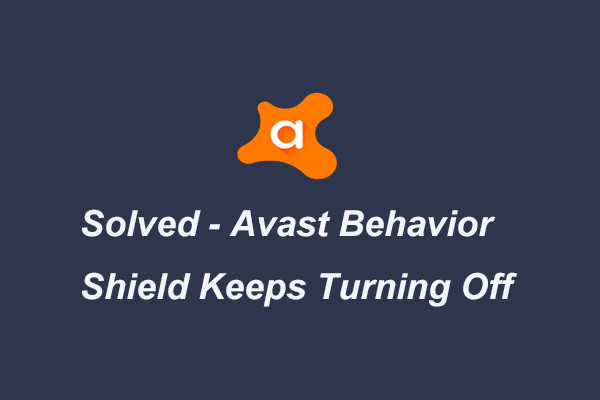 పూర్తి స్థిర - అవాస్ట్ బిహేవియర్ షీల్డ్ ఆపివేయబడుతుంది
పూర్తి స్థిర - అవాస్ట్ బిహేవియర్ షీల్డ్ ఆపివేయబడుతుంది అవాస్ట్ బిహేవియర్ షీల్డ్ స్వయంగా ఆపివేయవచ్చు. అవాస్ట్ బిహేవియర్ షీల్డ్ ఆపివేయబడే సమస్యను ఎలా పరిష్కరించాలో ఈ పోస్ట్ చూపిస్తుంది.
ఇంకా చదవండిఅవాస్ట్కు మినహాయింపును ఎలా జోడించాలి
ఫైళ్ళు మరియు ఫోల్డర్ల కోసం
అవాస్ట్ ఏదైనా ఫైల్లను మరియు ఫోల్డర్లను బ్లాక్ చేస్తే, దాన్ని ప్రాప్యత చేయడానికి మీరు దాన్ని బ్లాక్లిస్ట్ నుండి మినహాయించవచ్చు. ఫైల్స్ మరియు ఫోల్డర్ల కోసం అవాస్ట్కు మినహాయింపులను ఎలా జోడించాలో ఇక్కడ ఉంది.
దశ 1: మీ కంప్యూటర్లో అవాస్ట్ తెరిచి, అవాస్ట్ డాష్బోర్డ్కు వెళ్లండి.
దశ 2: అప్పుడు క్లిక్ చేయండి మెను మరియు క్లిక్ చేయండి సెట్టింగులు టాబ్. క్లిక్ చేయండి మినహాయింపులు కింద టాబ్ సాధారణ టాబ్.
దశ 3: ఇక్కడ మీరు అవాస్ట్ వైట్లిస్ట్కు ఫైల్ లేదా ఫోల్డర్ యాడ్ యొక్క మార్గాన్ని అందించాలి.
దశ 4: ఇది ఇప్పుడు మీ PC లోని ప్రోగ్రామ్లను లేదా వెబ్సైట్లను అనుమతిస్తుంది. ఇది అవాస్ట్లో స్కానింగ్ చేయకుండా నిరోధిస్తుంది.
URL కోసం
అవాస్ట్ ఏదైనా వెబ్సైట్ను బ్లాక్ చేస్తే, దాన్ని యాక్సెస్ చేయడానికి బ్లాక్లిస్ట్ నుండి తప్ప మీరు చేయవచ్చు. అవాస్ట్ రక్షణ నుండి URL లను మినహాయించడానికి, మీరు ఈ క్రింది దశలను చేయాలి.
దశ 1: మీ కంప్యూటర్లో అవాస్ట్ తెరిచి, అవాస్ట్ డాష్బోర్డ్కు వెళ్లండి.
దశ 2: అప్పుడు క్లిక్ చేయండి మెను మరియు క్లిక్ చేయండి సెట్టింగులు టాబ్. క్లిక్ చేయండి మినహాయింపులు కింద టాబ్ సాధారణ టాబ్.
దశ 3: ఈ టాబ్ కింద, క్లిక్ చేయండి మినహాయింపును జోడించండి మరియు క్రొత్త విండో పాపప్ అవుతుంది. అప్పుడు మీరు దానిలో జోడించదలిచిన URL ను టైప్ చేయవచ్చు.
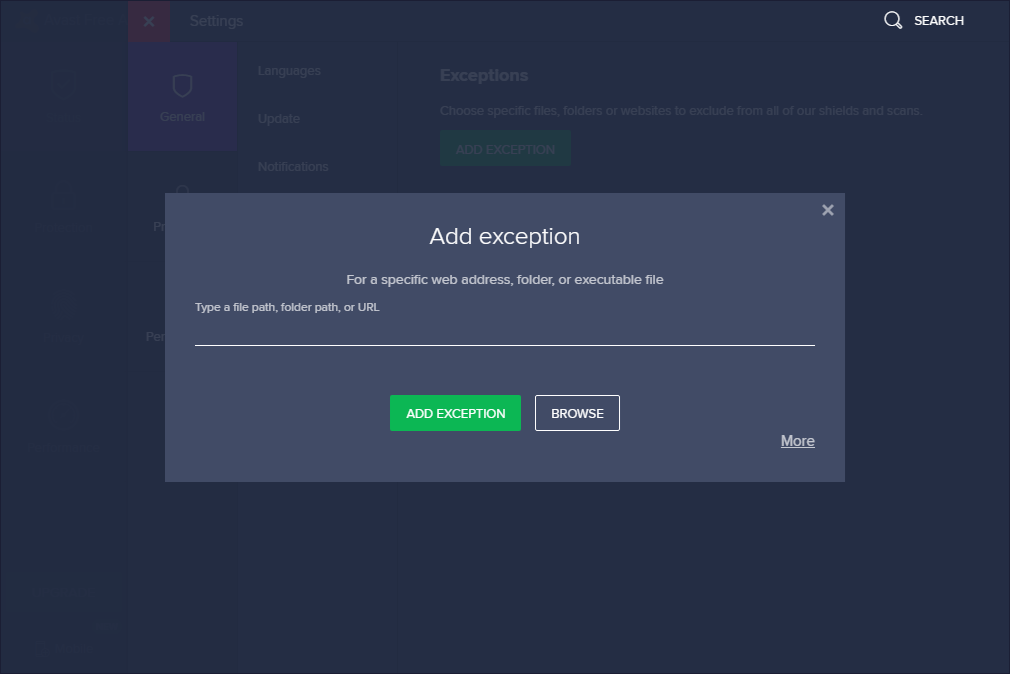
దశ 4: క్లిక్ చేయండి మినహాయింపును జోడించండి URL ను సేవ్ చేయడానికి.
అప్పుడు మీరు మీ బ్రౌజర్కు తిరిగి వెళ్లి, సమస్య పరిష్కరించబడిందా లేదా అని తనిఖీ చేయడానికి URL ని యాక్సెస్ చేయడానికి ప్రయత్నించాలి.
ప్రోగ్రామ్ / సాఫ్ట్వేర్ కోసం
మీరు అవాస్ట్ నుండి ప్రోగ్రామ్ను మినహాయించాలనుకున్నప్పుడు ఈ పద్ధతి ఉపయోగించబడుతుంది. మీరు షీల్డ్ను వెబ్ షీల్డ్ లేదా మెయిల్ షీల్డ్, ఫైల్ షీల్డ్ మరియు గేమ్లు పూర్తిగా వైట్లిస్ట్ చేయగలరు. కిందివి వివరణాత్మక సూచనలు.
దశ 1: అవాస్ట్ యాంటీవైరస్ యొక్క డాష్బోర్డ్కు వెళ్లి క్లిక్ చేయండి సెట్టింగులు ఎంపిక.
దశ 2: సెట్టింగులలో, చూడండి క్రియాశీల రక్షణ మరియు దాన్ని క్లిక్ చేయండి.
దశ 3: ఇప్పుడు, మినహాయింపు జాబితాలో మీరు జోడించదలిచిన షీల్డ్ పేరు (వెబ్, గేమ్, ఫైల్, మెయిల్) ఎంచుకోండి మరియు క్లిక్ చేయండి అనుకూలీకరించండి లింక్.
దశ 4: ఇప్పుడు, మినహాయింపులలో మెనుని కనుగొని, మీరు కవచం ద్వారా విస్మరించదలిచిన వాటిని జోడించండి.
దశ 5: మీరు ఈ మినహాయింపులను ఎప్పుడు వర్తింపజేయాలనుకుంటున్నారో కూడా మీరు పేర్కొనవచ్చు.
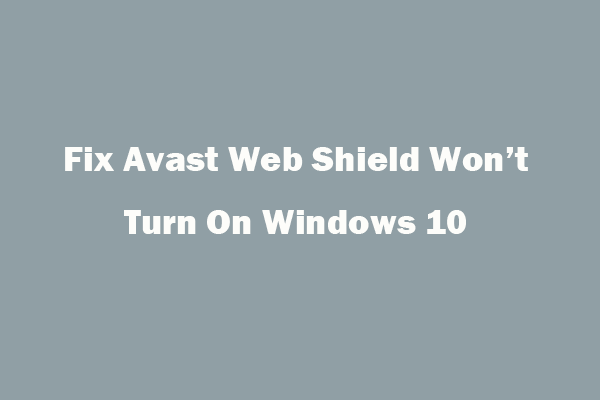 అవాస్ట్ వెబ్ షీల్డ్ పరిష్కరించడానికి 4 పరిష్కారాలు విండోస్ 10 ను ఆన్ చేయవు
అవాస్ట్ వెబ్ షీల్డ్ పరిష్కరించడానికి 4 పరిష్కారాలు విండోస్ 10 ను ఆన్ చేయవు అవాస్ట్ వెబ్ షీల్డ్ విండోస్ 10 ను ఆన్ చేయలేదా? ఈ ట్యుటోరియల్లోని 4 పరిష్కారాలతో ఈ లోపాన్ని పరిష్కరించండి మరియు పరిష్కరించండి.
ఇంకా చదవండితుది పదాలు
అవాస్ట్ యాడ్ మినహాయింపు లక్షణాన్ని ఎలా ఉపయోగించాలి? ఈ పోస్ట్ చదివిన తరువాత, ఫైల్స్, ఫోల్డర్లు, URL లు మరియు ప్రోగ్రామ్ల కోసం అవాస్ట్కు మినహాయింపును ఎలా జోడించాలో మీకు తెలుసు. ఒకదాన్ని ఎన్నుకోండి మరియు మీ అవసరాలను బట్టి చేయండి.
![[స్థిరమైన] ఐఫోన్లో రిమైండర్లను పునరుద్ధరించడం ఎలా? (ఉత్తమ పరిష్కారం) [మినీటూల్ చిట్కాలు]](https://gov-civil-setubal.pt/img/ios-file-recovery-tips/20/how-restore-reminders-iphone.jpg)




![మూలం అతివ్యాప్తి ఎలా పని చేయదు [మినీటూల్ చిట్కాలు]](https://gov-civil-setubal.pt/img/disk-partition-tips/67/how-fix-origin-overlay-not-working.jpg)
![[పరిష్కరించబడింది!] నా కంప్యూటర్ను మేల్కొల్పిన వాటిని ఎలా కనుగొనాలి?](https://gov-civil-setubal.pt/img/news/16/how-find-out-what-woke-up-my-computer.jpg)

![లోపం: ఈ కంప్యూటర్ కనీస అవసరాలను తీర్చదు [మినీటూల్ న్యూస్]](https://gov-civil-setubal.pt/img/minitool-news-center/38/error-this-computer-does-not-meet-minimum-requirements.png)


![“మైక్రోసాఫ్ట్ ఎడ్జ్ భాగస్వామ్యం చేయడానికి ఉపయోగించబడుతోంది” పాపప్ [మినీటూల్ న్యూస్] ని ఆపండి](https://gov-civil-setubal.pt/img/minitool-news-center/94/stop-microsoft-edge-is-being-used.png)
![[పరిష్కరించబడింది!] అన్ని పరికరాలలో Google నుండి సైన్ అవుట్ చేయడం ఎలా?](https://gov-civil-setubal.pt/img/news/92/how-sign-out-google-all-devices.jpg)
![[స్థిర] విండోస్ శోధన పనిచేయడం లేదు | 6 నమ్మదగిన పరిష్కారాలు [మినీటూల్ చిట్కాలు]](https://gov-civil-setubal.pt/img/backup-tips/03/windows-search-not-working-6-reliable-solutions.jpg)





