కీబోర్డ్ను రీసెట్ చేయాలనుకుంటున్నారా? ఈ పద్ధతులు అందుబాటులో ఉన్నాయి [మినీటూల్ న్యూస్]
Want Reset Keyboard
సారాంశం:
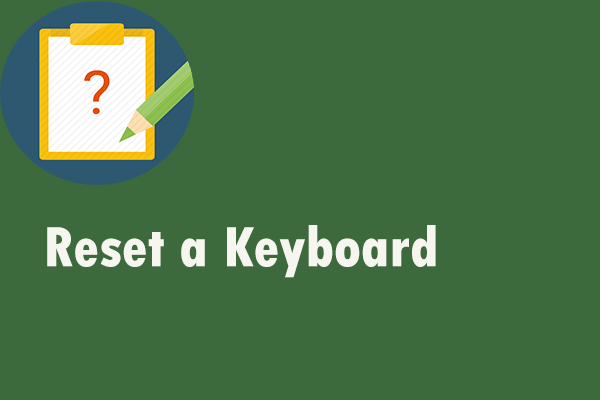
మీరు కీబోర్డ్ను రీసెట్ చేయడానికి ప్రయత్నించినా, దీన్ని ఎలా చేయాలో తెలియకపోతే, మీరు దాన్ని అనుభవించే ఏకైక వ్యక్తి కాదు. నుండి ఈ పోస్ట్ మినీటూల్ పరిష్కారం దీన్ని చేయడానికి మీకు కొన్ని ఉపయోగకరమైన పద్ధతులను అందించవచ్చు. విండోస్ కంప్యూటర్లో లేదా మాక్ కంప్యూటర్లో కీబోర్డ్ను ఎలా రీసెట్ చేయాలో ఇది మీకు చూపుతుంది. ఇది మీకు సహాయపడుతుందని ఆశిస్తున్నాను.
మీ కీబోర్డ్ సరిగ్గా పనిచేయడం లేదని మీరు కనుగొంటే, మీరు దాన్ని రీసెట్ చేయాలి. క్రింద ఇచ్చిన సూచనలు ఈ పనిని ఎలా చేయాలో మీకు చూపుతాయి.
 ల్యాప్టాప్ కీబోర్డ్ పరిష్కరించడానికి 5 పద్ధతులు ఇక్కడ ఉన్నాయి విండోస్ 10 పనిచేయడం లేదు
ల్యాప్టాప్ కీబోర్డ్ పరిష్కరించడానికి 5 పద్ధతులు ఇక్కడ ఉన్నాయి విండోస్ 10 పనిచేయడం లేదు మీరు ల్యాప్టాప్ ఉపయోగిస్తున్నప్పుడు విండోస్ 10 కీబోర్డ్ పనిచేయలేదా? దీన్ని తేలికగా తీసుకోండి మరియు ఈ పోస్ట్ మీకు సహాయపడటానికి కొన్ని ఉపయోగకరమైన పద్ధతుల ద్వారా మిమ్మల్ని నడిపిస్తుంది.
ఇంకా చదవండివిండోస్ కంప్యూటర్లో కీబోర్డ్ను రీసెట్ చేయండి
మీరు విండోస్ యూజర్ అయితే, కీబోర్డ్ను రీసెట్ చేయడానికి ఈ భాగం నుండి సూచనలను పొందండి.
విండోస్ కంప్యూటర్లో మీ కీబోర్డ్ యొక్క డిఫాల్ట్ సెట్టింగ్లకు తిరిగి వెళ్ళు
మీరు మీ కీబోర్డ్ యొక్క డిఫాల్ట్ సెట్టింగులకు తిరిగి వెళ్లాలనుకుంటే, అలా చేయడానికి క్రింది దశలను అనుసరించండి.
దశ 1: కుడి క్లిక్ చేయండి ప్రారంభించండి మెను ఆపై ఎంచుకోండి పరికరాల నిర్వాహకుడు సందర్భ మెను నుండి దాన్ని తెరవడానికి.
దశ 2: క్లిక్ చేయండి కీబోర్డులు దాన్ని విస్తరించడానికి మరియు మీరు రీసెట్ చేయదలిచిన కీబోర్డ్ పరికరాన్ని కనుగొనండి.
దశ 3: దానిపై కుడి-క్లిక్ చేసి, ఆపై ఎంచుకోండి పరికరాన్ని అన్ఇన్స్టాల్ చేయండి .
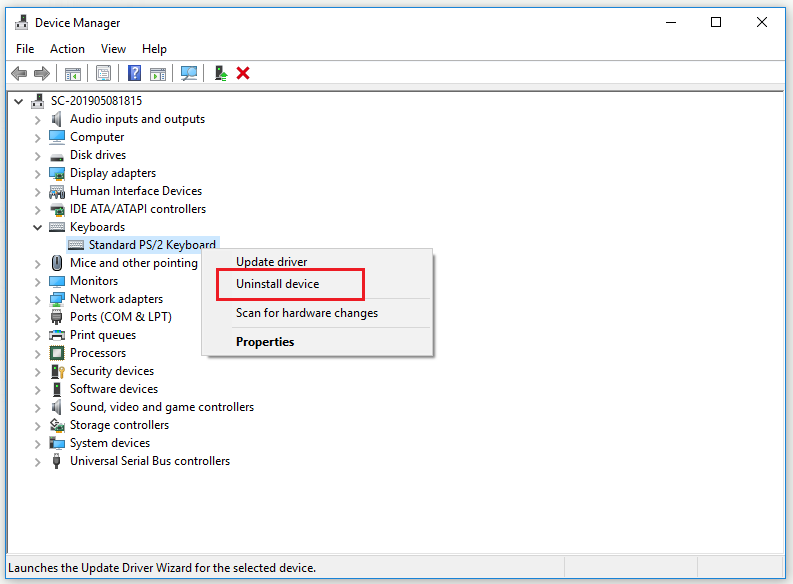
దశ 4: క్లిక్ చేయండి అన్ఇన్స్టాల్ చేయండి ఎంచుకున్న కీబోర్డ్ను అన్ఇన్స్టాల్ చేయడాన్ని నిర్ధారించడానికి పాప్-అప్ విండో నుండి.
దశ 5: ఎంచుకున్న కీబోర్డ్ను తొలగించడం పూర్తి చేయడానికి, క్లిక్ చేయండి అవును మీ కంప్యూటర్ను పున art ప్రారంభించడానికి.
దశ 6: తెరవండి పరికరాల నిర్వాహకుడు మళ్ళీ. ఎంచుకోండి కీబోర్డులు క్లిక్ చేయండి హార్డ్వేర్ మార్పుల కోసం స్కాన్ చేయండి ఎగువ ప్రాంతం నుండి. కీబోర్డ్ మళ్లీ కనిపిస్తుంది పరికరాల నిర్వాహకుడు .
దశ 7: ఇప్పుడు అదే కీబోర్డ్ను ఎంచుకుని ఎంచుకోండి డ్రైవర్ను నవీకరించండి .
దశ 8: క్లిక్ చేయండి నవీకరించబడిన డ్రైవర్ సాఫ్ట్వేర్ కోసం స్వయంచాలకంగా శోధించండి మరియు సరికొత్త డ్రైవర్లను ఇన్స్టాల్ చేయడానికి అనుమతించండి.
దశ 9: మీ PC ని పున art ప్రారంభించండి.
ఆ తరువాత, మీరు కీబోర్డ్ సెట్టింగులను విజయవంతంగా రీసెట్ చేయాలి.
విండోస్ కంప్యూటర్లో మీ కీబోర్డ్ భాషను మార్చండి
కీబోర్డ్ను రీసెట్ చేయడానికి, కీబోర్డ్ భాషను మార్చడానికి క్రింద ఇచ్చిన సూచనలను ప్రయత్నించండి.
దశ 1: నొక్కండి గెలుపు కీ + నేను తెరవడానికి కలిసి కీ విండోస్ సెట్టింగులు .
దశ 2: క్లిక్ చేయండి పరికరాలు ఆపై క్లిక్ చేయండి టైప్ చేస్తోంది ఎడమ వైపు నుండి.
దశ 3: కుడి వైపున, క్లిక్ చేయండి అధునాతన కీబోర్డ్ సెట్టింగ్లు కింద మరిన్ని కీబోర్డ్ సెట్టింగ్లు .
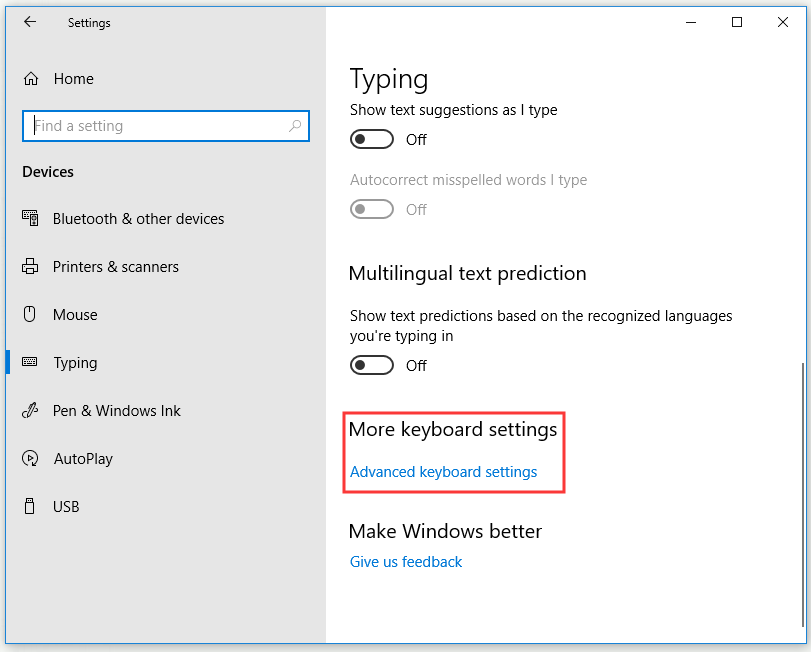
దశ 4: క్రొత్త విండోలో, క్రింద ఉన్న డ్రాప్-డౌన్ బటన్ క్లిక్ చేయండి డిఫాల్ట్ ఇన్పుట్ పద్ధతి కోసం భర్తీ చేయండి విభాగం ఆపై మీకు కావలసిన భాషను ఎంచుకోండి.
మీరు పై దశలను పూర్తి చేసిన తర్వాత, మీరు ఇప్పుడు మీ కీబోర్డ్ భాషను విజయవంతంగా రీసెట్ చేయాలి.
Mac కంప్యూటర్లో కీబోర్డ్ను రీసెట్ చేయండి
మీరు Mac కంప్యూటర్లో కీబోర్డ్ను రీసెట్ చేయాలనుకుంటే, కొన్ని సూచనలను పొందడానికి మీరు చదువుతూనే ఉంటారు.
Mac కంప్యూటర్లో మీ కీబోర్డ్ యొక్క డిఫాల్ట్ సెట్టింగ్లకు తిరిగి వెళ్ళు
కీబోర్డ్ సెట్టింగులను రీసెట్ చేయడం ఎలా? Mac కంప్యూటర్లో కీబోర్డ్ను డిఫాల్ట్ సెట్టింగ్లకు ఎలా రీసెట్ చేయాలో ఈ భాగం మీకు వివరంగా చూపుతుంది.
దశ 1: క్లిక్ చేయండి ఆపిల్ ఎగువ ఎడమ మూలలో ఉన్న చిహ్నం ఆపై క్లిక్ చేయండి సిస్టమ్ ప్రాధాన్యతలు… ఎంపిక.
దశ 2: ఇప్పుడు ఎంచుకోండి కీబోర్డ్ ఆపై క్లిక్ చేయండి కీలను సవరించండి ... బటన్.
దశ 3: క్లిక్ చేయండి నిర్ణీత విలువలకు మార్చు ఆపై క్లిక్ చేయండి అలాగే .
అన్ని దశలను పూర్తి చేసిన తర్వాత, మీ కీబోర్డ్ దాని డిఫాల్ట్ సెట్టింగులలో విజయవంతంగా తిరిగి ఉండాలి.
Mac కంప్యూటర్లో మీ కీబోర్డ్ భాషను మార్చండి
మీరు Mac కంప్యూటర్లో మీ కీబోర్డ్ యొక్క భాషను మార్చాలనుకుంటే, దీన్ని చేయడానికి శీఘ్ర గైడ్ ఇక్కడ ఉంది.
దశ 1: క్లిక్ చేయండి ఆపిల్ ఎగువ ఎడమ మూలలో ఉన్న చిహ్నం ఆపై క్లిక్ చేయండి సిస్టమ్ ప్రాధాన్యతలు… ఎంపిక.
దశ 2: ఇప్పుడు ఎంచుకోండి భాష & ప్రాంతం ఆపై మీకు కావలసిన భాషను ఎంచుకోండి.
కంప్యూటర్ పున art ప్రారంభమయ్యే వరకు వేచి ఉండండి. అప్పుడు మీ కీబోర్డ్ భాష రీసెట్ చేయాలి.
హార్డ్ రీసెట్
పని చేయని ఫంక్షన్ కీ లేదా కీబోర్డ్ లైటింగ్ సమస్యలు వంటి మీ కీబోర్డ్లో మీకు సమస్య ఉంటే, మీ కంప్యూటర్లో మృదువైన రీసెట్ చేయడానికి ప్రయత్నించిన తర్వాత మీరు హార్డ్ రీసెట్ చేయడానికి ప్రయత్నించాలి.
కీబోర్డుల యొక్క వివిధ బ్రాండ్లు మీకు విభిన్న హార్డ్ రీసెట్ పద్ధతులను అందిస్తాయి. మీరు సహాయం కోసం కీబోర్డ్ తయారీదారు యొక్క అధికారిక వెబ్సైట్కు వెళ్లడం మంచిది. సాధారణ కీబోర్డ్ హార్డ్ రీసెట్ కోసం ఇక్కడ సాధారణ గైడ్ ఉంది.
దశ 1: మీ కీబోర్డ్ను అన్ప్లగ్ చేసి, ఆపై 30 సెకన్ల పాటు వేచి ఉండండి.
దశ 2: నొక్కండి ఎస్ మీ కీబోర్డ్లో కీ చేసి, మీ కీబోర్డ్ను తిరిగి కంప్యూటర్కు ప్లగ్ చేయండి.
దశ 3: పట్టుకోండి ఎస్ మీ కీబోర్డ్ మెరుస్తున్నంత వరకు కీ.
ఆ తరువాత, మీరు కీబోర్డ్ హార్డ్ రీసెట్ను విజయవంతంగా చేయాలి.
 పరిష్కరించండి: కీబోర్డ్ విండోస్ 10 లో డిస్కనెక్ట్ చేయడం మరియు తిరిగి కనెక్ట్ చేయడం
పరిష్కరించండి: కీబోర్డ్ విండోస్ 10 లో డిస్కనెక్ట్ చేయడం మరియు తిరిగి కనెక్ట్ చేయడం మీ కీబోర్డ్ డిస్కనెక్ట్ చేసి, మళ్లీ కనెక్ట్ అవుతూ ఉంటే మరియు మీరు ఈ సమస్యను పరిష్కరించాలనుకుంటే, మీరు ఇప్పుడు ఈ పోస్ట్లో పేర్కొన్న ఈ సాధ్యమయ్యే పద్ధతులను ప్రయత్నించవచ్చు.
ఇంకా చదవండిక్రింది గీత
ముగింపులో, ఈ పోస్ట్ చదివిన తరువాత, విండోస్ కంప్యూటర్లో లేదా మాక్ కంప్యూటర్లో కీబోర్డ్ను ఎలా రీసెట్ చేయాలో మీకు స్పష్టంగా తెలుసుకోవాలి. మీరు అలా చేయాలనుకుంటే, పైన పేర్కొన్న పద్ధతులను ప్రయత్నించండి.




![విండోస్ నవీకరణ భాగాల కోసం 3 పరిష్కారాలు మరమ్మతులు చేయాలి [మినీటూల్ న్యూస్]](https://gov-civil-setubal.pt/img/minitool-news-center/50/3-solutions-windows-update-components-must-be-repaired.png)
![[పరిష్కరించబడింది] యూట్యూబ్ బ్లాక్ స్క్రీన్ కోసం 8 పరిష్కారాలు ఇక్కడ ఉన్నాయి](https://gov-civil-setubal.pt/img/movie-maker-tips/06/8-solutions.jpg)
![మైక్రోసాఫ్ట్ బేస్లైన్ సెక్యూరిటీ ఎనలైజర్కు ఉత్తమ ప్రత్యామ్నాయాలు [మినీటూల్ న్యూస్]](https://gov-civil-setubal.pt/img/minitool-news-center/82/best-alternatives-microsoft-baseline-security-analyzer.jpg)
![విండోస్ 10 సెటప్ 46 వద్ద నిలిచిపోయిందా? దీన్ని పరిష్కరించడానికి గైడ్ను అనుసరించండి! [మినీటూల్ చిట్కాలు]](https://gov-civil-setubal.pt/img/backup-tips/47/windows-10-setup-stuck-46.jpg)


![[సమీక్ష] చౌకైన గేమ్ల కోడ్లను కొనుగోలు చేయడానికి CDKeys చట్టబద్ధత మరియు సురక్షితమేనా?](https://gov-civil-setubal.pt/img/news/90/is-cdkeys-legit.png)
![[సమీక్ష] Acer కాన్ఫిగరేషన్ మేనేజర్: ఇది ఏమిటి & నేను దానిని తీసివేయవచ్చా?](https://gov-civil-setubal.pt/img/news/47/acer-configuration-manager.png)

![CSV కి మీరు ఐఫోన్ పరిచయాలను త్వరగా ఎలా ఎగుమతి చేయవచ్చు? [మినీటూల్ చిట్కాలు]](https://gov-civil-setubal.pt/img/ios-file-recovery-tips/72/how-can-you-export-iphone-contacts-csv-quickly.jpg)
![లోపం: ఈ కంప్యూటర్ కనీస అవసరాలను తీర్చదు [మినీటూల్ న్యూస్]](https://gov-civil-setubal.pt/img/minitool-news-center/38/error-this-computer-does-not-meet-minimum-requirements.png)
![లోపం ప్రారంభించటానికి 3 మార్గాలు 30005 ఫైల్ను సృష్టించండి 32 తో విఫలమైంది [మినీటూల్ న్యూస్]](https://gov-civil-setubal.pt/img/minitool-news-center/68/3-ways-launch-error-30005-create-file-failed-with-32.png)


![[పరిష్కారం] పేర్కొన్న పరికర లోపంలో మీడియా లేదు [మినీటూల్ చిట్కాలు]](https://gov-civil-setubal.pt/img/data-recovery-tips/72/there-is-no-media-specified-device-error.jpg)
![విండోస్లో BIOS లేదా UEFI పాస్వర్డ్ను తిరిగి పొందడం / రీసెట్ చేయడం / సెట్ చేయడం ఎలా [మినీటూల్ న్యూస్]](https://gov-civil-setubal.pt/img/minitool-news-center/72/how-recover-reset-set-bios.png)