Windows 11 10లో ప్రోగ్రామ్లను బ్యాకప్ చేయడం ఎలా? ప్రయత్నించడానికి 2 మార్గాలు!
Windows 11 10lo Program Lanu Byakap Ceyadam Ela Prayatnincadaniki 2 Margalu
నేను ఇన్స్టాల్ చేసిన ప్రోగ్రామ్లను బ్యాకప్ చేయవచ్చా? విండోస్ బ్యాకప్ ప్రోగ్రామ్లను కలిగి ఉందా? నేను ఇన్స్టాల్ చేసిన అన్ని యాప్లను ఎలా బ్యాకప్ చేయాలి? ఈ పోస్ట్ నుండి, మీరు ఈ ప్రశ్నలకు సమాధానాలు తెలుసుకోవచ్చు. అంతేకాకుండా, విండోస్ 11/10లో బ్యాకప్ ప్రోగ్రామ్లు ఎందుకు ప్రవేశపెట్టబడ్డాయి. నుండి గైడ్పై దృష్టి పెడదాం MiniTool ఇప్పుడు అప్లికేషన్ బ్యాకప్ గురించి.
విండోస్ 11/10లో బ్యాకప్ ప్రోగ్రామ్లు ఎందుకు
PC తప్పు అయిన తర్వాత మీరు ఎప్పుడైనా మీ Windows ఆపరేటింగ్ సిస్టమ్ను మళ్లీ ఇన్స్టాల్ చేయవచ్చు. అయితే, యాప్ని రీఇన్స్టాలేషన్ చేయడం చాలా శ్రమతో కూడుకున్నది మరియు సమయం తీసుకుంటుంది. మీకు పనిలో చాలా ప్రోగ్రామ్లు అవసరమైతే, మీరు యాప్ను ఒక్కొక్కటిగా ఇన్స్టాల్ చేయాలి కాబట్టి ఇది కొంచెం బాధించేది. కాబట్టి, మీరు Windows ఇన్స్టాల్ చేసిన ప్రోగ్రామ్లను బ్యాకప్ చేయడానికి ఒక మార్గం కోసం వెతకాలనుకుంటున్నారు, తద్వారా PC అనుకోకుండా పనిచేసినప్పుడు మళ్లీ ఇన్స్టాలేషన్ చేయకుండా ఈ అనువర్తనాలను పునరుద్ధరించవచ్చు.
అంతేకాకుండా, మీరు కొత్త PCని కొనుగోలు చేసి, పాత PC నుండి కొత్తదానికి యాప్లను తీసివేయాలనుకుంటే, యాప్ బ్యాకప్ మంచి మార్గం.
బాగా, Windows 11/10లో ఇన్స్టాల్ చేసిన సాఫ్ట్వేర్ను బ్యాకప్ చేయడం ఎలా? 2 ఉపయోగకరమైన మార్గాలను కనుగొనడానికి తదుపరి భాగానికి వెళ్లండి.
Windows 11/10లో ప్రోగ్రామ్లను బ్యాకప్ చేయడం ఎలా
విండోస్ ఇన్స్టాల్ చేయబడిన ప్రోగ్రామ్లను బ్యాకప్ చేయడానికి, మీరు సిస్టమ్ బ్యాకప్ చేయడానికి బ్యాకప్ మరియు రిస్టోర్ (Windows 7) అని పిలువబడే అంతర్నిర్మిత బ్యాకప్ సాధనాన్ని లేదా MiniTool ShadowMaker వంటి మూడవ పక్ష సాఫ్ట్వేర్ను అమలు చేయవచ్చు. ఇది ఫైల్లు, ఇన్స్టాల్ చేసిన అప్లికేషన్లు, సెట్టింగ్లు, రిజిస్ట్రీ మరియు ఇతర కాన్ఫిగరేషన్ విలువలతో సహా సిస్టమ్లోని మొత్తం డేటాను బ్యాకప్ చేయగలదు.
మీ PCలో సిస్టమ్ సమస్యలు సంభవించినప్పుడు, మీరు Windows మరియు మీకు అవసరమైన ప్రోగ్రామ్లను మళ్లీ ఇన్స్టాల్ చేయకుండా నేరుగా సిస్టమ్ రికవరీని చేయవచ్చు.
బ్యాకప్ మరియు పునరుద్ధరణను ఉపయోగించి ప్రోగ్రామ్ను ఎలా బ్యాకప్ చేయాలి
బ్యాకప్ మరియు పునరుద్ధరణ (Windows 7) అనేది Windows 11/10లో అంతర్నిర్మిత సాధనం మరియు ఇది సిస్టమ్ ఇమేజ్ని (ఇన్స్టాల్ చేసిన ప్రోగ్రామ్లతో సహా) సృష్టించడానికి మరియు ఫోల్డర్లను బ్యాకప్ చేయడానికి మిమ్మల్ని అనుమతిస్తుంది. ఈ సాధనంతో సిస్టమ్ యొక్క కాపీని తయారు చేయడం ద్వారా రీఇన్స్టాలేషన్ కోసం ప్రోగ్రామ్ను ఎలా బ్యాకప్ చేయాలి?
ఇప్పుడు గైడ్ని అనుసరించండి:
దశ 1: టాస్క్బార్లోని సెర్చ్ బాక్స్ ద్వారా కంట్రోల్ ప్యానెల్ తెరవండి.
దశ 2: పెద్ద చిహ్నాల ద్వారా అన్ని కంట్రోల్ ప్యానెల్ అంశాలను వీక్షించండి మరియు క్లిక్ చేయండి బ్యాకప్ మరియు పునరుద్ధరించు (Windows 7) .
దశ 3: నొక్కండి సిస్టమ్ చిత్రాన్ని సృష్టించండి ఎడమ వైపు నుండి.

దశ 4: బ్యాకప్ను సేవ్ చేయడానికి బాహ్య హార్డ్ డ్రైవ్ను ఎంచుకోండి.
మీరు USB ఫ్లాష్ డ్రైవ్ను బ్యాకప్ లక్ష్యంగా ఎంచుకుంటే, అది ఎర్రర్తో పాటు అనుమతించబడదు డ్రైవ్ చెల్లుబాటు అయ్యే బ్యాకప్ స్థానం కాదు .
దశ 5: కొత్త స్క్రీన్లో, సిస్టమ్-సంబంధిత విభజనలు బ్యాకప్ సోర్స్గా ఎంచుకోబడతాయి.
దశ 6: బ్యాకప్ సెట్టింగ్లను నిర్ధారించిన తర్వాత, క్లిక్ చేయండి బ్యాకప్ ప్రారంభించండి సిస్టమ్లోని ప్రోగ్రామ్లు మరియు ఇతర కంటెంట్ను బ్యాకప్ చేయడానికి.
కొన్నిసార్లు బ్యాకప్ మరియు రీస్టోర్తో సిస్టమ్ ఇమేజ్ని సృష్టించడం ద్వారా బ్యాకప్ ప్రోగ్రామ్లు ఉన్నప్పుడు, కొన్ని సాధారణ సమస్యలు ఎల్లప్పుడూ కనిపిస్తాయి, ఉదాహరణకు, బ్యాకప్ నిలిచిపోయింది, లోపం కోడ్ 0x80780038 , బ్యాకప్ చిత్రాన్ని సిద్ధం చేయడంలో విఫలమైంది , మొదలైనవి కాకుండా, ఇది పరిమిత లక్షణాలతో అనువైనది కాదు. Windows ఇన్స్టాల్ చేసిన ప్రోగ్రామ్లను నమ్మదగిన రీతిలో విజయవంతంగా బ్యాకప్ చేయడానికి, మీరు MiniTool ShadowMakerని ఉపయోగించడాన్ని ఎంచుకోవచ్చు.
MiniTool ShadowMaker ద్వారా బ్యాకప్ ప్రోగ్రామ్లు Windows 11/10
వృత్తిపరమైన మరియు ఉచిత బ్యాకప్ సాఫ్ట్వేర్ , MiniTool ShadowMaker చాలా మంది వ్యక్తులతో ప్రసిద్ధి చెందింది. ఎందుకంటే ఇది లక్షణాలలో సమగ్రంగా ఉంటుంది. దానితో, మీరు సిస్టమ్, డిస్క్, విభజన, ఫైల్ మరియు ఫోల్డర్ను సులభంగా బ్యాకప్ చేయవచ్చు. షెడ్యూల్డ్ బ్యాకప్, ఇంక్రిమెంటల్ బ్యాకప్ మరియు డిఫరెన్షియల్ బ్యాకప్ కూడా ఈ సాఫ్ట్వేర్ ద్వారా సృష్టించబడతాయి. అదనంగా, ఫైల్/ఫోల్డర్ సమకాలీకరణ మరియు డిస్క్ క్లోనింగ్కు మద్దతు ఉంది.
మీరు Windows 11/10లో ఇన్స్టాల్ చేసిన ప్రోగ్రామ్లను బ్యాకప్ చేయవలసి వస్తే, కింది బటన్ ద్వారా ఈ సాధనాన్ని డౌన్లోడ్ చేసి, PCలో ఇన్స్టాల్ చేయండి.
ఆపై, సిస్టమ్ కాపీని రూపొందించడం ద్వారా Windows 10/11లో ఇన్స్టాల్ చేసిన యాప్లను ఎలా బ్యాకప్ చేయాలో తెలుసుకోవడానికి దిగువ దశలను చూడండి.
దశ 1: ఈ బ్యాకప్ సాఫ్ట్వేర్ను దాని ప్రధాన ఇంటర్ఫేస్కు తెరవండి.
దశ 2: కింద బ్యాకప్ ట్యాబ్లో, సిస్టమ్ విభజనలను బ్యాకప్ సోర్స్గా ఎంచుకున్నట్లు మీరు చూస్తారు. క్లిక్ చేయడం ద్వారా బాహ్య డ్రైవ్ను లక్ష్యంగా ఎంచుకోండి గమ్యం .
దశ 3: క్లిక్ చేయండి భద్రపరచు ఇన్స్టాల్ చేసిన ప్రోగ్రామ్లతో సహా మీ సిస్టమ్ను బ్యాకప్ చేయడం ప్రారంభించడానికి.
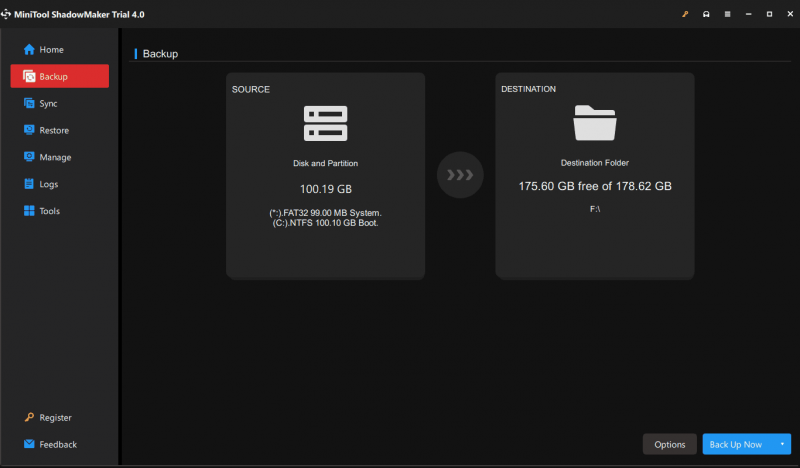
బ్యాకప్ తర్వాత, మీరు వెళ్లడం మంచిది సాధనాలు > మీడియా బిల్డర్ మరియు బూటబుల్ USB డ్రైవ్ను సృష్టించండి PC బూట్ చేయలేని పక్షంలో మీరు ఇమేజ్ రికవరీని చేయవచ్చు.
చివరి పదాలు
Windows 11/10లో ప్రోగ్రామ్లను బ్యాకప్ చేయడం ఎలా? ఈ పోస్ట్ చదివిన తర్వాత, మీరు ఏమి చేయాలో తెలుసుకోవచ్చు. C డ్రైవ్లోని ప్రోగ్రామ్ ఫైల్స్ ఫోల్డర్లోని యాప్ ఫోల్డర్ల కోసం కాపీని సృష్టించడం ద్వారా Windows ఇన్స్టాల్ చేసిన ప్రోగ్రామ్లను నేరుగా ఎందుకు బ్యాకప్ చేయకూడదని మీలో కొందరు అడగవచ్చు.
ఎందుకంటే ఈ విధంగా మీ అప్లికేషన్లను పూర్తిగా బ్యాకప్ చేయలేకపోవచ్చు. మీరు యాప్లను పునరుద్ధరించినప్పుడు, అవి సరిగ్గా పని చేయకపోవచ్చు. అందువల్ల, వ్యవస్థాపించిన ప్రోగ్రామ్లు చేర్చబడిన సిస్టమ్ ఇమేజ్ని సృష్టించడం ఉత్తమ మార్గం.
![[పరిష్కరించబడింది] యూట్యూబ్ బ్లాక్ స్క్రీన్ కోసం 8 పరిష్కారాలు ఇక్కడ ఉన్నాయి](https://gov-civil-setubal.pt/img/movie-maker-tips/06/8-solutions.jpg)
![అవాస్ట్ (సాఫ్ట్వేర్ లేదా వెబ్సైట్) కు మినహాయింపును ఎలా జోడించాలి [మినీటూల్ న్యూస్]](https://gov-civil-setubal.pt/img/minitool-news-center/88/how-add-an-exception-avast-software.jpg)



![స్థిర - విండోస్ 10/8/7 పవర్ మెనూలో నిద్ర ఎంపిక లేదు [మినీటూల్ న్యూస్]](https://gov-civil-setubal.pt/img/minitool-news-center/34/fixed-no-sleep-option-windows-10-8-7-power-menu.png)






![ఇది ఉచిత USB డేటా రికవరీతో మీకు సహాయం చేయలేకపోతే, ఏమీ ఉండదు [మినీటూల్ చిట్కాలు]](https://gov-civil-setubal.pt/img/data-recovery-tips/09/if-this-cant-help-you-with-free-usb-data-recovery.jpg)






![కీబోర్డ్ను రీసెట్ చేయాలనుకుంటున్నారా? ఈ పద్ధతులు అందుబాటులో ఉన్నాయి [మినీటూల్ న్యూస్]](https://gov-civil-setubal.pt/img/minitool-news-center/81/want-reset-keyboard.png)