కీబోర్డ్లో ఆటోమేటిక్ టైపింగ్కు పరిష్కారాలు
Solutions Automatic Typing Keyboard
కీబోర్డ్ స్వయంచాలకంగా టైప్ చేస్తున్నప్పుడు, హార్డ్వేర్ మరియు సాఫ్ట్వేర్ దృక్కోణం నుండి దాన్ని పరిష్కరించడం ప్రారంభించాలని ఈ కథనం ప్రధానంగా పేర్కొంది.ఈ పేజీలో:నేటి యుగంలో, కంప్యూటర్ ప్రతి ఇంట్లో ఉపయోగించే ఎలక్ట్రానిక్ ఉత్పత్తులలో ఒకటిగా మారింది, కాబట్టి కంప్యూటర్ల వినియోగానికి సంబంధించి అంతులేని సమస్యలు ఉన్నాయి, అందులో కీబోర్డ్ స్వయంచాలకంగా టైప్ చేసే సమస్యతో సహా, మనం ఏమి చేయాలి ఈ సమస్యను ఎదుర్కొంటున్నారా? దాన్ని పరిష్కరించడానికి, మీరు MiniTool పై ఈ కథనంలో ఇచ్చిన పద్ధతులను చూడవచ్చు.
హార్డ్వేర్ కోణం నుండి
కీబోర్డ్ స్వయంగా కీలను నొక్కడం అనేది హార్డ్వేర్ సమస్యల వల్ల సంభవించిందో లేదో నిర్ధారించడానికి మేము మొదట హార్డ్వేర్ దిశ నుండి ప్రారంభించాలి.
పరిస్థితి 1: కీబోర్డ్ నిలిచిపోయింది
మొదటి సందర్భం అత్యంత సాధారణమైన వాటిలో ఒకటి, అంటే కీబోర్డ్ల మధ్య ఏదో పడిపోయి, కీలను రీసెట్ చేయకుండా నిరోధిస్తుంది లేదా కీబోర్డ్లోని సిలికాన్ ప్యాడ్ చిక్కుకుపోతుంది. మీరు శిధిలాలను శుభ్రం చేయడానికి కీబోర్డ్లోని కీలను తెరవడానికి ప్రయత్నించవచ్చు లేదా వాటిని బయటకు తీయడానికి హెయిర్ డ్రైయర్ని ఉపయోగించవచ్చు.
మీకు కీబోర్డ్ క్లీనింగ్ పట్ల ఆసక్తి ఉంటే, దయచేసి చూడండి: 3 మార్గాలు – ల్యాప్టాప్ కీబోర్డ్ను ఎలా శుభ్రం చేయాలి .
 పరిష్కరించబడింది: విద్యుత్తు అంతరాయం తర్వాత మౌస్ లేదా కీబోర్డ్ పనిచేయదు
పరిష్కరించబడింది: విద్యుత్తు అంతరాయం తర్వాత మౌస్ లేదా కీబోర్డ్ పనిచేయదువిద్యుత్తు అంతరాయం తర్వాత మౌస్ లేదా కీబోర్డ్ పని చేయలేదా? ఇప్పుడు మీరు మౌస్/కీబోర్డ్ ఫంక్షన్లను ఎలా పునరుద్ధరించాలో తెలుసుకోవడానికి ఈ కథనాన్ని చదవవచ్చు.
ఇంకా చదవండిపరిస్థితి 2: కీబోర్డ్ వైఫల్యం
రెండవ పరిస్థితి ఏమిటంటే, కీబోర్డ్ లోపభూయిష్టంగా ఉంది, కీబోర్డ్ అంతర్గత లీకేజీకి కారణమవుతుంది, కాబట్టి ఇన్పుట్ పద్ధతి విపరీతంగా దూకుతుంది. మీరు కీబోర్డ్ కేబుల్ను అన్ప్లగ్ చేయడానికి ప్రయత్నించవచ్చు. కీబోర్డ్లో ఆటోమేటిక్ టైపింగ్ యొక్క దృగ్విషయం ఆగిపోయినట్లయితే, కీబోర్డ్ తప్పుగా ఉందని అర్థం. కీబోర్డ్ను భర్తీ చేయడం లేదా మరమ్మత్తు కోసం కీబోర్డ్ను ప్రొఫెషనల్ దుకాణానికి పంపడం మాత్రమే ఎంపిక.
సాఫ్ట్వేర్ కోణం నుండి
హార్డ్వేర్ సమస్య మినహాయించబడినప్పటికీ, కంప్యూటర్ దానంతట అదే టైప్ చేసే సమస్య ఇప్పటికీ పరిష్కరించబడకపోతే, అది సాఫ్ట్వేర్ సమస్యకు సంబంధించినది కావచ్చు. దాన్ని పరిష్కరించడానికి ప్రయత్నించడానికి దయచేసి ఈ కథనాన్ని చదవడం కొనసాగించండి.
కింది మూడు పరిష్కారాలను ప్రయత్నించే ముందు, దయచేసి కంప్యూటర్ను పూర్తిగా క్రిమిసంహారక చేయడానికి యాంటీవైరస్ సాఫ్ట్వేర్ను ఉపయోగించండి.
పరిష్కారం 1: కీబోర్డ్ డ్రైవర్ను నవీకరించండి లేదా మళ్లీ ఇన్స్టాల్ చేయండి
కంప్యూటర్ తనంతట తానుగా కీలను నొక్కుతూ ఉంటే, కీబోర్డ్ డ్రైవర్లో సమస్య ఉండే అవకాశం ఉంది. దయచేసి మీ కీబోర్డ్ డ్రైవర్ను అప్డేట్ చేయడానికి లేదా రీసెట్ చేయడానికి క్రింది దశలను అనుసరించండి.
దశ 1: కుడి-క్లిక్ చేయండి విండోస్ కీ బటన్ మరియు పరికర నిర్వాహికిని తెరవండి.
దశ 2: ఎంపికను కనుగొనండి కీబోర్డ్ మరియు విస్తరించడానికి ఎడమవైపున ఉన్న మడత త్రిభుజంపై క్లిక్ చేయండి.
దశ 3: ప్రదర్శించబడే సంబంధిత డ్రైవర్పై కుడి-క్లిక్ చేసి, ఎంచుకోండి డ్రైవర్ను నవీకరించండి లేదా పరికరాన్ని అన్ఇన్స్టాల్ చేయండి .
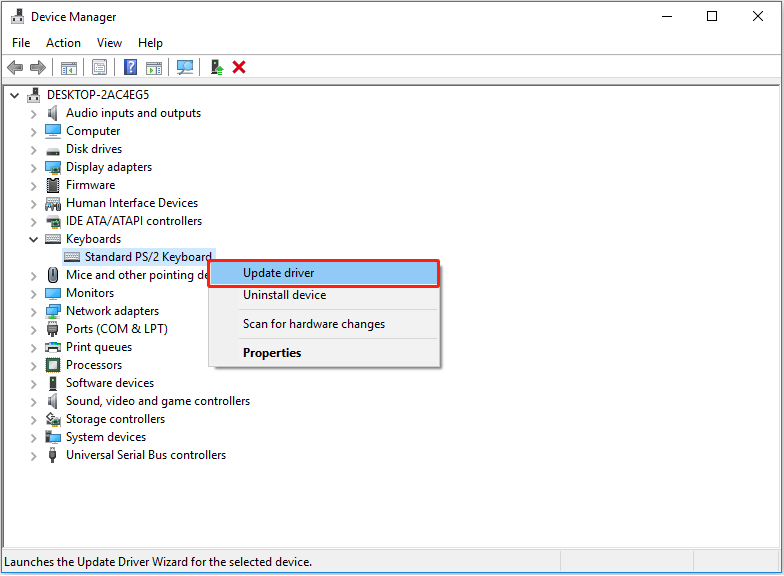
చిట్కా: సాధారణ పరిస్థితుల్లో, సిస్టమ్ సాధారణంగా ఉన్నంత వరకు, కంప్యూటర్ను పునఃప్రారంభించిన తర్వాత కీబోర్డ్ డ్రైవర్ స్వయంచాలకంగా కనెక్ట్ చేయబడుతుంది. కానీ ప్రమాదాలను నివారించడానికి, మీరు కీబోర్డ్ డ్రైవర్ను అన్ఇన్స్టాల్ చేసే ముందు సిస్టమ్ను బ్యాకప్ చేయడానికి సాఫ్ట్వేర్ MiniTool ShadowMakerని ఉపయోగించాలని సిఫార్సు చేయబడింది.
MiniTool ShadowMaker ట్రయల్డౌన్లోడ్ చేయడానికి క్లిక్ చేయండి100%క్లీన్ & సేఫ్
దశ 4: కంప్యూటర్ను పునఃప్రారంభించండి.
సిఫార్సు చేయబడిన వ్యాసం: విండోస్ 10 డివైస్ డ్రైవర్లను ఎలా అప్డేట్ చేయాలి (2 మార్గాలు) .
పరిష్కారం 2: కీబోర్డ్ యొక్క ట్రబుల్షూటర్ను అమలు చేయండి
కీబోర్డ్ డ్రైవర్ను మళ్లీ ఇన్స్టాల్ చేయడంతో పాటు, కీబోర్డ్ సమస్యను తనిఖీ చేయడానికి మేము కంప్యూటర్ యొక్క ట్రబుల్షూటింగ్ ఫంక్షన్ను కూడా ఉపయోగించవచ్చు. నిర్దిష్ట దశలు క్రింది విధంగా ఉన్నాయి:
దశ 1: కుడి-క్లిక్ చేయండి ప్రారంభించండి కంప్యూటర్ డెస్క్టాప్ దిగువ ఎడమ మూలలో ఉన్న బటన్ను మరియు తెరవండి సెట్టింగ్లు Windows 10 లో.
దశ 2: ఎంచుకోండి నవీకరణ మరియు భద్రత ఎంపిక.
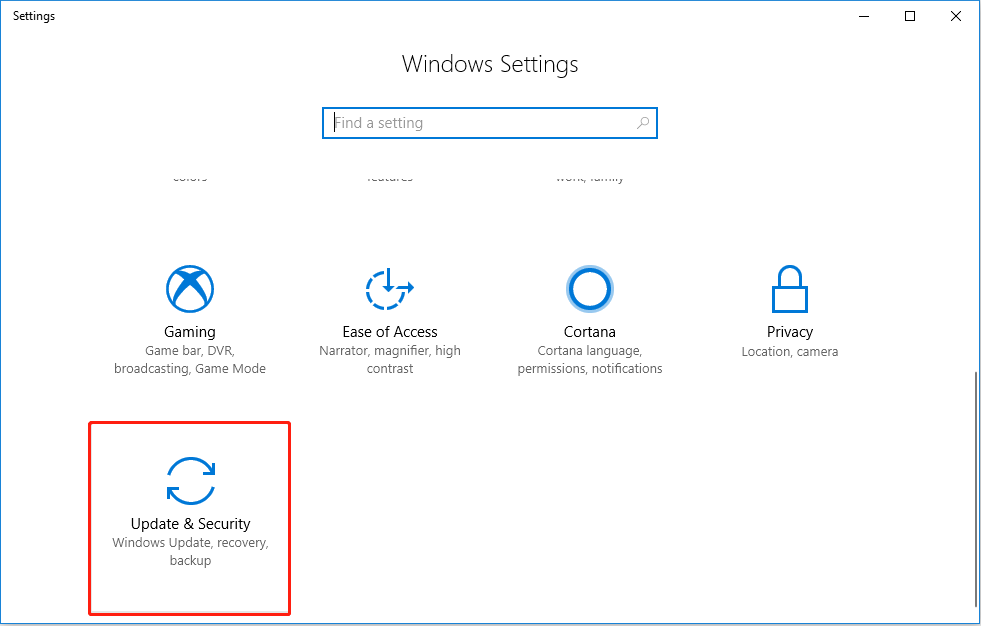
దశ 3: కనుగొనండి కీబోర్డ్ యొక్క కుడి వైపున ఎంపిక ట్రబుల్షూట్ విభాగం మరియు దానిపై క్లిక్ చేసి, ఆపై క్లిక్ చేయండి ట్రబుల్షూటర్ను అమలు చేయండి ప్రారంభించడానికి.
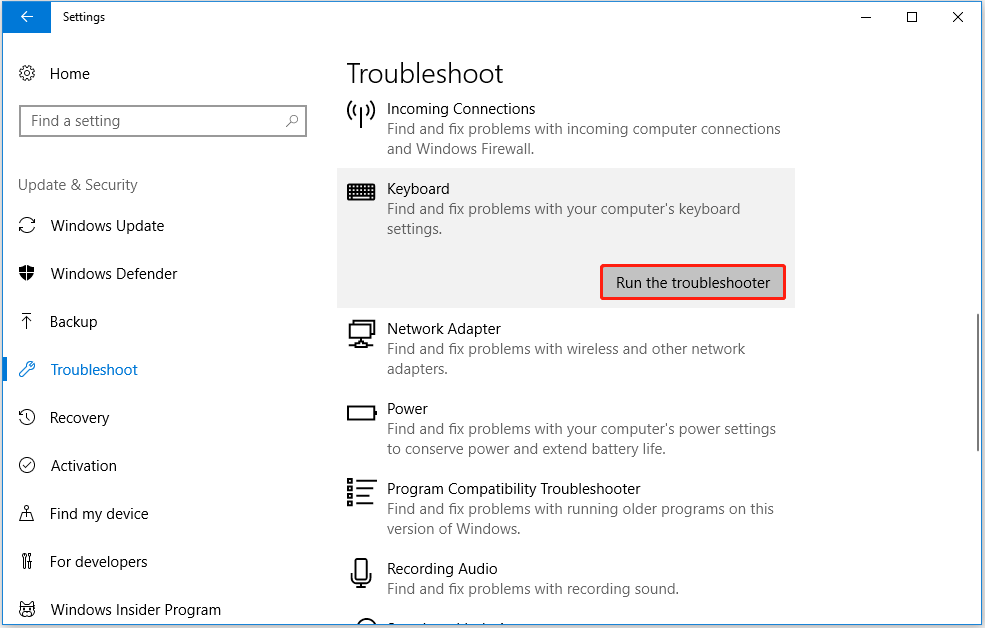
దశ 4: ట్రబుల్షూటింగ్ పూర్తయ్యే వరకు వేచి ఉండండి.
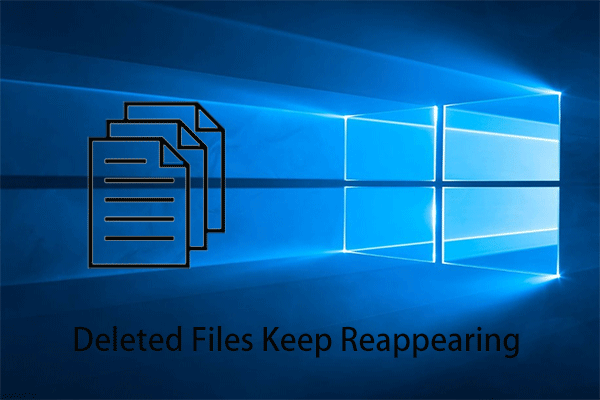 తొలగించబడిన ఫైల్లను పరిష్కరించండి Windows 10లో మళ్లీ మళ్లీ కనిపిస్తుంది
తొలగించబడిన ఫైల్లను పరిష్కరించండి Windows 10లో మళ్లీ మళ్లీ కనిపిస్తుందిWindows 10లో తొలగించబడిన ఫైల్లు మళ్లీ మళ్లీ కనిపించేటప్పుడు మనం ఏమి చేయాలి? ఈ పోస్ట్ ప్రయత్నించడానికి విలువైన కొన్ని మార్గాలను అందిస్తుంది.
ఇంకా చదవండిపరిష్కారం 3: విండోస్ని నవీకరించండి
కీబోర్డ్ స్వయంచాలకంగా టైప్ చేస్తూనే ఉండే సమస్యను పరిష్కరించడానికి మూడవ పద్ధతి కూడా చాలా సులభం, ఇది కంప్యూటర్ సిస్టమ్ను నవీకరించాలా వద్దా అని తనిఖీ చేయడం మరియు నవీకరణను పూర్తి చేయడానికి పేజీలోని ప్రాంప్ట్లను అనుసరించడం.
దశ 1: నొక్కండి Windows + I కంప్యూటర్ సెట్టింగ్ల పేజీని నమోదు చేయడానికి కీలు. అప్పుడు వెళ్ళండి నవీకరణ మరియు భద్రత .
దశ 2: ఇన్ Windows నవీకరణ విభాగం, కుడి ప్యానెల్లో సిస్టమ్ అప్డేట్ ప్రాంప్ట్ను తనిఖీ చేయండి మరియు నవీకరించడానికి పేజీలోని సూచనలను అనుసరించండి.
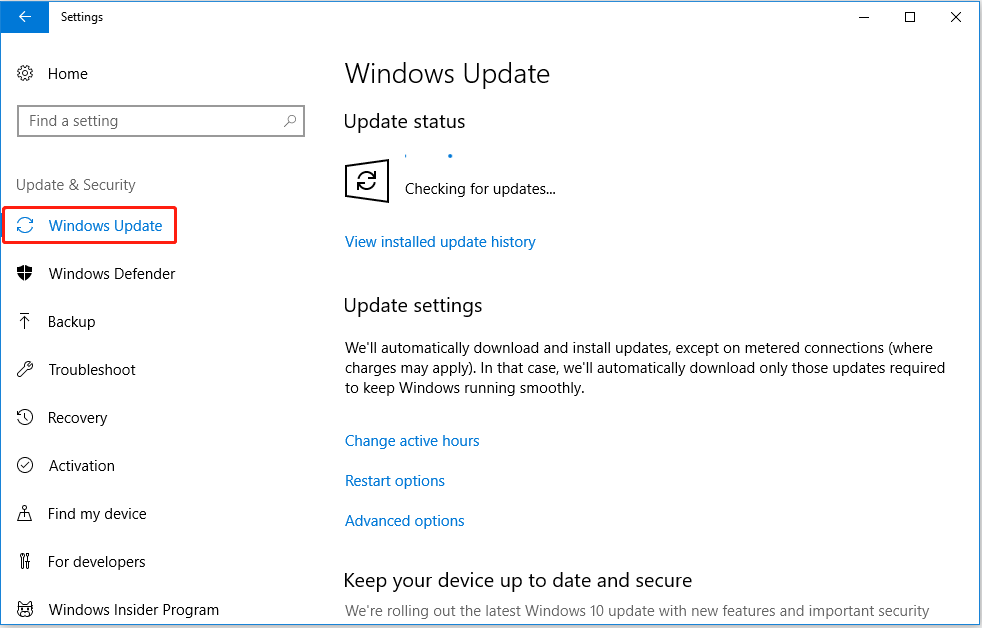
దశ 3: సిస్టమ్ నవీకరణ పూర్తయ్యే వరకు వేచి ఉండండి మరియు సమస్య పరిష్కరించబడిందో లేదో తనిఖీ చేయండి.
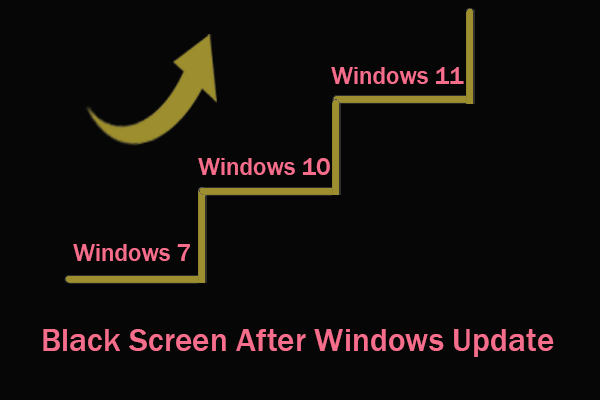 విండోస్ అప్డేట్ & రికవర్ డేటా తర్వాత బ్లాక్ స్క్రీన్ను పరిష్కరించండి
విండోస్ అప్డేట్ & రికవర్ డేటా తర్వాత బ్లాక్ స్క్రీన్ను పరిష్కరించండివిండోస్ అప్డేట్ తర్వాత బ్లాక్ స్క్రీన్ని ఎదుర్కొంటున్నారా? ఈ సమస్య ఎందుకు సంభవిస్తుంది మరియు దాన్ని ఎలా పరిష్కరించాలో ఈ వ్యాసం మీకు తెలియజేస్తుంది.
ఇంకా చదవండిక్రింది గీత
కీబోర్డ్ స్వయంచాలకంగా టైప్ చేస్తూనే ఉన్నప్పుడు, మేము పైన పేర్కొన్న పద్ధతులను ప్రయత్నించవచ్చు. మీకు మంచి పరిష్కారాలు ఉంటే, దయచేసి దిగువ వ్యాఖ్య ఫంక్షన్ ద్వారా మాకు సందేశాన్ని పంపండి.
MiniTool సాఫ్ట్వేర్ వినియోగంపై మీకు ఏవైనా ఇబ్బందులు లేదా సూచనలు ఉంటే, ఈ ఇమెయిల్ ద్వారా మమ్మల్ని సంప్రదించడానికి కూడా మీకు స్వాగతం మాకు .


![విండోస్ 10 నవీకరణ లోపం 0x800703f1 ను పరిష్కరించడానికి 6 పద్ధతులు [మినీటూల్ చిట్కాలు]](https://gov-civil-setubal.pt/img/backup-tips/99/6-methods-fix-windows-10-update-error-0x800703f1.jpg)


![హార్డ్వేర్ మానిటర్ డ్రైవర్ను లోడ్ చేయడంలో DVD సెటప్ విఫలమైంది? [మినీటూల్ న్యూస్]](https://gov-civil-setubal.pt/img/minitool-news-center/52/what-do-dvd-setup-failed-load-hardware-monitor-driver.jpg)
![డెస్టినీ 2 ఎర్రర్ కోడ్ ఆలివ్ను ఎలా పరిష్కరించాలి? 4 పద్ధతులు మీ కోసం! [మినీటూల్ న్యూస్]](https://gov-civil-setubal.pt/img/minitool-news-center/82/how-fix-destiny-2-error-code-olive.png)

![8 పరిష్కారాలు: అనువర్తనం సరిగ్గా ప్రారంభించడం సాధ్యం కాలేదు [మినీటూల్ చిట్కాలు]](https://gov-civil-setubal.pt/img/backup-tips/65/8-solutions-application-was-unable-start-correctly.png)



![విండోస్ 10 లో ఫోల్డర్ యొక్క యాజమాన్యాన్ని మీరే ఎలా తీసుకోవాలి [మినీటూల్ న్యూస్]](https://gov-civil-setubal.pt/img/minitool-news-center/38/how-take-ownership-folder-windows-10-yourself.jpg)
![విండోస్ 10 లో Svchost.exe అధిక CPU వినియోగం (100%) కోసం 4 పరిష్కారాలు [మినీటూల్ న్యూస్]](https://gov-civil-setubal.pt/img/minitool-news-center/51/4-fixes-svchost-exe-high-cpu-usage-windows-10.jpg)

![Windows 10 64-Bit/32-Bit కోసం Microsoft Word 2019 ఉచిత డౌన్లోడ్ [MiniTool చిట్కాలు]](https://gov-civil-setubal.pt/img/news/3A/microsoft-word-2019-free-download-for-windows-10-64-bit/32-bit-minitool-tips-1.png)


![SATA 2 vs SATA 3: ఏదైనా ప్రాక్టికల్ తేడా ఉందా? [మినీటూల్ చిట్కాలు]](https://gov-civil-setubal.pt/img/disk-partition-tips/35/sata-2-vs-sata-3-is-there-any-practical-difference.png)
