పరిష్కరించడానికి 7 మార్గాలు మీ టెంప్ ఫోల్డర్ చెల్లుబాటులో ఉందని నిర్ధారించుకోండి
Pariskarincadaniki 7 Margalu Mi Temp Pholdar Cellubatulo Undani Nirdharincukondi
మీరు యాప్ను ఇన్స్టాల్ చేసినప్పుడు లేదా మీ కంప్యూటర్ని రీస్టార్ట్ చేసినప్పుడు “మీ టెంప్ ఫోల్డర్ చెల్లుబాటు అయ్యేదని నిర్ధారించుకోండి” అనే ఎర్రర్ మెసేజ్ని మీరు ఎప్పుడైనా ఎదుర్కొన్నారా? నుండి ఈ వ్యాసం MiniTool ఈ లోపాన్ని వదిలించుకోవడానికి మీకు అనేక ఉపయోగకరమైన మార్గాలను అందిస్తుంది.
“మీ టెంప్ ఫోల్డర్ చెల్లుబాటు అయ్యేదని నిర్ధారించుకోండి” అనేది Windowsలో ఒక సాధారణ NSIS లోపం, మరియు ఇక్కడ మీరు tenforums.com నుండి నిజమైన ఉదాహరణను చూడవచ్చు:
కాబట్టి, అకస్మాత్తుగా, ఒక ప్రోగ్రామ్ లేదా రెండు రన్ చేయబడవు లేదా నేను CCleaner యొక్క కొత్త వెర్షన్ను కూడా ఇన్స్టాల్ చేయలేను. CCleanerని అమలు చేయడానికి లేదా ఇన్స్టాల్ చేయడానికి ప్రతి ప్రయత్నంలో నాకు 'తాత్కాలిక ఫైల్ను వ్రాయడంలో లోపం ఏర్పడింది. మీ టెంప్ ఫోల్డర్ చెల్లుబాటు అయ్యేదని నిర్ధారించుకోండి' అనే పాప్-అప్ దోష సందేశం వస్తుంది.
విన్ 10 సమస్యలను ఎలా పరిష్కరించాలో మీకు తెలుసు కాబట్టి నేను ఇక్కడ ఉన్నాను. కాబట్టి, మీరు మరోసారి నాకు సహాయం చేయగలరని నేను ఆశిస్తున్నాను.
tenforums.com

ఈ సమస్యను పరిష్కరించడానికి, మీరు ఈ ఎర్రర్ మెసేజ్ కనిపించడానికి గల సాధారణ కారణాలతో సహా దాని గురించి కొంత సమాచారాన్ని పొందాలి.
NSIS తాత్కాలిక ఫైల్ను వ్రాయడంలో లోపం ఏమిటి మరియు అది ఎందుకు సంభవిస్తుంది
సాధారణంగా, మీరు ఇన్స్టాలర్ ఫైల్ను రన్ చేయడానికి, అప్లికేషన్ను అన్ఇన్స్టాల్ చేయడానికి మరియు కంప్యూటర్ను రీస్టార్ట్ చేయడానికి ప్రయత్నించినప్పుడు “తాత్కాలిక ఫైల్ను వ్రాయడం” NSIS లోపం కనిపిస్తుంది. విండోస్ టెంప్ ఫోల్డర్లో చదవడం లేదా వ్రాయడం సాధ్యం కాదని ఈ సందేశం సూచిస్తుంది.
నల్సాఫ్ట్ స్క్రిప్టబుల్ ఇన్స్టాల్ సిస్టమ్ (NSIS) లోపాలు వివిధ కారణాల వల్ల అప్లికేషన్ యొక్క .EXE ఫైల్ పాడైందని సూచిస్తున్నాయి, అందువలన, Windows ఇన్స్టాలర్ ఫైల్ను ప్రభావితం చేస్తుంది మరియు అప్లికేషన్లో మార్పులు చేయడం అసాధ్యం.
ఈ లోపం సంభవించడానికి అనేక కారణాలు ఉన్నాయి మరియు ఇక్కడ మీరు దాని యొక్క సాధారణ కారణాలను చూడవచ్చు.
- తాత్కాలిక ఫైల్ పాడైంది.
- తాత్కాలిక ఫోల్డర్లోని తప్పు కాన్ఫిగరేషన్ తాత్కాలిక ఫోల్డర్ను యాక్సెస్ చేయకుండా మిమ్మల్ని నిరోధిస్తుంది.
- మీ కంప్యూటర్ వైరస్ల బారిన పడింది లేదా PCలో మాల్వేర్ ఉంది.
- ఇన్స్టాలర్ పైరసీ చేయబడింది. సరికాని ఇన్స్టాలర్ వల్ల “మీ తాత్కాలిక ఫోల్డర్ చెల్లుబాటు అయ్యేలా ఫోల్డర్ ఉందని నిర్ధారణ ని కలిగి ఉంది చెల్లు ఉంది.
ఎలా పరిష్కరించాలి Windows 10/11లో మీ టెంప్ ఫోల్డర్ చెల్లుబాటులో ఉందని నిర్ధారించుకోండి
'NSIS ఎర్రర్ రైటింగ్ టెంపరరీ ఫైల్' అంటే ఏమిటో తెలుసుకున్న తర్వాత, ఇప్పుడు మీరు దాన్ని వదిలించుకోవడంలో సహాయపడటానికి దిగువ జాబితా చేయబడిన రెండు మార్గాలను చూడవచ్చు.
పరిష్కరించండి 1. తాత్కాలిక ఫైళ్ళ అనుమతులను కాన్ఫిగర్ చేయండి
తాత్కాలిక ఫోల్డర్లను రీడ్-ఓన్లీ మోడ్కి సెట్ చేసినప్పుడు, మీరు “తాత్కాలిక ఫైల్ను వ్రాయడంలో లోపం ఏర్పడింది. మీ తాత్కాలిక ఫోల్డర్ చెల్లుబాటులో ఉందని నిర్ధారించుకోండి. ఈ సందర్భంలో, మీరు చదవడానికి మాత్రమే మోడ్ను నిలిపివేయాలి మరియు మీ టెంప్ ఫైల్లకు అనుమతులను ఇవ్వాలి.
దశ 1. నొక్కండి విండోస్ + ఇ ఫైల్ ఎక్స్ప్లోరర్ని తెరవడానికి కీ కలయికలు.
దశ 2. ఈ స్థానానికి నావిగేట్ చేయండి: సి:\యూజర్స్\యూజర్నేమ్\అప్డేటా\లోకల్ (వినియోగదారు పేరును మీ అసలు పేరుతో భర్తీ చేయాలని గుర్తుంచుకోండి వినియోగదారు పేరు )
దశ 3. కనుగొని, కుడి-క్లిక్ చేయండి టెంప్ ఫోల్డర్ చేసి ఎంచుకోండి లక్షణాలు .
దశ 4. కింద భద్రత టాబ్, మీ వినియోగదారు పేరును ఎంచుకుని, క్లిక్ చేయండి సవరించు .
దశ 5. తనిఖీ చేయండి అనుమతించు పక్కన పూర్తి నియంత్రణ మరియు క్లిక్ చేయండి అలాగే అన్ని మార్పులను సేవ్ చేయడానికి.
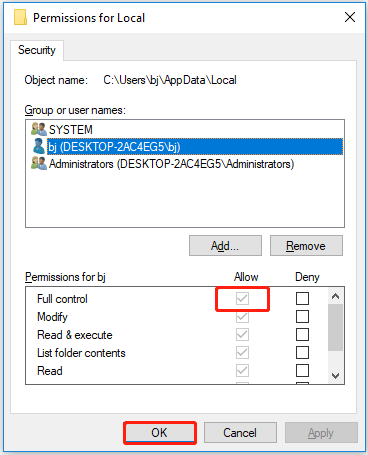
దశ 6. సమస్య పరిష్కరించబడిందో లేదో తనిఖీ చేయడానికి మీ కంప్యూటర్ను పునఃప్రారంభించండి.
పరిష్కరించండి 2. తాత్కాలిక ఫైల్లను మాన్యువల్గా తొలగించండి
మీ కంప్యూటర్లో చాలా తాత్కాలిక ఫైల్లు మరియు కాష్ చేయబడిన డేటా ఉన్నప్పుడు, మీరు 'టెంప్ ఫోల్డర్ చెల్లదు' అనే సమస్యను ఎదుర్కోవచ్చు. ఈ పరిస్థితిలో, మీరు తాత్కాలిక ఫైళ్లను మానవీయంగా తొలగించవచ్చు.
దశ 1. నొక్కండి Windows + R రన్ తెరవడానికి కీబోర్డ్ సత్వరమార్గాలు.
దశ 2. టైప్ చేయండి % ఉష్ణోగ్రత% ఇన్పుట్ బాక్స్లో మరియు ప్రెస్ చేయండి నమోదు చేయండి .
దశ 3. నొక్కండి Ctrl + A అన్ని ఫైల్లను ఎంచుకోవడానికి కీ కలయికలు. ఆపై వాటిని ఎంచుకోవడానికి కుడి-క్లిక్ చేయండి తొలగించు .
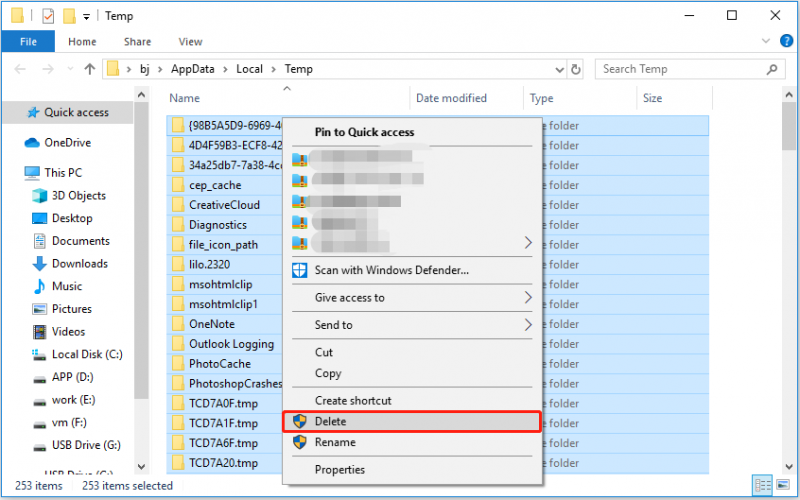
దశ 4. మీ పరికరాన్ని రీబూట్ చేయండి మరియు NSIS లోపం కొనసాగుతుందో లేదో తనిఖీ చేయండి.
పరిష్కరించండి 3. అప్లికేషన్ను మళ్లీ డౌన్లోడ్ చేసి, ఇన్స్టాల్ చేయండి
పైరేటెడ్ ఇన్స్టాలర్లో మాల్వేర్ ఉండవచ్చు, అది Windows 'మీ టెంప్ ఫోల్డర్ చెల్లుబాటులో ఉందని నిర్ధారించుకోండి' లోపాన్ని ప్రదర్శించేలా చేస్తుంది. ఈ సందర్భంలో, దయచేసి సాఫ్ట్వేర్ అధికారిక వెబ్సైట్ నుండి అప్లికేషన్ను మళ్లీ డౌన్లోడ్ చేసి, దాన్ని మళ్లీ ఇన్స్టాల్ చేయడానికి ప్రయత్నించండి.
చిట్కా: Windows డిఫెండర్ అనేది మీ సంస్థ యొక్క భద్రతా నివేదిక మరియు Windows సెక్యూరిటీలో ఫైల్లను స్కాన్ చేయడం, బెదిరింపులను పరిష్కరించడం మరియు గుర్తించిన బెదిరింపులను జాబితా చేసే సంతకం-ఆధారిత యాంటీమాల్వేర్ సిస్టమ్. ఇది మీకు సిఫార్సు చేయబడింది విండోస్ డిఫెండర్ని ఆన్ చేయండి మీ సిస్టమ్ను రక్షించడానికి.
పరిష్కరించండి 4. ఇన్స్టాలర్ ఫైల్ను కుదించుము
కొంతమంది వినియోగదారులు .EXE ఫైల్ను కంప్రెస్డ్ ఫోల్డర్లోకి కుదించడం ద్వారా 'మీ టెంప్ ఫోల్డర్ చెల్లుబాటులో ఉందని నిర్ధారించుకోండి' దోష సందేశాన్ని విజయవంతంగా పరిష్కరించినట్లు నివేదించారు. కాబట్టి, మీరు దిగువ దశలను అనుసరించడం ద్వారా ఈ పద్ధతిని ప్రయత్నించవచ్చు.
దశ 1. ఫైల్ ఎక్స్ప్లోరర్ని తెరవండి. ఇన్స్టాలేషన్ ప్యాకేజీ పేరు ప్రకారం, NSIS లోపాన్ని ప్రాంప్ట్ చేసే ఇన్స్టాలర్ ఫైల్ను కనుగొనండి ఫైల్ ఎక్స్ప్లోరర్లోని శోధన సాధనాన్ని ఉపయోగించడం .
దశ 2. .EXE ఫైల్పై కుడి-క్లిక్ చేసి, ఎంచుకోండి పంపే > కంప్రెస్డ్ (జిప్డ్) ఫోల్డర్ .
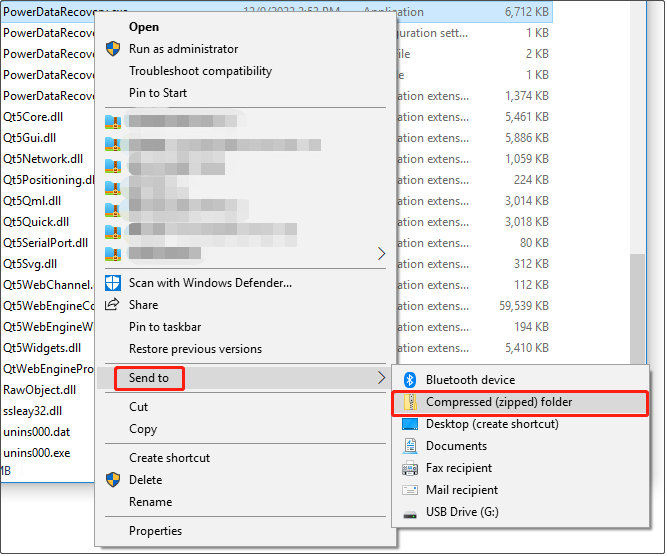
దశ 3. జిప్ చేసిన ఫోల్డర్ని తెరిచి, ఇన్స్టాలర్ ఫైల్ను మళ్లీ ప్రారంభించండి.
పరిష్కరించండి 5. విండోస్ మెమరీ డయాగ్నస్టిక్ టూల్ని అమలు చేయండి
అప్లికేషన్లను ఇన్స్టాల్ చేయడంలో వైఫల్యం మెమరీ సంబంధిత సమస్యల వల్ల సంభవించవచ్చు. ఈ సమయంలో, మీరు తప్పక విండోస్ మెమరీ డయాగ్నస్టిక్ టూల్ని రన్ చేయండి 'NSIS ఎర్రర్ రైటింగ్ టెంపరరీ ఫైల్' సమస్యను పరిష్కరించడానికి. ఈ సాధనం మీ కంప్యూటర్ యొక్క భౌతిక మెమరీని స్కాన్ చేస్తుంది మరియు సాధ్యమయ్యే లోపాలను గుర్తించడంలో మీకు సహాయపడుతుంది.
చిట్కా: Windows మెమరీ డయాగ్నస్టిక్ సాధనాన్ని ఉపయోగించడం వలన మీ కంప్యూటర్ను పునఃప్రారంభించడం అవసరం. కాబట్టి, మీరు ఈ సాధనాన్ని ఉపయోగించే ముందు ఏదైనా ఓపెన్ డాక్యుమెంట్లను సేవ్ చేయాలి.
మీ కంప్యూటర్ను ట్రబుల్షూట్ చేయడానికి విండోస్ మెమరీ డయాగ్నస్టిక్ సాధనాన్ని ప్రారంభించే దశలు చాలా సులభం.
దశ 1. టైప్ చేయండి విండోస్ మెమరీ డయాగ్నస్టిక్ Windows శోధన పెట్టెలో మరియు ఉత్తమ సరిపోలిక ఫలితం నుండి దాన్ని క్లిక్ చేయండి.
దశ 2. పాప్-అప్ విండోలో, ఎంచుకోండి ఇప్పుడే పునఃప్రారంభించండి మరియు సమస్యల కోసం తనిఖీ చేయండి (సిఫార్సు చేయబడింది) లేదా నేను తదుపరిసారి నా కంప్యూటర్ను ప్రారంభించినప్పుడు సమస్యల కోసం తనిఖీ చేయండి మీ అవసరాల ఆధారంగా.
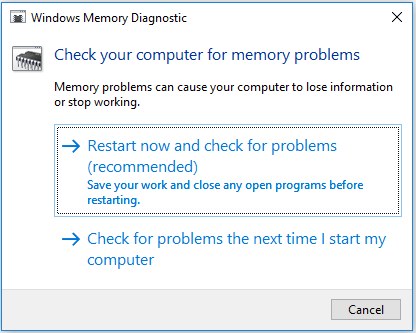
పరిష్కరించండి 6. ఒక క్లీన్ బూట్ జరుపుము
థర్డ్-పార్టీ అప్లికేషన్ బ్లాక్ చేయడం వల్ల చాలా విండోస్ సమస్యలు వచ్చే అవకాశం ఉంది. మరియు క్లీన్ బూట్ చేయడం వలన మీ పరికరం కనిష్ట సంఖ్యలో డ్రైవర్లు మరియు స్టార్టప్ అప్లికేషన్లతో ప్రారంభమవుతుంది, కాబట్టి 'మీ టెంప్ ఫోల్డర్ చెల్లుబాటు అయ్యేదని నిర్ధారించుకోండి' సమస్య మూడవ పక్షం అప్లికేషన్ కారణంగా వచ్చిందో లేదో మీకు తెలుస్తుంది. అవును అయితే, మీరు లోపాన్ని వదిలించుకోవడానికి సంబంధిత ప్రోగ్రామ్ను అన్ఇన్స్టాల్ చేయవచ్చు.
క్లీన్ బూట్ ఎలా చేయాలో ఇక్కడ మీరు చూడవచ్చు.
చిట్కా: క్లీన్ బూట్ అనేది ట్రబుల్షూటింగ్ కోసం మాత్రమే మరియు మీ ఫైల్లు మరియు ప్రోగ్రామ్లను ఎప్పటికీ తొలగించదు.
దశ 1. నొక్కండి Windows + R కీ కలయికలు మరియు రకం msconfig టెక్స్ట్ బాక్స్లో. అప్పుడు నొక్కండి నమోదు చేయండి .
దశ 2. తనిఖీ చేయండి అన్ని Microsoft సేవలను దాచండి ముందుగా ఆపై క్లిక్ చేయండి అన్నింటినీ నిలిపివేయండి .
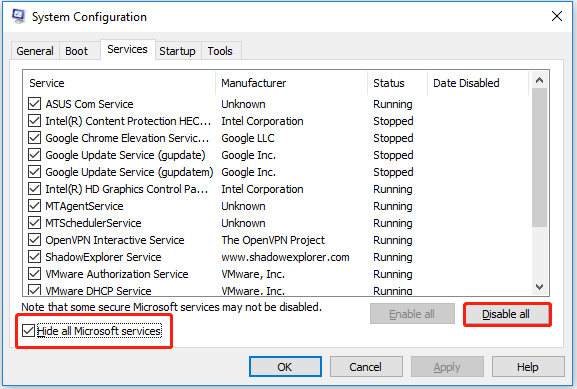
దశ 3. కు వెళ్ళండి మొదలుపెట్టు విభాగం మరియు క్లిక్ చేయండి టాస్క్ మేనేజర్ని తెరవండి .
దశ 4. మీరు డిసేబుల్ చేయాలనుకుంటున్న అప్లికేషన్ని ఎంచుకుని, క్లిక్ చేయండి డిసేబుల్ . ఆపై బహుళ అప్లికేషన్లను నిలిపివేయడానికి దశలను పునరావృతం చేయండి.
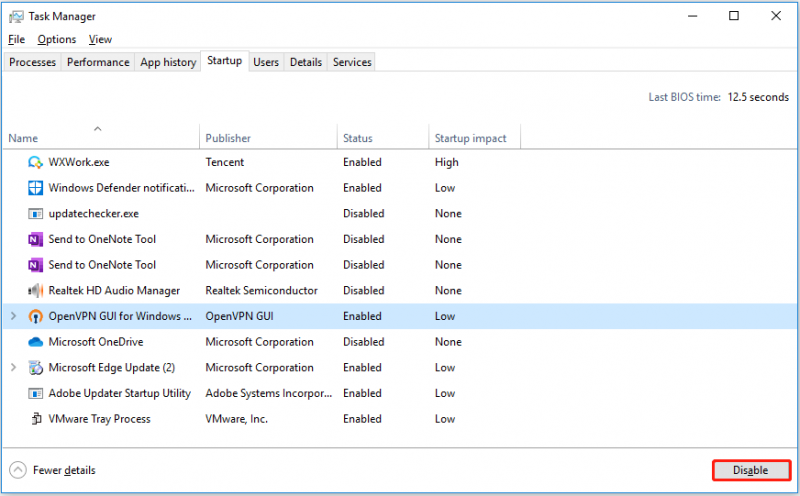
దశ 5. 'మీ తాత్కాలిక ఫోల్డర్ చెల్లుబాటు అయ్యేలా చూసుకోండి' లోపం పరిష్కరించబడిందని నిర్ధారించుకోవడానికి మీ కంప్యూటర్ని రీస్టార్ట్ చేయండి.
పరిష్కరించండి 7. కంప్యూటర్ను రీసెట్ చేయండి
పైన పేర్కొన్న అన్ని పద్ధతులు పని చేయకపోతే, మీరు చేయాల్సి రావచ్చు మీ కంప్యూటర్ని ఫ్యాక్టరీ రీసెట్ చేయండి NSIS లోపాన్ని పరిష్కరించడానికి.
గమనిక: ఫ్యాక్టరీ రీసెట్ ప్రక్రియలో, మీరు మీ ఫైల్లను ఉంచడానికి లేదా వాటిని తీసివేయడానికి ఎంచుకోవచ్చు. తప్పు ఆపరేషన్ల విషయంలో, మీరు ఉపయోగించమని సిఫార్సు చేయబడింది ఉచిత డేటా బ్యాకప్ సాఫ్ట్వేర్ మీ ఫైల్లను ముందుగానే బ్యాకప్ చేయడానికి.
ఇక్కడ మీరు మీ PCని రీసెట్ చేయడానికి క్రింది దశలను అనుసరించవచ్చు.
దశ 1. నొక్కండి Windows + I విండోస్ సెట్టింగులను తెరవడానికి కీ కలయికలు.
దశ 2. క్లిక్ చేయండి నవీకరణ & భద్రత > రికవరీ . అప్పుడు క్లిక్ చేయండి ప్రారంభించడానికి కింద ఈ PCని రీసెట్ చేయండి .
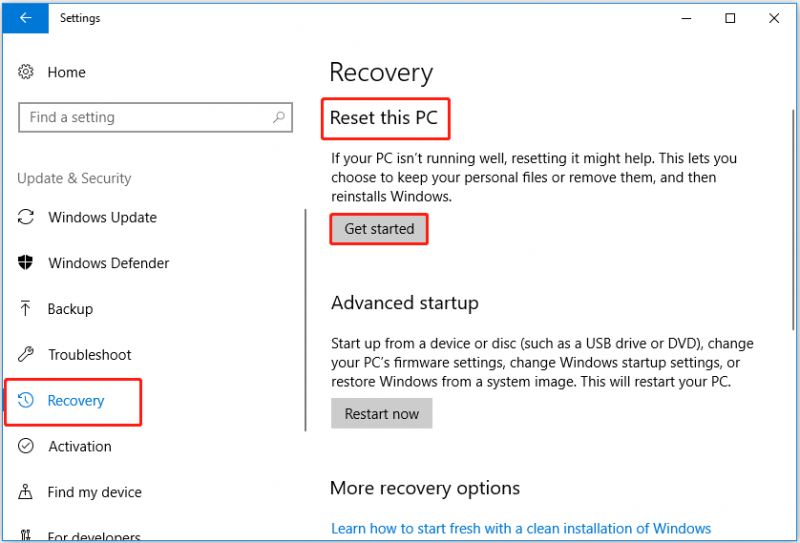
దశ 3. పాప్-అప్ విండోలో, మీ ఫైల్లను ఉంచడానికి లేదా ఉంచడానికి సంబంధిత ఎంపికను ఎంచుకోండి.
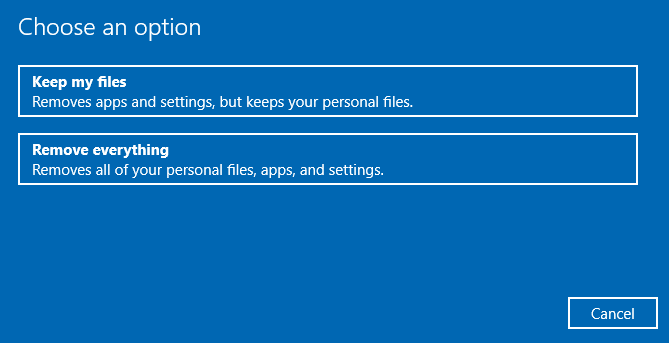
దశ 4. ప్రక్రియను పూర్తి చేయడానికి స్క్రీన్పై సూచనలను అనుసరించండి. మరియు NSIS లోపం ఇప్పటికీ ఉందో లేదో తనిఖీ చేయండి.
తొలగించబడిన విండోస్ తాత్కాలిక ఫైల్లను ఎలా తిరిగి పొందాలి
మీరు పైన ఉన్న పద్ధతులను వర్తింపజేయడం ద్వారా 'మీ టెంప్ ఫోల్డర్ చెల్లుబాటు అయ్యేలా చూసుకోండి' అనే లోపాన్ని పరిష్కరించారని నేను విశ్వసిస్తున్నాను. తొలగించబడిన Windows తాత్కాలిక ఫైళ్ళను ఎలా తిరిగి పొందాలో ఇప్పుడు నేను మాట్లాడబోతున్నాను. ఎందుకంటే మీరు ఫిక్స్ 2లో అవసరమైన టెంప్ ఫైల్లను పొరపాటున తొలగించవచ్చు మరియు చాలా మంది వినియోగదారులు తొలగించబడిన టెంప్ ఫైల్లను పునరుద్ధరించడం ద్వారా ఇబ్బంది పడుతున్నారు మరియు ఇది నిజమైన ఉదాహరణ:
అనుకోకుండా తొలగించబడిన తాత్కాలిక ఇన్స్టాలేషన్ ఫోల్డర్ను ఎలా పునరుద్ధరించాలి? నేను అనుకోకుండా తాత్కాలిక ఇన్స్టాలేషన్ ఫోల్డర్ను తొలగించానని చెప్పగలను. కాబట్టి నేను దానిని ఎక్కడ ఉంచాలి మరియు దానికి నిర్దిష్ట అనుమతులు ఉండాలా? ఓహ్, మరియు దాని పేరు ఏమిటి?
answers.microsoft.com
మీరు MiniTool పవర్ డేటా రికవరీని ఉపయోగించవచ్చు ఉత్తమ డేటా రికవరీ సాఫ్ట్వేర్ , మీ తొలగించబడిన టెంప్ ఫైల్లను తిరిగి పొందడానికి. ఈ సాఫ్ట్వేర్ సురక్షిత డేటా రికవరీ సేవల కారణంగా సిఫార్సు చేయబడింది.
ఈ సాఫ్ట్వేర్ అంతర్గత హార్డ్ డ్రైవ్లు, బాహ్య హార్డ్ డ్రైవ్లు, SSDలు, SD కార్డ్లు, USB ఫ్లాష్ డ్రైవ్లు మరియు మరిన్నింటి నుండి చిత్రాలు, వీడియోలు, ఆడియో, డాక్యుమెంట్లు మొదలైన అనేక రకాల ఫైల్లను పునరుద్ధరించడానికి మద్దతు ఇస్తుంది. మీరు దీన్ని Windows 11/10/8/7లో అమలు చేయవచ్చు.
టార్గెట్ డ్రైవ్ను స్కాన్ చేయడానికి మీరు ముందుగా MiniTool పవర్ డేటా రికవరీ ఉచిత ఎడిషన్ని ప్రయత్నించవచ్చు మరియు మీరు పునరుద్ధరించాలనుకుంటున్న టెంప్ ఫైల్లను ఇది కనుగొనగలదో లేదో చూడవచ్చు. మీరు 1GB ఫైల్లను రికవర్ చేయడానికి కూడా ఈ ఫ్రీవేర్ని ఉపయోగించవచ్చు.
దశ 1. దాని ప్రధాన ఇంటర్ఫేస్ను పొందడానికి MiniTool పవర్ డేటా రికవరీని డౌన్లోడ్ చేయండి, ఇన్స్టాల్ చేయండి మరియు ప్రారంభించండి.
దశ 2. కింద లాజికల్ డ్రైవ్లు ట్యాబ్, మీరు స్కాన్ చేయాలనుకుంటున్న ఫైల్లను కలిగి ఉన్న లక్ష్య విభజనను ఎంచుకోండి మరియు పునరుద్ధరించండి (ఇక్కడ మేము సి డ్రైవ్ని తీసుకుంటాము ఎందుకంటే Windows టెంప్ ఫోల్డర్ యొక్క డిఫాల్ట్ స్థాన మార్గం సి:\యూజర్స్\యూజర్నేమ్\అప్డేటా\లోకల్ ) అప్పుడు క్లిక్ చేయండి స్కాన్ చేయండి .
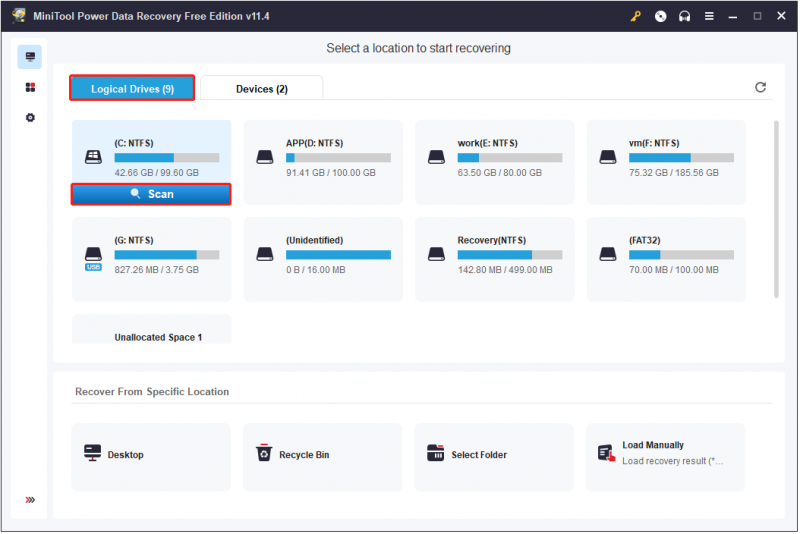
స్కాన్ ప్రక్రియ పూర్తయ్యే వరకు వేచి ఉండండి (సిఫార్సు చేయబడింది). అప్పుడు మీరు ఫైల్ రకం, ఫైల్ వర్గం, ఫైల్ పరిమాణం మరియు సవరించిన తేదీ ద్వారా కనుగొనబడిన ఫైల్లను ఫిల్టర్ చేయవచ్చు. అదే సమయంలో, మీరు కూడా ఉపయోగించుకోవచ్చు వెతకండి మీ ఫైల్లలో కొంత భాగం లేదా మొత్తం ఫైల్ పేరు మీకు తెలిస్తే పేరు ద్వారా మీకు అవసరమైన ఫైల్లను గుర్తించే లక్షణం.
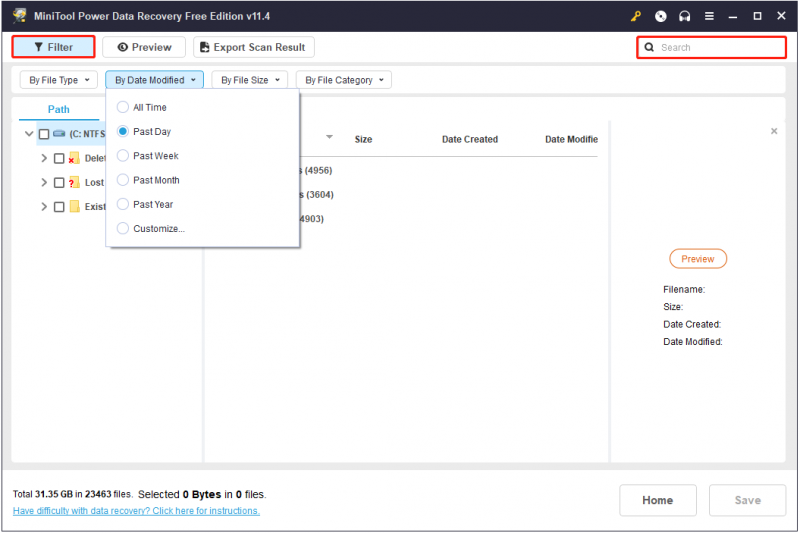
దశ 3. ప్రివ్యూ చేసి అవసరమైన అన్ని ఫైల్లను ఎంచుకుని, క్లిక్ చేయండి సేవ్ చేయండి వాటిని సురక్షితమైన స్థలంలో పునరుద్ధరించడానికి బటన్ (అసలు మార్గంలో వాటిని నిల్వ చేయవద్దు డేటా ఓవర్ రైటింగ్ )
ఇప్పుడు మీరు ఎంచుకున్న స్థాన మార్గంలో పునరుద్ధరించబడిన Windows టెంప్ ఫైల్లను చూడవచ్చు.
చిట్కా: MiniTool పవర్ డేటా రికవరీ ఉచిత ఎడిషన్ 1GB డేటాను ఉచితంగా రికవరీ చేయడంలో మీకు సహాయపడుతుంది. అపరిమిత ఫైల్లను పునరుద్ధరించడానికి, మీరు దీనికి అప్గ్రేడ్ చేయాలని సూచించారు ప్రొఫెషనల్ ఎడిషన్ . మార్గం ద్వారా, మీరు ప్రొఫెషనల్ ఎడిషన్ని ఉపయోగించవచ్చు PC బూట్ కానప్పుడు ఫైల్లను తిరిగి పొందండి .
విషయాలు అప్ చుట్టడం
ఒక్క మాటలో చెప్పాలంటే, ఈ పోస్ట్ 'మీ టెంప్ ఫోల్డర్ చెల్లుబాటులో ఉందని నిర్ధారించుకోండి' అనే దోష సందేశాన్ని ఎలా వదిలించుకోవాలి మరియు ఉచిత ఫైల్ రికవరీ సాఫ్ట్వేర్ - MiniTool పవర్ డేటా రికవరీని ఉపయోగించి తొలగించబడిన Windows తాత్కాలిక ఫైల్లను ఎలా పునరుద్ధరించాలి అనే దాని గురించి మాట్లాడుతుంది. మీరు సమస్యను పరిష్కరించగలరని ఆశిస్తున్నాము లేదా తొలగించిన ఫైళ్లను తిరిగి పొందండి విజయవంతంగా.
MiniTool పవర్ డేటా రికవరీని ఉపయోగిస్తున్నప్పుడు మీకు ఏవైనా ప్రశ్నలు లేదా సూచనలు ఉంటే, దయచేసి దిగువ వ్యాఖ్య ప్రాంతంలో మీ వ్యాఖ్యలను తెలియజేయడానికి సంకోచించకండి లేదా మీరు దీనికి ఇమెయిల్లను పంపవచ్చు [ఇమెయిల్ రక్షించబడింది] . వీలైనంత త్వరగా వాటితో వ్యవహరిస్తాం.
NSIS తాత్కాలిక ఫైల్ FAQ వ్రాయడంలో లోపం
Windows తాత్కాలిక ఫోల్డర్ ఎక్కడ నిల్వ చేయబడుతుంది?Windows టెంప్ ఫోల్డర్ సాధారణంగా ఈ స్థానంలో నిల్వ చేయబడుతుంది: సి:\యూజర్స్\యూజర్నేమ్\అప్డేటా\లోకల్ .
Windows టెంప్ ఫైల్లను తొలగించడం సురక్షితమేనా?సాధారణంగా చెప్పాలంటే, తాత్కాలిక ఫోల్డర్లోని అన్ని ఫైల్లు సమాచారాన్ని తాత్కాలికంగా ఉంచడానికి మాత్రమే స్థానాలు. కాబట్టి, వాటిని సురక్షితంగా తొలగించవచ్చు. మీరు వాటిని పునరుద్ధరించాలనుకుంటే, మీరు ఉపయోగించి ప్రయత్నించవచ్చు MiniTool పవర్ డేటా రికవరీ ఉచిత ఎడిషన్ వాటిని తిరిగి పొందడానికి.
క్లీన్ బూట్ నా ఫైల్లను తొలగిస్తుందా?PC లేదా Mac యొక్క క్లీన్ బూట్ అనేది కేవలం అవసరమైన డ్రైవర్లు మరియు స్టార్టప్ అప్లికేషన్లతో విండోస్లోకి బూట్ చేయడానికి ఒక మార్గం. ఇది గేమ్ కంటెంట్ను ఇన్స్టాల్ చేయడం, ప్రారంభించడం లేదా యాక్సెస్ చేయడంలో సమస్యలను పరిష్కరించడంలో సహాయపడుతుంది. మీ ఫైల్లు మరియు అప్లికేషన్లు తొలగించబడవు.


![[దశల వారీ గైడ్] Windows/Mac కోసం బాక్స్ డ్రైవ్ డౌన్లోడ్ & ఇన్స్టాల్ చేయండి [MiniTool చిట్కాలు]](https://gov-civil-setubal.pt/img/news/0A/step-by-step-guide-box-drive-download-install-for-windows/mac-minitool-tips-1.png)




![DLG_FLAGS_INVALID_CA ని ఎలా పరిష్కరించాలి? ఈ పద్ధతులను ప్రయత్నించండి [మినీటూల్ న్యూస్]](https://gov-civil-setubal.pt/img/minitool-news-center/63/how-fix-dlg_flags_invalid_ca.png)

![విండోస్ 10 [మినీటూల్ చిట్కాలు] లో “విండోస్ నవీకరణలు 100 వద్ద నిలిచిపోయాయి” సమస్యను ఎలా పరిష్కరించాలి?](https://gov-civil-setubal.pt/img/backup-tips/54/how-fix-windows-updates-stuck-100-issue-windows-10.jpg)
![పరిష్కరించడానికి 3 పద్ధతులు టాస్క్ మేనేజర్లో ప్రాధాన్యతను మార్చడం సాధ్యం కాలేదు [మినీటూల్ న్యూస్]](https://gov-civil-setubal.pt/img/minitool-news-center/23/3-methods-fix-unable-change-priority-task-manager.jpg)

![అసమ్మతిపై ఒకరిని అన్బ్లాక్ చేయడం లేదా బ్లాక్ చేయడం ఎలా [మినీటూల్ న్యూస్]](https://gov-civil-setubal.pt/img/minitool-news-center/81/how-unblock-block-someone-discord.png)



![PDF ప్రివ్యూ హ్యాండ్లర్ పని చేయకపోవడాన్ని ఎలా పరిష్కరించాలి [4 మార్గాలు]](https://gov-civil-setubal.pt/img/blog/46/how-fix-pdf-preview-handler-not-working.png)


