Ctrl Alt డెల్ పనిచేయడం లేదా? మీ కోసం 5 విశ్వసనీయ పరిష్కారాలు ఇక్కడ ఉన్నాయి! [మినీటూల్ న్యూస్]
Ctrl Alt Del Not Working
సారాంశం:

మీరు Ctrl + Alt + Del కీల కలయికను ఉపయోగిస్తుంటే, Ctrl Alt Del మీ కంప్యూటర్లో పనిచేయడం లేదని కనుగొంటే, ఈ పోస్ట్ అందించేది మినీటూల్ మీకు కావలసింది. ఈ లోపాన్ని పరిష్కరించడానికి ఇది మీకు బహుళ ఉపయోగకరమైన పద్ధతులను చూపుతుంది. ఇది మీకు ఉపయోగపడుతుందని ఆశిస్తున్నాను.
మీరు Ctrl + Alt + Del కీల కలయికను ఉపయోగించాలనుకున్నప్పుడు, మీకు సమస్య ఎదురవుతుంది: Ctrl Alt Del పనిచేయడం లేదు. అది ఎందుకు జరుగుతోంది? సిస్టమ్ను అప్డేట్ చేసిన తర్వాత లేదా అధికారిక ఫర్మ్వేర్ లేకుండా మూడవ పార్టీ అనువర్తనాలను ఇన్స్టాల్ చేసిన తర్వాత ఇది సంభవించవచ్చు. మాల్వేర్ సంక్రమణ కారణంగా కొన్నిసార్లు ఈ లోపం జరుగుతుంది.
ప్రస్తుతం, మీరు ఈ లోపాన్ని పరిష్కరించడానికి క్రింది సూచనలను అనుసరించవచ్చు.
పరిష్కారం 1: రిజిస్ట్రీ ఎడిటర్ని ఉపయోగించండి
మొదట, మీరు రిజిస్ట్రీ ఎడిటర్ ఉపయోగించి ఈ లోపాన్ని పరిష్కరించడానికి ప్రయత్నించవచ్చు.
దశ 1: నొక్కండి విన్ + ఆర్ తెరవడానికి కీలు రన్ . తరువాత, టైప్ చేయండి regedit మరియు నొక్కండి నమోదు చేయండి తెరవడానికి రిజిస్ట్రీ ఎడిటర్ .
దశ 2: ఈ మార్గానికి నావిగేట్ చేయండి: HKEY_CURRENT_USER సాఫ్ట్వేర్ మైక్రోసాఫ్ట్ విండోస్ కరెంట్వర్షన్ విధానాలు సిస్టమ్ .
మీరు పేర్కొన్న కీని కనుగొనలేకపోతే, ఈ మార్గానికి వెళ్లండి: HKEY_CURRENT_USER సాఫ్ట్వేర్ Microsoft Windows CurrentVersion విధానాలు . కుడి క్లిక్ చేయండి విధానాలు మరియు ఎంచుకోండి క్రొత్త> కీ . క్రొత్త కీకి పేరు పెట్టండి సిస్టమ్ .

దశ 3: ఇప్పుడు, కనుగొనండి DisableTaskMgr కుడి వైపున మరియు దాన్ని తెరవడానికి డబుల్ క్లిక్ చేయండి లక్షణాలు .
ఈ DWORD ఉనికిలో లేకపోతే, కుడి పేన్లో ఖాళీ ప్రదేశంలో కుడి క్లిక్ చేసి ఎంచుకోండి క్రొత్త> DWORD (32-బిట్) విలువ . ఈ DWORD గా పేరు పెట్టండి DisableTaskMgr .
దశ 4: మీకు కావలసినదాన్ని సెట్ చేయండి విలువ డేటా క్లిక్ చేయండి అలాగే మార్పులను సేవ్ చేయడానికి. ఆ విలువను గుర్తుంచుకోండి 1 అంటే టాస్క్ మేనేజర్ మరియు విలువను నిలిపివేయడం 0 టాస్క్ మేనేజర్ను ప్రారంభించడం.
దశ 5: మూసివేయి రిజిస్ట్రీ ఎడిటర్ మరియు మీ కంప్యూటర్ను రీబూట్ చేయండి.
ఇప్పుడు, Ctrl + Alt + Del కీల కలయికను ఉపయోగించడానికి ప్రయత్నించండి మరియు Ctrl Alt Del పని చేయని సమస్య పరిష్కరించబడిందో లేదో తనిఖీ చేయండి.
పరిష్కారం 2: తాజా నవీకరణలను వ్యవస్థాపించండి
నవీకరణలు లేకపోతే, Ctrl Alt Del సత్వరమార్గం పనిచేయకపోవచ్చు. అందువల్ల, ఈ సమస్యను పరిష్కరించడానికి మీరు తప్పిపోయిన ఈ నవీకరణలను వ్యవస్థాపించడానికి ప్రయత్నించవచ్చు.
దశ 1: నొక్కండి గెలుపు కీ + నేను కీ, క్లిక్ చేయండి నవీకరణ & భద్రత ఆపై క్లిక్ చేయండి విండోస్ నవీకరణ ఎడమ వైపు నుండి.
దశ 2: క్లిక్ చేయండి తాజాకరణలకోసం ప్రయత్నించండి కుడి వైపు నుండి.

అందుబాటులో ఉన్న ఏదైనా నవీకరణలు ఉంటే, అవి డౌన్లోడ్ చేయబడతాయి మరియు స్వయంచాలకంగా ఇన్స్టాల్ చేయబడతాయి.
దశ 3: మీ కంప్యూటర్ను రీబూట్ చేయండి.
ఇప్పుడు, మీరు Ctrl Alt Del విజయవంతంగా పనిచేయకుండా పరిష్కరించాలి.
పరిష్కారం 3: హానికరమైన ప్రోగ్రామ్ల కోసం తనిఖీ చేయండి
మాల్వేర్ సంక్రమణ కారణంగా Ctrl Alt Del పని సమస్య కనిపించదు.
ఈ సందర్భంలో, వైరస్లు మరియు మాల్వేర్లను తొలగించడానికి మీరు పూర్తి సిస్టమ్ స్కాన్ను అమలు చేయాలి. విండోస్ డిఫెండర్ లేదా మరొక మూడవ పార్టీ యాంటీవైరస్ తో ఈ పని చేయండి. విండోస్ డిఫెండర్తో దీన్ని ఎలా చేయాలో శీఘ్ర గైడ్ ఇక్కడ ఉంది.
 [పరిష్కరించబడింది] విండోస్ డిఫెండర్ విండోస్ 10/8/7 లో ఆన్ చేయలేదు
[పరిష్కరించబడింది] విండోస్ డిఫెండర్ విండోస్ 10/8/7 లో ఆన్ చేయలేదు విండోస్ డిఫెండర్ ఆన్ చేయలేకపోతున్నారా? విండోస్ 10/8/7 లో విండోస్ డిఫెండర్ రిపేర్ చేయడానికి పూర్తి పరిష్కారాలు ఇక్కడ ఉన్నాయి మరియు పిసి రక్షణకు ఉత్తమ మార్గం.
ఇంకా చదవండిదశ 1: నొక్కండి గెలుపు కీ + నేను తెరవడానికి కీ విండోస్ సెట్టింగులు కిటికీ.
దశ 2: క్లిక్ చేయండి నవీకరణ & భద్రత మరియు క్లిక్ చేయండి విండోస్ డిఫెండర్ ఎడమ వైపు నుండి ఎంపిక.
దశ 3: క్లిక్ చేయండి విండోస్ డిఫెండర్ సెక్యూరిటీ సెంటర్ను తెరవండి కుడి వైపు నుండి బటన్.
దశ 4: పాప్-అప్ విండోలో, క్లిక్ చేయండి వైరస్ & ముప్పు రక్షణ .
దశ 5: క్లిక్ చేయండి అధునాతన స్కాన్ పక్కన తక్షణ అన్వేషణ బటన్.
దశ 6: తనిఖీ చేయండి పూర్తి స్కాన్ ఆపై క్లిక్ చేయండి ఇప్పుడే స్కాన్ చేయండి . విండోస్ డిఫెండర్ మీ కంప్యూటర్ను స్కాన్ చేయడం ప్రారంభిస్తుంది మరియు ఏదైనా ఫలితాలను మీకు నివేదిస్తుంది.

ఆ తరువాత, మీ యాంటీవైరస్ ప్రోగ్రామ్ అందించే తొలగింపు సూచనల ప్రకారం వైరస్లు లేదా మాల్వేర్లను తొలగించండి. తరువాత, లోపం పోయిందో లేదో తనిఖీ చేయండి.
పరిష్కారం 4: మీ కీబోర్డ్ను తనిఖీ చేయండి
మీ కీబోర్డ్ సరిగ్గా పనిచేస్తుందో లేదో మీరు తనిఖీ చేయవచ్చు. ఇక్కడ కొన్ని ఎంపికలు ఉన్నాయి:
1. మీ బ్లూటూత్ కీబోర్డ్ను తనిఖీ చేయండి. ఇది మీ కంప్యూటర్కు సరిగ్గా కనెక్ట్ చేయబడిందో లేదో తనిఖీ చేయండి మరియు అన్ని ఇతర కీలు సరిగ్గా పనిచేస్తున్నాయా.
కీబోర్డ్ కనెక్షన్ యొక్క రీసెట్ను నిర్వహించండి. కీబోర్డ్ను ప్లగ్ అవుట్ చేసి, కంప్యూటర్ను ఆపివేసి, పవర్ కేబుల్ను తీయండి. కొన్ని నిమిషాలు వేచి ఉండండి. కంప్యూటర్ను ఆన్ చేసి, ఆపై కీబోర్డ్ను ప్లగ్ చేయండి.
3.మీ కీబోర్డ్ డ్రైవర్లను తిరిగి ఇన్స్టాల్ చేయండి.
కీబోర్డ్ డ్రైవర్ను ఎలా ఇన్స్టాల్ చేయాలో క్రింది భాగం మీకు చూపుతుంది.
దశ 1: కుడి క్లిక్ చేయండి ప్రారంభించండి మెను మరియు ఎంచుకోండి పరికరాల నిర్వాహకుడు .
దశ 2: విస్తరించడానికి క్లిక్ చేయండి కీబోర్డులు , మీ కీబోర్డ్ పై కుడి క్లిక్ చేసి ఎంచుకోండి పరికరాన్ని అన్ఇన్స్టాల్ చేయండి .

దశ 3: మీ PC ని పున art ప్రారంభించండి. ఇది డ్రైవర్ను మళ్లీ ఇన్స్టాల్ చేయడానికి ప్రయత్నిస్తుంది.
 పరిష్కరించండి: కీబోర్డ్ విండోస్ 10 లో డిస్కనెక్ట్ చేయడం మరియు తిరిగి కనెక్ట్ చేయడం
పరిష్కరించండి: కీబోర్డ్ విండోస్ 10 లో డిస్కనెక్ట్ చేయడం మరియు తిరిగి కనెక్ట్ చేయడం మీ కీబోర్డ్ డిస్కనెక్ట్ చేసి, తిరిగి కనెక్ట్ అవుతూ ఉంటే మరియు మీరు ఈ సమస్యను పరిష్కరించాలనుకుంటే, మీరు ఇప్పుడు ఈ పోస్ట్లో పేర్కొన్న ఈ సాధ్యమయ్యే పద్ధతులను ప్రయత్నించవచ్చు.
ఇంకా చదవండిపరిష్కారం 5: మీ PC ని శుభ్రపరచండి
మీరు మీ PC ని బూట్ చేయడానికి కూడా ప్రయత్నించవచ్చు.
దశ 1: నొక్కండి గెలుపు కీ + ఆర్ తెరవడానికి కలిసి కీ రన్ డైలాగ్ బాక్స్. తరువాత, ఇన్పుట్ msconfig మరియు నొక్కండి నమోదు చేయండి తెరవడానికి సిస్టమ్ కాన్ఫిగరేషన్ కిటికీ.
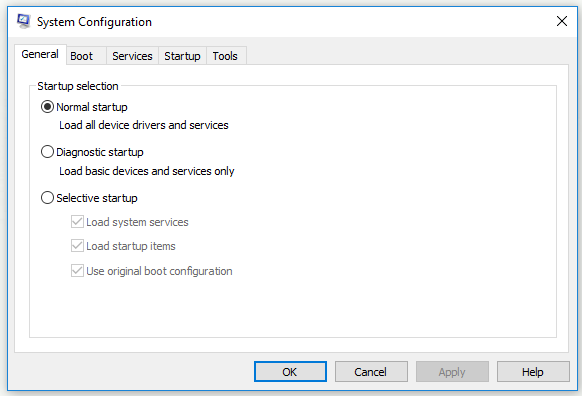
దశ 2: కు మారండి సేవలు టాబ్, తనిఖీ చేయండి అన్ని Microsoft సేవలను దాచండి మరియు క్లిక్ చేయండి అన్నీ నిలిపివేయండి బటన్. అప్పుడు క్లిక్ చేయండి వర్తించు .
దశ 3: కు మారండి మొదలుపెట్టు టాబ్ చేసి క్లిక్ చేయండి టాస్క్ మేనేజర్ను తెరవండి .
దశ 4: ప్రారంభ అనువర్తనాలను ఒక్కొక్కటిగా క్లిక్ చేసి క్లిక్ చేయండి డిసేబుల్ అవన్నీ నిలిపివేయడానికి.
దశ 5: తిరిగి వెళ్ళు సిస్టమ్ కాన్ఫిగరేషన్ విండో మరియు క్లిక్ చేయండి వర్తించు మరియు అలాగే .
దశ 6: మీ కంప్యూటర్ను పున art ప్రారంభించండి.
లోపం మళ్లీ కనిపిస్తుందో లేదో తనిఖీ చేయండి.
క్రింది గీత
ముగింపులో, ఈ పోస్ట్ Ctrl Alt Del పని చేయకుండా ఎలా పరిష్కరించాలో మీకు చూపించింది. మీరు ఈ సమస్యను ఎదుర్కొంటుంటే, పైన పేర్కొన్న పద్ధతులను ప్రయత్నించండి.

![శాన్డిస్క్ అల్ట్రా వర్సెస్ ఎక్స్ట్రీమ్: ఏది మంచిది [తేడాలు] [మినీటూల్ న్యూస్]](https://gov-civil-setubal.pt/img/minitool-news-center/23/sandisk-ultra-vs-extreme.png)





![మీ విండోస్ 10 కంప్యూటర్ నుండి ఎక్స్బాక్స్ను ఎలా తొలగించవచ్చు? [మినీటూల్ న్యూస్]](https://gov-civil-setubal.pt/img/minitool-news-center/87/how-can-you-remove-xbox-from-your-windows-10-computer.jpg)





![విండోస్ 10 మరియు మాక్ [మినీటూల్ న్యూస్] లో మీ కెమెరా కోసం అనువర్తన అనుమతులను ప్రారంభించండి.](https://gov-civil-setubal.pt/img/minitool-news-center/75/turn-app-permissions.png)



![ల్యాప్టాప్ వై-ఫై నుండి డిస్కనెక్ట్ అవుతుందా? ఇష్యూను ఇప్పుడు పరిష్కరించండి! [మినీటూల్ న్యూస్]](https://gov-civil-setubal.pt/img/minitool-news-center/35/laptop-keeps-disconnecting-from-wi-fi.png)

