పరిష్కరించడానికి 3 పద్ధతులు టాస్క్ మేనేజర్లో ప్రాధాన్యతను మార్చడం సాధ్యం కాలేదు [మినీటూల్ న్యూస్]
3 Methods Fix Unable Change Priority Task Manager
సారాంశం:
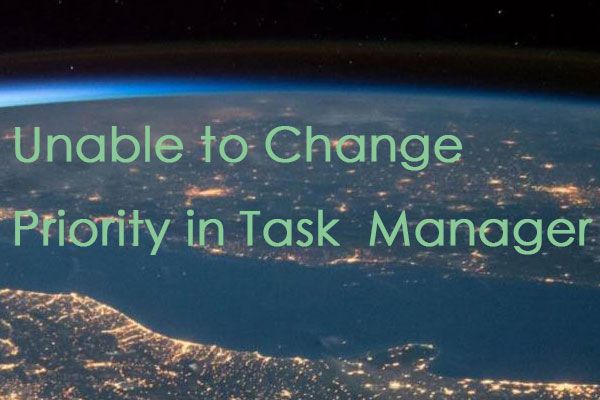
మీరు టాస్క్ మేనేజర్లో ప్రాసెస్ యొక్క ప్రాధాన్యతను మార్చడానికి ప్రయత్నిస్తున్నప్పుడు, మీరు ఈ క్రింది దోష సందేశాన్ని అందుకుంటారు “ప్రాధాన్యతను మార్చడం సాధ్యం కాదు. ఈ ఆపరేషన్ పూర్తి కాలేదు. అనుమతి తిరస్కరించబడింది'. నుండి ఈ పోస్ట్ చదవండి మినీటూల్ పద్ధతులను పొందడానికి.
టాస్క్ మేనేజర్లో ప్రాధాన్యతను మార్చడం సాధ్యం కాలేదు
సాధారణంగా, అధిక స్పెసిఫికేషన్ లేని పిసి లేదా ల్యాప్టాప్ కలిగి ఉండటం వలన ప్రామాణిక కంటే తక్కువ ఇంటెన్సివ్ గేమ్ల పనితీరు ఏర్పడుతుంది. ఆట చాలా డిమాండ్ అయితే, మీరు తక్కువ ఫ్రేమ్ రేట్ మరియు క్రాష్ పొందవచ్చు.
టాస్క్ మేనేజర్ నుండి ఆట లేదా ప్రోగ్రామ్ యొక్క ప్రాసెస్ యొక్క ప్రాధాన్యతను అధికంగా మార్చడం దీనికి ఒక పరిష్కారం, ఇది ప్రాసెస్కు దాని శక్తిలో ఎక్కువ భాగాన్ని కేటాయించాలని విండోస్కు చెబుతుంది.
అయితే, కొన్నిసార్లు మీరు టాస్క్ మేనేజర్లో ప్రాధాన్యతను మార్చలేరు. ప్రాప్యత నిరాకరించబడింది అని మీకు సందేశం వస్తుంది లేదా ప్రాధాన్యత మారదు. ఇది మీ సిస్టమ్లోని అన్ని ప్రక్రియలతో లేదా అన్ని సిస్టమ్లలో ఒక నిర్దిష్ట ప్రక్రియతో జరగవచ్చు.
తరువాత, ప్రాధాన్యతను పరిష్కరించడంలో మీకు సహాయపడటానికి నేను 3 ఉపయోగకరమైన పద్ధతులను పరిచయం చేస్తాను.
టాస్క్ మేనేజర్లో “ప్రాధాన్యతను మార్చడం సాధ్యం కాలేదు” ఎలా పరిష్కరించాలి
విధానం 1: టాస్క్ మేనేజర్లోని అన్ని వినియోగదారుల నుండి ప్రాసెస్లను చూపించు ఎంచుకోండి
లో ప్రాధాన్యతను మార్చినప్పటి నుండి టాస్క్ మేనేజర్ మీ సిస్టమ్లోని ఇతర ప్రక్రియల కోసం తగినంత CPU శక్తిని వదిలివేయకపోవచ్చు, ఇది మంచి కంటే ఎక్కువ హాని చేస్తుంది. మీరు ఆడటానికి ప్రయత్నిస్తున్న డిమాండ్ ఆటలకు మద్దతు ఇవ్వడానికి మీరు మీ సిస్టమ్ను అప్గ్రేడ్ చేస్తే, మీరు చాలా మంచిది.
అయినప్పటికీ, మీరు మీ ప్రస్తుత వ్యవస్థను ఉపయోగించాలనుకుంటే, మీరు ఆడుతున్న ఆట యొక్క ప్రాధాన్యతను మార్చడానికి ఈ క్రింది దశలను ఉపయోగించవచ్చు.
దశ 1: మీరు అడ్మిన్ లో లాగిన్ అయ్యారని నిర్ధారించుకోండి.
దశ 2: మీ ప్రోగ్రామ్ను ప్రారంభించి, తెరవండి టాస్క్ మేనేజర్ .
దశ 3: తనిఖీ అన్ని వినియోగదారుల నుండి ప్రక్రియలను చూపించు ప్రక్రియలు నిర్వాహకుడిగా నడుస్తున్నాయని నిర్ధారించుకోవడానికి.
దశ 4: అప్పుడు ప్రోగ్రామ్ పై కుడి క్లిక్ చేసి క్లిక్ చేయండి ప్రాధాన్యతను సెట్ చేయండి , ఆపై ప్రాధాన్యతను మార్చండి.
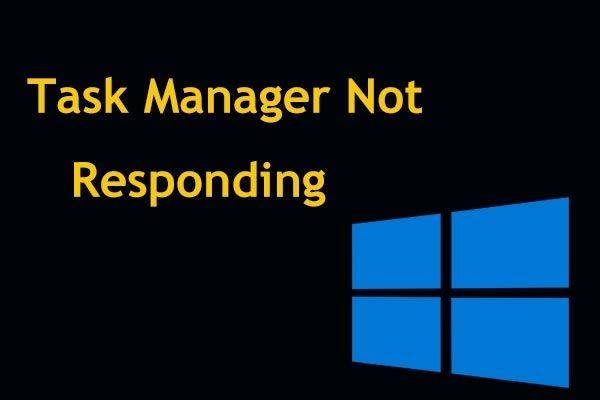 టాప్ 8 మార్గాలు: విండోస్ 7/8/10 కు స్పందించని టాస్క్ మేనేజర్ పరిష్కరించండి
టాప్ 8 మార్గాలు: విండోస్ 7/8/10 కు స్పందించని టాస్క్ మేనేజర్ పరిష్కరించండి విండోస్ 10/8/7 లో టాస్క్ మేనేజర్ స్పందించడం లేదా? టాస్క్ మేనేజర్ను తెరవలేకపోతే దాన్ని పరిష్కరించడానికి ఇప్పుడు పూర్తి పరిష్కారాలను పొందండి.
ఇంకా చదవండివిధానం 2: వినియోగదారు ఖాతా నియంత్రణ సెట్టింగులను ఉపయోగించండి
ప్రోగ్రామ్లు మీ సిస్టమ్కు ఎటువంటి నష్టం కలిగించవని వినియోగదారు ఖాతా నియంత్రణ నిర్ధారించగలదు. మీరు ఏదైనా ఇన్స్టాల్ చేయడానికి లేదా మీ సిస్టమ్లో సవరణ చేయడానికి ప్రయత్నిస్తున్నప్పుడు, అనుకోకుండా ఏదైనా తప్పు చేయకుండా నిరోధించడానికి ఇది కొన్ని సమయాల్లో మీకు అనేక ప్రాంప్ట్లను ఇస్తుంది.
దశ 1: టైప్ చేయండి వినియోగదారుని ఖాతా నియంత్రణ తెరవడానికి శోధన మెనులో వినియోగదారు ఖాతా నియంత్రణ సెట్టింగ్లు .
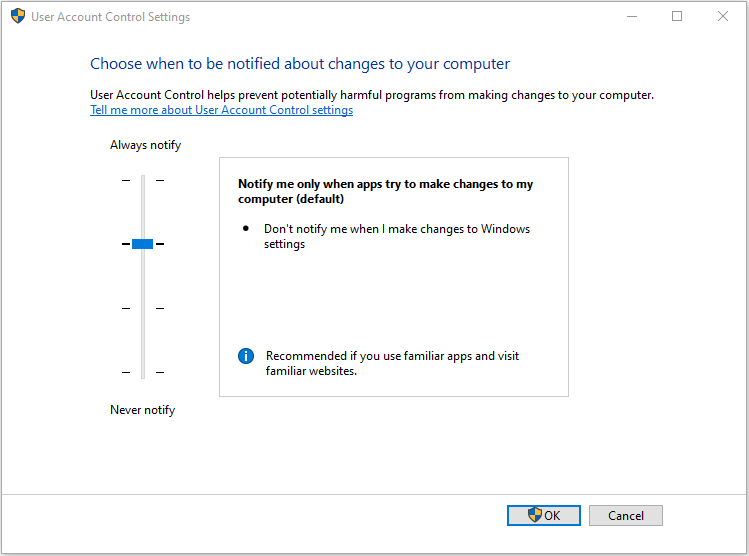
దశ 2: బార్ను సెట్ చేయండి ఎప్పుడూ తెలియజేయవద్దు ప్రాంప్ట్ ఆఫ్ చేయడానికి.
అప్పుడు మీరు మీ సిస్టమ్పై మరింత నియంత్రణ కలిగి ఉంటారు మరియు మీరు మీ ఆట యొక్క ప్రాధాన్యతను మార్చగలుగుతారు.
విధానం 3: సురక్షిత మోడ్లోకి బూట్ చేయండి
సురక్షిత మోడ్లోకి బూట్ చేసేటప్పుడు చాలా విండోస్ సేవలు మరియు ఫీచర్లు నిలిపివేయబడినప్పటికీ, ఇది మీకు క్లీన్ స్లేట్ను ఇస్తుంది, ఇది సమస్య యొక్క మూలాన్ని మరింత సులభంగా పొందడంలో మీకు సహాయపడుతుంది.
దశ 1: మీ పరికరాన్ని రీబూట్ చేయండి.
దశ 2: నొక్కండి ఎఫ్ 8 మీ విండోస్ బూట్ అయ్యే ముందు సేఫ్ మోడ్లోకి బూట్ అవ్వడానికి. ఈ పోస్ట్ చదవండి - విండోస్ 10 ను సురక్షిత మోడ్లో ఎలా ప్రారంభించాలి (బూట్ చేస్తున్నప్పుడు) [6 మార్గాలు] , తదుపరి దశలను చేయడానికి.
దశ 3: ఎంచుకోండి సురక్షిత బూట్ మరియు విండోస్ బూట్ అప్ అవ్వండి.
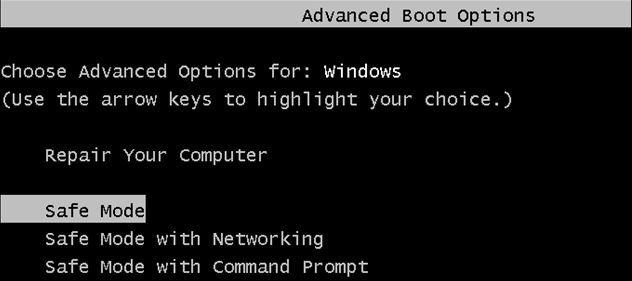
దశ 4: టాస్క్ మేనేజర్లో ప్రాధాన్యతను మార్చడానికి ప్రయత్నించండి.
అప్పుడు, మీరు మీ కంప్యూటర్ను రీబూట్ చేయవచ్చు మరియు టాస్క్ మేనేజర్లో మీరు ఇంకా ప్రాధాన్యతను మార్చలేకపోతే పరీక్షించవచ్చు.
తుది పదాలు
టాస్క్ మేనేజర్ లోపంలో ప్రాధాన్యతను మార్చలేకపోవడాన్ని పరిష్కరించడానికి అన్ని పద్ధతులు ఇక్కడ ఉన్నాయి. మీరు అలాంటి లోపాన్ని ఎదుర్కొంటే, ఈ పద్ధతులు మీకు ఉపయోగకరంగా మరియు ప్రభావవంతంగా ఉంటాయి.




![విండోస్ నవీకరణ భాగాల కోసం 3 పరిష్కారాలు మరమ్మతులు చేయాలి [మినీటూల్ న్యూస్]](https://gov-civil-setubal.pt/img/minitool-news-center/50/3-solutions-windows-update-components-must-be-repaired.png)
![[పరిష్కరించబడింది] యూట్యూబ్ బ్లాక్ స్క్రీన్ కోసం 8 పరిష్కారాలు ఇక్కడ ఉన్నాయి](https://gov-civil-setubal.pt/img/movie-maker-tips/06/8-solutions.jpg)
![మైక్రోసాఫ్ట్ బేస్లైన్ సెక్యూరిటీ ఎనలైజర్కు ఉత్తమ ప్రత్యామ్నాయాలు [మినీటూల్ న్యూస్]](https://gov-civil-setubal.pt/img/minitool-news-center/82/best-alternatives-microsoft-baseline-security-analyzer.jpg)
![విండోస్ 10 సెటప్ 46 వద్ద నిలిచిపోయిందా? దీన్ని పరిష్కరించడానికి గైడ్ను అనుసరించండి! [మినీటూల్ చిట్కాలు]](https://gov-civil-setubal.pt/img/backup-tips/47/windows-10-setup-stuck-46.jpg)


![విండోస్లో యాప్డేటా ఫోల్డర్ను ఎలా కనుగొనాలి? (రెండు కేసులు) [మినీటూల్ చిట్కాలు]](https://gov-civil-setubal.pt/img/data-recovery-tips/70/how-find-appdata-folder-windows.png)







![ఈ సైట్ను పరిష్కరించడానికి 8 చిట్కాలు Google Chrome లోపాన్ని చేరుకోలేవు [మినీటూల్ వార్తలు]](https://gov-civil-setubal.pt/img/minitool-news-center/26/8-tips-fix-this-site-can-t-be-reached-google-chrome-error.jpg)
![2 శక్తివంతమైన SSD క్లోనింగ్ సాఫ్ట్వేర్తో HDD నుండి SSD వరకు క్లోన్ OS [మినీటూల్ చిట్కాలు]](https://gov-civil-setubal.pt/img/backup-tips/37/clone-os-from-hdd-ssd-with-2-powerful-ssd-cloning-software.jpg)