PDF ప్రివ్యూ హ్యాండ్లర్ పని చేయకపోవడాన్ని ఎలా పరిష్కరించాలి [4 మార్గాలు]
How Fix Pdf Preview Handler Not Working
కొంతమంది ఎదుర్కొంటారు PDF ప్రివ్యూ హ్యాండ్లర్ పని చేయడం లేదు Outlookలో ఫైల్ను ప్రివ్యూ చేయడానికి ప్రయత్నిస్తున్నప్పుడు సమస్య. మీరు కూడా ఈ సమస్యతో బాధపడుతున్నట్లయితే, ఈ కథనాన్ని చదవండి. MiniTool PDF ఎడిటర్ మీకు PDF ప్రివ్యూ హ్యాండ్లర్ ఎర్రర్ కోసం అనేక సాధ్యమయ్యే మార్గాలను అందిస్తుంది.
ఈ పేజీలో:PDF ప్రివ్యూ హ్యాండ్లర్ పని చేయడం లేదు
Windows వినియోగదారులు Outlookలో ఫైల్లను ప్రివ్యూ చేయడానికి ప్రయత్నించినప్పుడు, వారు తరచుగా దోష సందేశాన్ని అందుకుంటారు: కింది ప్రివ్యూయర్లో లోపం కారణంగా ఈ ఫైల్ ప్రివ్యూ చేయబడదు: PDF ప్రివ్యూ హ్యాండ్లర్ . ప్రివ్యూయర్లో లోపం కారణంగా ఫైల్ని పరిదృశ్యం చేయడం సాధ్యం కాదని ఎర్రర్ వివరణ పేర్కొంది.
సాధారణంగా, వినియోగదారులు తమ డిఫాల్ట్ PDF రీడర్గా Acrobat Readerని ఉపయోగించినప్పుడు కొత్త Outlook సంస్కరణలకు అప్గ్రేడ్ చేసిన తర్వాత ఈ సమస్య ప్రారంభమవుతుంది.
సరే, PDF ప్రివ్యూ హ్యాండ్లర్ పని చేయకపోవడాన్ని ఎలా పరిష్కరించాలి? దయచేసి చదువుతూ ఉండండి.
![[సమాధానం] PDFలు వైరస్లను కలిగి ఉంటాయా? PDF వైరస్ల నుండి PCని ఎలా రక్షించుకోవాలి?](http://gov-civil-setubal.pt/img/blog/46/how-fix-pdf-preview-handler-not-working.png) [సమాధానం] PDFలు వైరస్లను కలిగి ఉంటాయా? PDF వైరస్ల నుండి PCని ఎలా రక్షించుకోవాలి?
[సమాధానం] PDFలు వైరస్లను కలిగి ఉంటాయా? PDF వైరస్ల నుండి PCని ఎలా రక్షించుకోవాలి?PDFలు వైరస్లను కలిగి ఉండవచ్చా? PDF లలో వైరస్లు ఉన్నాయో లేదో ఎలా తనిఖీ చేయాలి? ఈ పోస్ట్ మీకు సమాధానం చెబుతుంది మరియు మీ పరికరాన్ని PDF వైరస్ల నుండి రక్షించడంలో మీకు సహాయపడుతుంది.
ఇంకా చదవండిPDF ప్రివ్యూ హ్యాండ్లర్ పని చేయకపోవడాన్ని ఎలా పరిష్కరించాలి
PDF ప్రివ్యూ హ్యాండ్లర్ పని చేయని సమస్యను పరిష్కరించడానికి, మేము క్రింది భాగంలో అనేక మార్గాలను ముగించాము.
# 1. ఇంటర్నెట్ ఆటో-డిటెక్ట్ని నిలిపివేయండి
PDF ప్రివ్యూ హ్యాండ్లర్ పని చేయకపోవడానికి కారణమయ్యే సాధారణ అపరాధి ఇంటర్నెట్ ఆటో డిటెక్ట్. కాబట్టి, మీరు స్వయంచాలకంగా గుర్తించే సెట్టింగ్ల ఎంపికను నిలిపివేయాలి.
దశ 1 : Adobe Acrobat Readerని తెరవండి. అప్పుడు వెళ్ళండి మెను> ప్రాధాన్యతలు .
దశ 2 : లో ప్రాధాన్యతలు తెర, ఎంచుకోండి అంతర్జాలం . ఆపై కుడి విభాగానికి వెళ్లి, క్లిక్ చేయండి ఇంటర్నెట్ సెట్టింగ్లు .
దశ 4 : ఇంటర్నెట్ ప్రాపర్టీస్ విండోలో, కింద కనెక్షన్లు టాబ్, ఆపై క్లిక్ చేయండి LAN సెట్టింగ్లు బటన్.
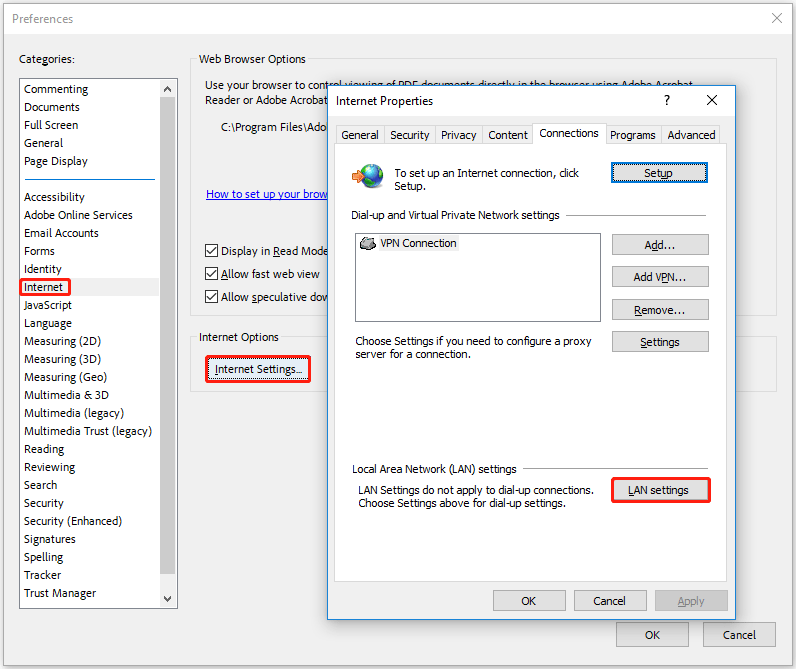
దశ 5 : లోపల లోకల్ ఏరియా నెట్వర్క్ (LAN) సెట్టింగ్ల మెను, పక్కన పెట్టె ఎంపికను తీసివేయండి సెట్టింగ్లను స్వయంచాలకంగా గుర్తించండి . అప్పుడు క్లిక్ చేయండి అలాగే మార్పులను సేవ్ చేయడానికి.
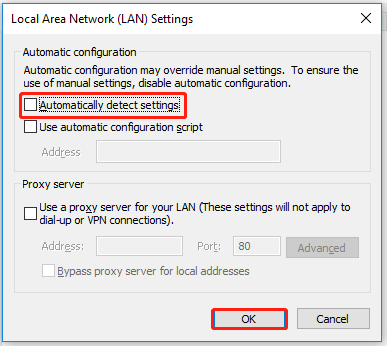
దశ 6 : ఇప్పుడు తిరిగి లోకి ఇంటర్నెట్ లక్షణాలు మెను, క్లిక్ చేయండి దరఖాస్తు చేసుకోండి .
పూర్తయిన తర్వాత, Adobe Acrobat Readerని మూసివేసి, మీ PCని పునఃప్రారంభించండి. PDF ప్రివ్యూ హ్యాండ్లర్ పని చేయని సమస్య పరిష్కరించబడిందో లేదో తనిఖీ చేయండి.
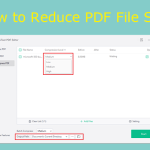 PDFని కుదించు: నాణ్యత నష్టం లేకుండా PDF ఫైల్ పరిమాణాన్ని ఎలా తగ్గించాలి
PDFని కుదించు: నాణ్యత నష్టం లేకుండా PDF ఫైల్ పరిమాణాన్ని ఎలా తగ్గించాలిPDF ఫైల్లను వీలైనంత వరకు నాణ్యత కోల్పోకుండా ఎలా తగ్గించాలో తెలుసుకోండి, తద్వారా మీరు ఫైల్ పరిమాణం మరియు ఫైల్ నాణ్యత మధ్య సమతుల్యతను పొందవచ్చు.
ఇంకా చదవండి# 2. అడోబ్ అక్రోబాట్ రీడర్ను అనుకూలత మోడ్లో అమలు చేయండి
విండోస్ 8తో అనుకూలత మోడ్లో అడోబ్ అక్రోబాట్ రీడర్ను అమలు చేయడం ఈ సమస్యను పరిష్కరించవచ్చు. దీన్ని ఎలా చేయాలో ఇక్కడ ఒక గైడ్ ఉంది.
దశ 1 : యాప్పై కుడి-క్లిక్ చేసి, ఎంచుకోండి ఫైల్ స్థానాన్ని తెరవండి .
దశ 2 : మీరు స్థానానికి చేరుకున్న తర్వాత, దానిపై డబుల్ క్లిక్ చేయండి రీడర్ ఫోల్డర్. అప్పుడు కుడి క్లిక్ చేయండి AcroRd.exe మరియు ఎంచుకోండి లక్షణాలు .
దశ 3 : Acrobat.exe ప్రాపర్టీస్ విండోలో, దీనికి మారండి అనుకూలత ట్యాబ్. తర్వాత తదుపరి పెట్టెను చెక్ చేయండి కోసం అనుకూలత మోడ్లో ఈ ప్రోగ్రామ్ను అమలు చేయండి , మరియు ఎంచుకోండి విండోస్ 8 దిగువ డ్రాప్-డౌన్ మెను నుండి.
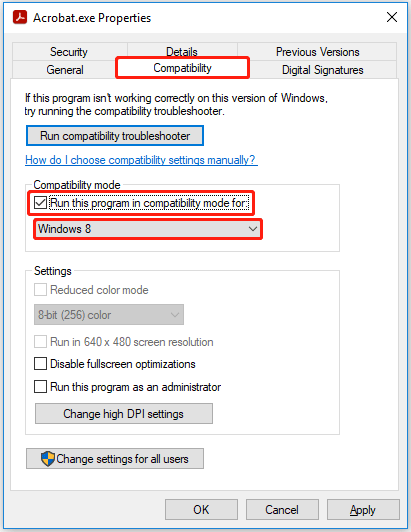
దశ 4 : క్లిక్ చేయండి దరఖాస్తు చేసుకోండి మార్పులను సేవ్ చేయడానికి.
# 3. Adobe Readerని డిఫాల్ట్ PDF హ్యాండ్లర్గా చేయండి
ఈ సమస్య Adobe Readerని ఇన్స్టాల్ చేయడం ద్వారా ప్రేరేపించబడవచ్చు కానీ దానిని డిఫాల్ట్ PDF హ్యాండ్లర్గా కాన్ఫిగర్ చేయదు. ఈ సందర్భంలో, మీరు ప్రాధాన్యతల మెనుని యాక్సెస్ చేయడం ద్వారా మరియు సెట్టింగ్లను సర్దుబాటు చేయడం ద్వారా సమస్యను పరిష్కరించవచ్చు, తద్వారా Adobe Reader డిఫాల్ట్ ఎంపికగా కాన్ఫిగర్ చేయబడుతుంది.
దశ 1 : అక్రోబాట్ రీడర్ని తెరిచి, దీనికి వెళ్లండి మెను > ప్రాధాన్యతలు .
దశ 2 : ప్రాధాన్యతల మెనులో, వెళ్ళండి జనరల్ మరియు అనుబంధించబడిన చెక్బాక్స్ని ప్రారంభించండి Windows Explorerలో PDF థంబ్నెయిల్ ప్రివ్యూలను ప్రారంభించండి .
దశ 3 : క్రిందికి స్క్రోల్ చేయండి అప్లికేషన్ స్టార్టప్ విభాగం మరియు క్లిక్ చేయండి డిఫాల్ట్ PDF హ్యాండ్లర్గా ఎంచుకోండి .
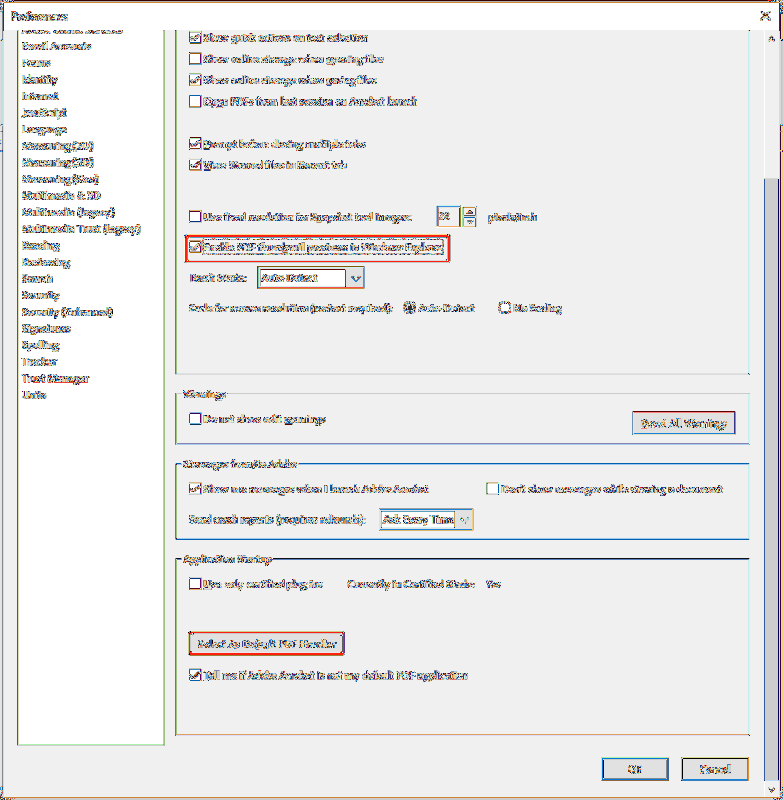
దశ 4 : Adobe Readerని డిఫాల్ట్ PDF హ్యాండ్లర్గా చేయడానికి ఆన్-స్క్రీన్ సూచనలను అనుసరించండి.
పూర్తయిన తర్వాత, మీ PCని పునఃప్రారంభించండి మరియు PDF ప్రివ్యూ హ్యాండ్లర్ పని చేయని సమస్య పరిష్కరించబడిందో లేదో చూడండి.
# 4. రిజిస్ట్రీ సమస్యను పరిష్కరించండి
మీరు Adobe Reader యొక్క పాత వెర్షన్తో ఈ సమస్యను ఎదుర్కొంటుంటే, Adobe కొత్త వెర్షన్తో ప్యాచ్ చేసిన పాత రిజిస్ట్రీ సమస్య వల్ల కావచ్చు. Adobe Reader యొక్క కొత్త వెర్షన్కి అప్గ్రేడ్ చేయకుండా సమస్యను పరిష్కరించడానికి, మీరు రిజిస్ట్రీ సమస్యను మాన్యువల్గా పరిష్కరించవచ్చు.
దశ 1 : ప్రెస్ విన్ + ఆర్ తెరవడానికి పరుగు డైలాగ్ బాక్స్. అప్పుడు టైప్ చేయండి regedit పెట్టెలో మరియు నొక్కండి నమోదు చేయండి .
దశ 2 : రిజిస్ట్రీ ఎడిటర్ విండోలో, కింది మార్గానికి నావిగేట్ చేయండి:
HKEY_LOCAL_MACHINESOFTWAREWow6432NodeClassesCLSID{DC6EFB56-9CFA-464D-8880-44885D7DC193}
దశ 3 :పై డబుల్ క్లిక్ చేయండి AppID మరియు మార్చండి విలువ డేటా కు {534A1E02-D58F-44f0-B58B-36CBED287C7C}.
దశ 4 : క్లిక్ చేయండి అలాగే మార్పులను సేవ్ చేయడానికి.
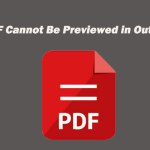 ప్రివ్యూయర్ ఇన్స్టాల్ చేయనందున PDF ప్రివ్యూ చేయబడదు
ప్రివ్యూయర్ ఇన్స్టాల్ చేయనందున PDF ప్రివ్యూ చేయబడదుOutlookలో PDF ప్రివ్యూ చేయలేకపోతే ఏమి చేయాలి? ఈ పోస్ట్ Outlook PDF ప్రివ్యూ ఎర్రర్కు గల కారణాలు మరియు పరిష్కారాలను తెలియజేస్తుంది.
ఇంకా చదవండిమరింత చదవడానికి : మీరు PDF ఫైల్లను సవరించాలనుకుంటే, మార్చాలనుకుంటే లేదా కుదించండి. మీరు MiniTool PDF ఎడిటర్ని ప్రయత్నించవచ్చు. ఇది PDFలను సవరించడానికి, మార్చడానికి, కుదించడానికి మరియు పాస్వర్డ్-రక్షించడానికి మిమ్మల్ని అనుమతించే అద్భుతమైన PDF ఎడిటింగ్ ప్రోగ్రామ్.
MiniTool PDF ఎడిటర్డౌన్లోడ్ చేయడానికి క్లిక్ చేయండి100%క్లీన్ & సేఫ్
![విండోస్ రీబూట్ చేసిన తర్వాత ఫైల్స్ తప్పిపోయాయా? వాటిని తిరిగి పొందడం ఎలా? [మినీటూల్ చిట్కాలు]](https://gov-civil-setubal.pt/img/data-recovery-tips/10/files-missing-after-reboot-windows.jpg)
![పరిష్కరించబడింది - విండోస్ 10 లో నెట్ఫ్లిక్స్ లోపం కోడ్ M7361-1253 [మినీటూల్ న్యూస్]](https://gov-civil-setubal.pt/img/minitool-news-center/62/solved-netflix-error-code-m7361-1253-windows-10.jpg)

![Chrome OS ఫ్లెక్స్ను ఎలా తొలగించాలి మరియు Windowsని మళ్లీ ఇన్స్టాల్ చేయాలి [రెండు పద్ధతులు]](https://gov-civil-setubal.pt/img/partition-disk/78/how-to-delete-chrome-os-flex-and-reinstall-windows-two-methods-1.png)






![ఫైల్ సమకాలీకరణ కోసం సమకాలీకరణ విండోస్ 10 ను ఎలా ఉపయోగించాలి? ఇక్కడ వివరాలు ఉన్నాయి! [మినీటూల్ చిట్కాలు]](https://gov-civil-setubal.pt/img/backup-tips/44/how-use-synctoy-windows-10.jpg)




![జాయ్-కాన్స్ను పిసికి ఎలా కనెక్ట్ చేయాలి? | PC లో జాయ్-కాన్స్ ఎలా ఉపయోగించాలి? [మినీటూల్ న్యూస్]](https://gov-civil-setubal.pt/img/minitool-news-center/74/how-connect-joy-cons-pc.jpg)
![ప్లేబ్యాక్ త్వరలో ప్రారంభించకపోతే ఏమి చేయాలి? ఇక్కడ పూర్తి పరిష్కారాలు ఉన్నాయి! [మినీటూల్ న్యూస్]](https://gov-civil-setubal.pt/img/minitool-news-center/91/what-do-if-playback-doesn-t-begin-shortly.jpg)
![పరిష్కరించండి: విండోస్ 10 లో POOL_CORRUPTION_IN_FILE_AREA [మినీటూల్ న్యూస్]](https://gov-civil-setubal.pt/img/minitool-news-center/45/fix-pool_corruption_in_file_area-windows-10.png)
![విండోస్ 10 లేదా మాక్లో ఫైర్ఫాక్స్ను అన్ఇన్స్టాల్ చేయడం / మళ్లీ ఇన్స్టాల్ చేయడం ఎలా [మినీటూల్ న్యూస్]](https://gov-civil-setubal.pt/img/minitool-news-center/97/how-uninstall-reinstall-firefox-windows-10.png)
