పరిష్కరించబడింది: కంప్యూటర్ మరియు VPN సర్వర్ మధ్య కనెక్షన్ అంతరాయం కలిగింది
Pariskarincabadindi Kampyutar Mariyu Vpn Sarvar Madhya Kaneksan Antarayam Kaligindi
మీరు VPNని ఉపయోగించినప్పుడు, మీ Windows 10 లేదా Windows 11 PCలో 'మీ కంప్యూటర్ మరియు VPN సర్వర్ మధ్య నెట్వర్క్ కనెక్షన్ అంతరాయం కలిగింది' అనే దోష సందేశాన్ని మీరు ఎదుర్కోవచ్చు. నుండి ఈ పోస్ట్ MiniTool 7 ఉపయోగకరమైన పద్ధతులను అందిస్తుంది.
VPNని సెటప్ చేస్తున్నప్పుడు లేదా ఉపయోగిస్తున్నప్పుడు కొన్ని సాధారణ నమూనాలు తప్పు కావచ్చు మరియు “మీ కంప్యూటర్ మరియు VPN సర్వర్ మధ్య నెట్వర్క్ కనెక్షన్ అంతరాయం కలిగింది” వాటిలో ఒకటి. సమస్యకు కారణమేమిటి? క్రింది కొన్ని సాధ్యమయ్యే కారణాలు:
- ఫైర్వాల్ లేదా యాంటీవైరస్ అంతరాయం.
- పేలవమైన లేదా అస్థిరమైన ఇంటర్నెట్ కనెక్షన్.
- సర్వర్ స్పందించలేదు.
అప్పుడు, 'కంప్యూటర్ మరియు VPN సర్వర్ మధ్య కనెక్షన్ అంతరాయం కలిగింది' సమస్యను ఎలా వదిలించుకోవాలో చూద్దాం.
పరిష్కరించండి 1: కొన్ని ప్రాథమిక ట్రబుల్షూటింగ్ ప్రయత్నించండి
ఇక్కడ ట్రబుల్షూటింగ్ పరిష్కారాలను ప్రారంభించే ముందు, ఇది బహుళ వినియోగదారుల కోసం పని చేస్తుంది మరియు లోపానికి కారణమయ్యే అంతర్గత అవాంతరాలు మరియు లోపాలను పరిష్కరిస్తుంది కాబట్టి త్వరిత సర్దుబాటును ప్రయత్నించమని సిఫార్సు చేయబడింది.
- మీ కంప్యూటర్ని పునఃప్రారంభించండి.
- రూటర్ని రీబూట్ చేయండి.
- VPN కాన్ఫిగరేషన్ ఫైల్ సరైన VPN IP చిరునామా, వినియోగదారు ID మరియు పాస్వర్డ్తో సెటప్ చేయబడిందని నిర్ధారించుకోండి.
పరిష్కరించండి 2: విండోస్ డిఫెండర్ ఫైర్వాల్ను ఆపివేయండి
ఫైర్వాల్ VPN కనెక్షన్కు ఆటంకం కలిగించవచ్చు మరియు మీ కంప్యూటర్ మరియు VPN సర్వర్ మధ్య నెట్వర్క్ కనెక్షన్కు అంతరాయం కలిగించవచ్చు. VPN క్లయింట్ తప్పనిసరిగా మినహాయింపు జాబితాలో ఉండాలి విండోస్ డిఫెండర్ ఫైర్వాల్ . మీరు దీన్ని క్రింది దశలతో ప్రయత్నించవచ్చు.
దశ 1: తెరవండి పరుగు Windows మరియు ఇన్పుట్లో అప్లికేషన్ firewall.cpl , ఆపై క్లిక్ చేయండి అలాగే తెరవడానికి విండోస్ డిఫెండర్ ఫైర్వాల్ .
దశ 2: క్లిక్ చేయండి విండోస్ డిఫెండర్ ఫైర్వాల్ను ఆన్ లేదా ఆఫ్ చేయండి తెరవడానికి సెట్టింగ్లను అనుకూలీకరించండి .
దశ 3: రెండింటినీ తనిఖీ చేయండి Windows డిఫెండర్ ఫైర్వాల్ను ఆఫ్ చేయండి(సిఫార్సు చేయబడలేదు) ఎంపికలు మరియు నొక్కండి అలాగే బటన్.

పరిష్కరించండి 3: VPN స్థానాన్ని మార్చండి
మీ VPN సర్వర్ ప్రతిస్పందించకపోవచ్చు లేదా ప్రస్తుతం మీ స్థానంలో పని చేయలేదు, కాబట్టి మీ VPN స్థానాన్ని మరొక దేశానికి మార్చడం వలన మీ కంప్యూటర్ మరియు VPN సర్వర్ మధ్య నెట్వర్క్ కనెక్షన్ని పరిష్కరించడంలో సహాయపడవచ్చు.
దశ 1: ముందుగా, VPN యాప్ను తెరిచి, సరైన వినియోగదారు పేరు మరియు పాస్వర్డ్తో లాగిన్ చేయండి.
దశ 2: ఆపై ఇంతకు ముందు ఎంపిక చేయని మరొక స్థానాన్ని ఎంచుకోండి.
దశ 3: మీ మార్పులను సేవ్ చేసి, నిష్క్రమించండి. ఆపై మీ కంప్యూటర్ను పునఃప్రారంభించండి.
ఫిక్స్ 4: VPN కనెక్షన్ని PPTPకి సవరించండి
PPTP (పాయింట్-టు-పాయింట్ టన్నెలింగ్ ప్రోటోకాల్) పాత VPN ప్రోటోకాల్ మరియు సాధారణంగా ప్రోటోకాల్ కోసం ఉపయోగించబడుతుంది మరియు వేగవంతమైనది. కానీ అంతర్లీన నిర్ధారణ ప్రోటోకాల్ల కారణంగా ఇది తక్కువ సురక్షితం.
అందువల్ల, సమస్యను పరిష్కరించడానికి, VPN రకాన్ని PPTPకి మార్చడానికి ప్రయత్నించండి మరియు లోపాన్ని పరిష్కరించడానికి ఇది మీకు పని చేస్తుందో లేదో తనిఖీ చేయండి.
దశ 1: నొక్కండి Windows + R కీలు, తెరవడానికి ది పరుగు పెట్టె. అప్పుడు, టైప్ చేయండి ncpa.cpl మరియు నొక్కండి నమోదు చేయండి .
దశ 2: కుడి క్లిక్ చేయండి VPN కనెక్షన్ మరియు ఎంచుకోండి లక్షణాలు .
దశ 3: కు వెళ్ళండి భద్రత ట్యాబ్ మరియు VPN రకాన్ని మార్చండి పాయింట్-టు-పాయింట్ టన్నెలింగ్ ప్రోటోకాల్ (PPTP) .
ఫిక్స్ 5: రిమోట్ యాక్సెస్ కనెక్షన్ మేనేజర్ సేవను పునఃప్రారంభించండి
VPNలకు RasMan మరియు RRAS సేవలు అమలులో ఉండాలి. అవి ఇప్పటికే అమలవుతున్నప్పటికీ, వాటిని పునఃప్రారంభించడం కొంతమంది వినియోగదారులకు సమస్యను పరిష్కరించడంలో సహాయపడింది.
దశ 1: నొక్కండి విన్ + ఆర్ తెరవడానికి పరుగు పెట్టె, రకం services.msc , మరియు నొక్కండి నమోదు చేయండి .
దశ 2: ఎంచుకోండి రిమోట్ యాక్సెస్ కనెక్షన్ మేనేజర్ సేవ మరియు ఎంచుకోవడానికి దానిపై కుడి-క్లిక్ చేయండి పునఃప్రారంభించండి .
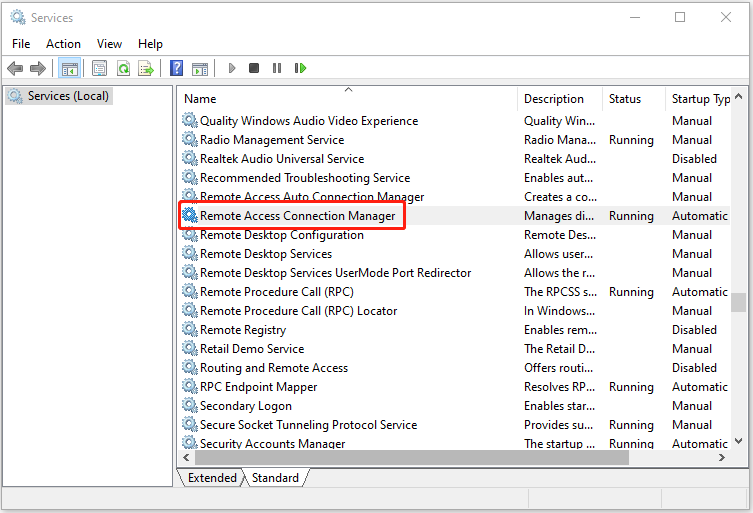
దశ 3: హోస్ట్ సర్వర్లో, ఎంచుకోండి రూటింగ్ మరియు రిమోట్ యాక్సెస్ అదే విధంగా సేవ చేయండి మరియు ఎంచుకోవడానికి దానిపై కుడి క్లిక్ చేయండి పునఃప్రారంభించండి .
ఫిక్స్ 6: WAN మినీపోర్ట్లను మళ్లీ ఇన్స్టాల్ చేయండి
ఈ WAN ఎడాప్టర్ల కోసం డ్రైవర్లను మళ్లీ ఇన్స్టాల్ చేయడం వలన అనేక మంది వినియోగదారుల సమస్య పరిష్కరించబడింది. అందుకని, ఈ క్రింది దశలతో అదే విధంగా ప్రయత్నించాలని మేము సిఫార్సు చేస్తున్నాము:
దశ 1: నొక్కండి విన్ + X మరియు ఎంచుకోండి పరికరాల నిర్వాహకుడు .
దశ 2: విస్తరించు నెట్వర్క్ ఎడాప్టర్లు విభాగం, కుడి క్లిక్ చేయండి WAN మినీపోర్ట్ (IP) , మరియు నొక్కండి పరికరాన్ని అన్ఇన్స్టాల్ చేయండి .
దశ 3: దీని కోసం దీన్ని పునరావృతం చేయండి WAN మినీపోర్ట్ (IPv6) మరియు మీ టన్నెలింగ్ ప్రోటోకాల్ రకం. అప్పుడు, మీరు దీన్ని మళ్లీ ఇన్స్టాల్ చేయవచ్చు.
పరిష్కరించండి 7: VPN క్లయింట్ను మళ్లీ ఇన్స్టాల్ చేయండి
పై పద్ధతులు పని చేయకపోతే, సమస్య VPN క్లయింట్కి సంబంధించినది కావచ్చు. ఇన్స్టాలేషన్ కారణంగా VPN క్లయింట్ పాడైపోయి, సమస్యలు ఏర్పడవచ్చు, కాబట్టి ఇక్కడ VPN క్లయింట్ని మళ్లీ ఇన్స్టాల్ చేయాలని సూచించబడింది.
చివరి పదాలు
ముగింపులో, మీరు 'మీ కంప్యూటర్ మరియు VPN సర్వర్ మధ్య నెట్వర్క్ కనెక్షన్ అంతరాయం కలిగింది' సమస్యను ఎదుర్కొన్నప్పుడు, కోపంగా ఉండకండి, మీరు పై పరిష్కారాలను ఉపయోగించవచ్చు - వాటిలో ఒకటి నిస్సందేహంగా సమస్యను పరిష్కరిస్తుంది.





![ఫోటోలు మరియు వీడియోలను సవరించడానికి విండోస్ 10 ఫోటోల అనువర్తనాన్ని ఎలా ఉపయోగించాలి [మినీటూల్ న్యూస్]](https://gov-civil-setubal.pt/img/minitool-news-center/02/how-use-windows-10-photos-app-edit-photos.png)


![బ్లూటూత్ డ్రైవర్ విండోస్ 10 ను ఎలా ఇన్స్టాల్ చేయాలి? మీకు 3 మార్గాలు! [మినీటూల్ న్యూస్]](https://gov-civil-setubal.pt/img/minitool-news-center/44/how-install-bluetooth-driver-windows-10.png)
![[పరిష్కరించబడింది] విండోస్ 10 లో CTF లోడర్ ఇష్యూ అంతటా వచ్చిందా? ఇప్పుడే దాన్ని పరిష్కరించండి [మినీటూల్ న్యూస్]](https://gov-civil-setubal.pt/img/minitool-news-center/16/come-across-ctf-loader-issue-windows-10.png)
![అనుకూలత పరీక్ష: మీ PC విండోస్ 11 ను అమలు చేయగలదా అని ఎలా తనిఖీ చేయాలి? [మినీటూల్ న్యూస్]](https://gov-civil-setubal.pt/img/minitool-news-center/46/compatibility-test-how-check-if-your-pc-can-run-windows-11.png)


![Chrome లో ERR_TIMED_OUT ని ఎలా పరిష్కరించాలి? ఈ పద్ధతులను ప్రయత్నించండి [మినీటూల్ న్యూస్]](https://gov-civil-setubal.pt/img/minitool-news-center/70/how-fix-err_timed_out-chrome.png)

![విండోస్ అవసరమైన ఫైళ్ళను వ్యవస్థాపించదు: లోపం సంకేతాలు & పరిష్కారాలు [మినీటూల్ వార్తలు]](https://gov-civil-setubal.pt/img/minitool-news-center/95/windows-cannot-install-required-files.jpg)



