Windows 10 11లో macOS బూటబుల్ USBని ఎలా సృష్టించాలి? గైడ్ చూడండి!
Windows 10 11lo Macos Butabul Usbni Ela Srstincali Gaid Cudandi
మీ Mac బూట్ చేయడంలో విఫలమైనప్పుడు Windows 10/11లో MacOS బూటబుల్ USBని సృష్టించడానికి ఇది మంచి మార్గం. Windowsలో Mac కోసం బూటబుల్ USB డ్రైవ్ను ఎలా తయారు చేయాలో తెలియదా? కృతజ్ఞతగా, MiniTool ఈ పోస్ట్లో మీకు వివరణాత్మక మార్గదర్శకత్వం ఇస్తుంది. ప్రారంభిద్దాం.
మీలో కొందరు Mac నమ్మదగినది మరియు సురక్షితమైనది కనుక ఉపయోగించడానికి దాన్ని ఎంచుకుంటారు. అయినప్పటికీ, మీరు బూటబుల్ సమస్యలను ఎదుర్కొంటారు మరియు Mac డెస్క్టాప్కు అమలు చేయడంలో విఫలమవుతుంది. మీరు Windows 11/10 లేదా macOSని నడుపుతున్నప్పటికీ, పరికరం ప్రారంభించబడకపోవడానికి కొంత సమయం పడుతుంది.
ఫైల్ కరప్షన్, అప్డేట్ సమస్య మరియు ఇతర సాఫ్ట్వేర్ సమస్యల కారణంగా మీ Mac బూట్ అప్ చేయడానికి నిరాకరిస్తే, మీరు Macని రిపేర్ చేయడానికి బూటబుల్ మాధ్యమాన్ని తయారు చేయవచ్చు. కాబట్టి, మాకోస్ బూటబుల్ USB డ్రైవ్ను ఎలా సృష్టించాలి? దిగువ గైడ్ని అనుసరించడం ద్వారా మీరు దీన్ని Windows PCలో చేయడానికి ఎంచుకోవచ్చు.
Windows నుండి Mac బూటబుల్ USBని ఎలా సృష్టించాలి
MacOS Ventura, Monterey, Big Sur, Catalina మరియు Mojaveతో సహా అనేక macOS వెర్షన్లకు దిగువన ఉన్న ఆపరేషన్లు వర్తిస్తాయని గమనించండి.
పార్ట్ 1: Windowsలో Mac కోసం బూటబుల్ USBని సృష్టించే ముందు ఏమి చేయాలి
మీరు చేసే ముందు, కొన్ని విషయాలు సిద్ధం చేయాలి.
#1. USB డ్రైవ్ను సిద్ధం చేయండి
కనీసం 16GB నిల్వ స్థలం ఉన్న USB ఫ్లాష్ డ్రైవ్ను సిద్ధం చేయండి. అంతేకాకుండా, ఈ డ్రైవ్లో ముఖ్యమైన డేటా ఏదీ సేవ్ చేయబడలేదని నిర్ధారించుకోండి. అవును అయితే, కీలకమైన ఫైల్లను మరొక సురక్షిత ప్రదేశానికి బ్యాకప్ చేయండి. మీరు దీన్ని కాపీ & పేస్ట్ ద్వారా చేయవచ్చు లేదా ఒక భాగాన్ని ఉపయోగించవచ్చు ఉచిత బ్యాకప్ సాఫ్ట్వేర్ MiniTool ShadowMaker వంటిది.
#2. Mac DMG ఫైల్ని డౌన్లోడ్ చేయండి
ఎ DMG ఫైల్ అనేది MacOSలోని ఒక రకమైన డిస్క్ ఇమేజ్, ఇది Windowsలో ISO ఫైల్ వలె కంప్రెస్డ్ సాఫ్ట్వేర్ ఇన్స్టాలర్లను నిల్వ చేయడానికి ఉపయోగించబడుతుంది. MacOS బూటబుల్ USBని సృష్టించడానికి, .dmg ఫైల్ అవసరం. కాబట్టి, Mac (.dmg) కాపీని డౌన్లోడ్ చేయడం ఎలా? Apple నుండి సహాయ పత్రాన్ని అనుసరించండి - MacOSని ఎలా డౌన్లోడ్ చేయాలి , అప్పుడు మీరు macOS యొక్క .dmg ఫైల్ని పొందవచ్చు.
#3. TransMac లేదా UUByteని డౌన్లోడ్ చేయండి
Google Chrome ద్వారా ఆన్లైన్లో “బూటబుల్ USB Mac Windows 10ని రూపొందించండి” లేదా “Windowsలో MacOS బూటబుల్ USBని సృష్టించండి” కోసం శోధిస్తున్నప్పుడు, మీరు సంబంధిత శోధనలను చూడవచ్చు - UUByte macOS బూటబుల్ USBని సృష్టిస్తుంది మరియు TransMac బూటబుల్ USB .
UUByte మరియు TransMac అనేవి మాకోస్ బూటబుల్ USB డ్రైవ్ని తయారు చేయడానికి ఉపయోగించే థర్డ్-పార్టీ టూల్స్. వాటిలో ఒకదాన్ని డౌన్లోడ్ చేసి, మీ PCలో ఇన్స్టాల్ చేయండి. ఇక్కడ, మేము TransMac ను ఉదాహరణగా తీసుకుంటాము. ఇది చెల్లింపు సాఫ్ట్వేర్ అని గుర్తుంచుకోండి, అయితే మీరు దీన్ని 15 రోజుల పాటు ఉచితంగా ప్రయత్నించవచ్చు. https://www.acutesystems.com/scrtm.htm ద్వారా దాన్ని పొందండి.
పార్ట్ 2: USBలో GPT విభజనను సృష్టించండి
విభజన సమస్య కారణంగా కొన్నిసార్లు USB డ్రైవ్ బూటబుల్ కాదు. కాబట్టి, మీరు ముందుగా USB డ్రైవ్ను GPTకి మార్చాలి మరియు బూటబుల్ USB డ్రైవ్ కోసం TransMacని అమలు చేయాలి.
USBలో GPT విభజనను సృష్టించడానికి, కమాండ్ ప్రాంప్ట్ను నిర్వాహకుడిగా అమలు చేయండి. అప్పుడు, టైప్ చేయండి డిస్క్పార్ట్ మరియు నొక్కండి నమోదు చేయండి . తరువాత, కింది ఆదేశాలను అమలు చేయండి:
జాబితా డిస్క్
డిస్క్ n ఎంచుకోండి: n అంటే మీ USB డ్రైవ్ యొక్క డ్రైవ్ లెటర్.
శుభ్రంగా
GPTని మార్చండి
ప్రాథమిక విభజనను సృష్టించండి

Diskpartతో పాటు, మీరు MiniTool విభజన విజార్డ్ని అమలు చేయవచ్చు డిస్క్ను GPTకి మార్చండి .
అంతా సిద్ధమైన తర్వాత, ఇప్పుడు macOS బూటబుల్ USBని ఎలా సృష్టించాలో చూద్దాం.
పార్ట్ 3: బూటబుల్ USB Mac Windows 10/11ని తయారు చేయండి
TransMac ద్వారా Windowsలో బూటబుల్ Mac USBని ఎలా తయారు చేయాలి? ఈ దశల్లో దీన్ని సాధించండి:
దశ 1: మీ USB ఫ్లాష్ డ్రైవ్ను మీ Windows PCకి కనెక్ట్ చేయండి మరియు TransMacని అడ్మినిస్ట్రేటర్గా ప్రారంభించండి.
దశ 2: క్లిక్ చేయండి పరుగు ఉచిత ట్రయల్ ప్రారంభించడానికి.
దశ 3: USB డ్రైవ్పై కుడి-క్లిక్ చేసి, ఎంచుకోండి Mac కోసం డిస్క్ని ఫార్మాట్ చేయండి . అప్పుడు, క్లిక్ చేయండి అవును నిర్దారించుటకు. USB డ్రైవ్కు పేరు పెట్టమని మిమ్మల్ని అడుగుతారు మరియు మేము macOS అని టైప్ చేస్తాము.
దశ 4: డ్రైవ్పై కుడి-క్లిక్ చేసి ఎంచుకోండి డిస్క్ ఇమేజ్తో పునరుద్ధరించండి .
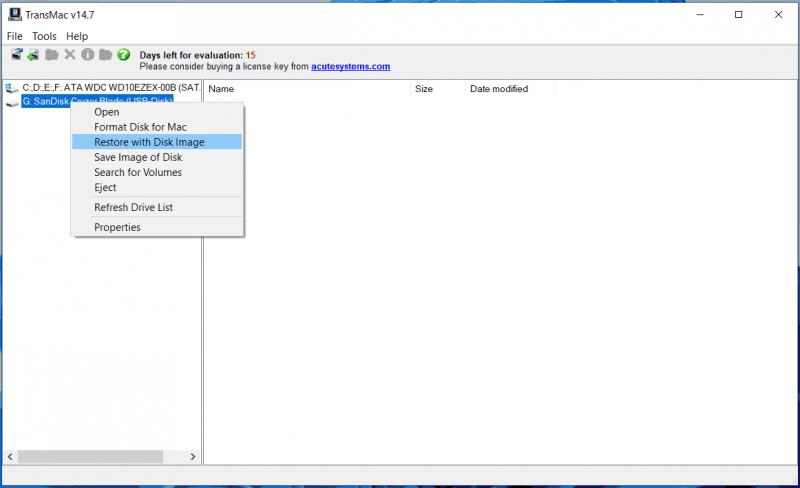
దశ 5: క్లిక్ చేయండి అవును , మీరు డౌన్లోడ్ చేసిన .dmg ఫైల్ని ఎంచుకుని, క్లిక్ చేయండి సరే > అవును . అప్పుడు, ఈ సాధనం బూటబుల్ USB డ్రైవ్ను సృష్టిస్తోంది.
ఇప్పుడు మీరు Windowsలో Mac కోసం బూటబుల్ USB డ్రైవ్ను పొందుతారు. PC నుండి డ్రైవ్ను ఎజెక్ట్ చేసి, దాన్ని మీ Macకి కనెక్ట్ చేయండి. ఆ తర్వాత, రిపేర్ చేయడానికి ఈ డ్రైవ్ నుండి MacOSని రన్ చేయండి.
తీర్పు
Windows 11/10లో MacOS బూటబుల్ USBని సృష్టించడానికి ఇది సులభమైన మార్గం. మీ Macని సరిచేయడానికి మీకు ఇది అవసరమైతే, ఈ గైడ్ మీకు సహాయకరంగా ఉంటుంది మరియు Windows నుండి Mac బూటబుల్ USB కోసం ఇచ్చిన సూచనలను అనుసరించండి.

![లోపాల కోసం మదర్బోర్డును ఎలా పరీక్షించాలి? చాలా సమాచారం పరిచయం చేయబడింది! [మినీటూల్ చిట్కాలు]](https://gov-civil-setubal.pt/img/backup-tips/25/how-test-motherboard.png)
![పూర్తి పరిష్కారము - విండోస్ 10/8/7 లో ఎన్విడియా కంట్రోల్ ప్యానెల్ తెరవలేదు [మినీటూల్ న్యూస్]](https://gov-civil-setubal.pt/img/minitool-news-center/42/full-fix-nvidia-control-panel-won-t-open-windows-10-8-7.png)

![“విండోస్ 10 బ్లాక్ స్క్రీన్ విత్ కర్సర్” ఇష్యూ [మినీటూల్ చిట్కాలు] కోసం పూర్తి పరిష్కారాలు](https://gov-civil-setubal.pt/img/backup-tips/74/full-fixes-windows-10-black-screen-with-cursor-issue.jpg)
![మీరు ప్రయత్నించవలసిన 13 సాధారణ వ్యక్తిగత కంప్యూటర్ నిర్వహణ చిట్కాలు [మినీటూల్ చిట్కాలు]](https://gov-civil-setubal.pt/img/backup-tips/66/13-common-personal-computer-maintenance-tips-you-should-try.png)

![విండోస్ అప్డేట్ మెడిక్ సర్వీస్ అంటే ఏమిటి మరియు దీన్ని ఎలా డిసేబుల్ చేయాలి? [మినీటూల్ న్యూస్]](https://gov-civil-setubal.pt/img/minitool-news-center/54/what-is-windows-update-medic-service.png)



![టాస్క్ మేనేజర్కు 4 మార్గాలు మీ అడ్మినిస్ట్రేటర్ [మినీటూల్ న్యూస్] చేత నిలిపివేయబడింది](https://gov-civil-setubal.pt/img/minitool-news-center/64/4-ways-task-manager-has-been-disabled-your-administrator.png)

![విండోస్ 10 అంటుకునే గమనికలు అంటే ఏమిటి? దానితో సమస్యలను ఎలా పరిష్కరించాలి [మినీటూల్ న్యూస్]](https://gov-civil-setubal.pt/img/minitool-news-center/60/what-is-sticky-notes-windows-10.png)


![డ్రాప్బాక్స్ సురక్షితమా లేదా ఉపయోగించడానికి సురక్షితమా? మీ ఫైళ్ళను ఎలా రక్షించుకోవాలి [మినీటూల్ చిట్కాలు]](https://gov-civil-setubal.pt/img/backup-tips/87/is-dropbox-secure-safe-use.png)
![హార్డ్వేర్ మానిటర్ డ్రైవర్ను లోడ్ చేయడంలో DVD సెటప్ విఫలమైంది? [మినీటూల్ న్యూస్]](https://gov-civil-setubal.pt/img/minitool-news-center/52/what-do-dvd-setup-failed-load-hardware-monitor-driver.jpg)
![డెస్టినీ 2 ఎర్రర్ కోడ్ క్యాబేజీని ఎలా పరిష్కరించాలి? ఈ పద్ధతులను ప్రయత్నించండి [మినీటూల్ న్యూస్]](https://gov-civil-setubal.pt/img/minitool-news-center/19/how-fix-destiny-2-error-code-cabbage.jpg)