విండోస్ 10 లో మెమరీని ఉపయోగించి కోర్టానాను పరిష్కరించడానికి రెండు పరిష్కారాలు [మినీటూల్ న్యూస్]
Two Solutions Fix Cortana Using Memory Windows 10
సారాంశం:
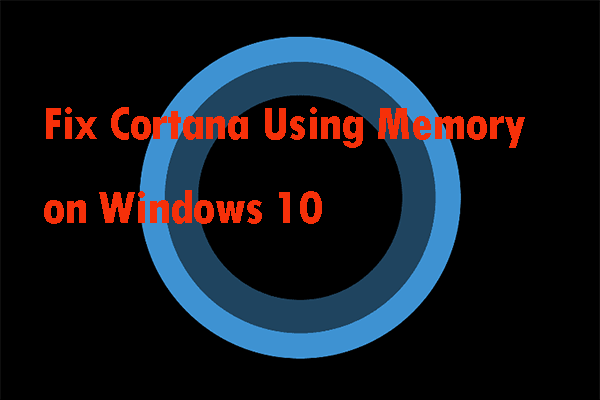
విండోస్ 10 ఇష్యూలో మెమరీని ఉపయోగించే కొర్టానా సాధారణంగా 2 దృశ్యాలలో సంభవిస్తుంది: కోర్టానా మీ కంప్యూటర్లో చాలా అదనపు మెమరీని తీసుకుంటుంది మరియు అది డిసేబుల్ చేసిన తర్వాత కూడా మెమరీని ఉపయోగిస్తుంది. అందువలన, మీరు ఈ సమస్యను ఎలా పరిష్కరిస్తారు? ఈ పని చేయడానికి ఈ పోస్ట్ మీకు 2 పద్ధతులను చూపుతుంది. వాటిని పొందండి మినీటూల్ .
కోర్టానా విండోస్ 10 కి సహాయకుడు, ఇది వాయిస్ కమాండ్లతో లేదా సెర్చ్ బార్లో టైప్ చేయగల అనేక ఉపయోగకరమైన లక్షణాలను అందిస్తుంది. అయినప్పటికీ, ప్రతి ఒక్కరూ కోర్టానాను ఉపయోగించడాన్ని ఆస్వాదించరు మరియు చాలా మంది వినియోగదారులు వివిధ కారణాల వల్ల కోర్టానాను నిలిపివేస్తారు. కోర్టానా నుండి అధిక మెమరీ వాడకం ఒక కారణం.
 విండోస్ 10 ను నియంత్రించడానికి కోర్టానా వాయిస్ ఆదేశాలను ఎలా ఉపయోగించాలి?
విండోస్ 10 ను నియంత్రించడానికి కోర్టానా వాయిస్ ఆదేశాలను ఎలా ఉపయోగించాలి? మైక్రోసాఫ్ట్ కోర్టానా వాయిస్ ఆదేశాల ద్వారా విండోస్ 10 పిసిని ఎలా నియంత్రించాలో ఈ పోస్ట్ మీకు చూపుతుంది. మీ విండోస్ 10 కోసం అందుబాటులో ఉన్న అన్ని కోర్టానా వాయిస్ ఆదేశాలను కనుగొనండి.
ఇంకా చదవండికోర్టనా విండోస్ 10 లో 2 దృశ్యాలలో మెమరీని ఉపయోగిస్తుంది
మీరు మీ కంప్యూటర్లో కోర్టానాను నడుపుతుంటే, కోర్టానా నుండి మెమరీ వినియోగం పెరుగుతుంది. అయినప్పటికీ, కోర్టానా చాలా మెమరీని తీసుకుంటే, మీరు దాన్ని పూర్తిగా నిలిపివేయాలి మరియు క్రొత్త విండోస్ నవీకరణ ఈ సమస్యను పరిష్కరించే వరకు వేచి ఉండాలి.
మీరు మీ కంప్యూటర్లో కోర్టానాను నిలిపివేస్తే, ఎక్కువ లేదా ఏదైనా మెమరీ వినియోగం జరగకూడదు, మీ PC లోని ఇతర విధులను ప్రభావితం చేయకుండా కోర్టానా పూర్తిగా నిలిపివేయబడిందని నిర్ధారించడానికి మీరు ఈ క్రింది రెండు పరిష్కారాలను ఉపయోగించవచ్చు.
మెమరీ సమస్యను ఉపయోగించి కోర్టానాను ఎలా పరిష్కరించాలో తెలుసుకోవాలంటే, చదువుతూ ఉండండి.
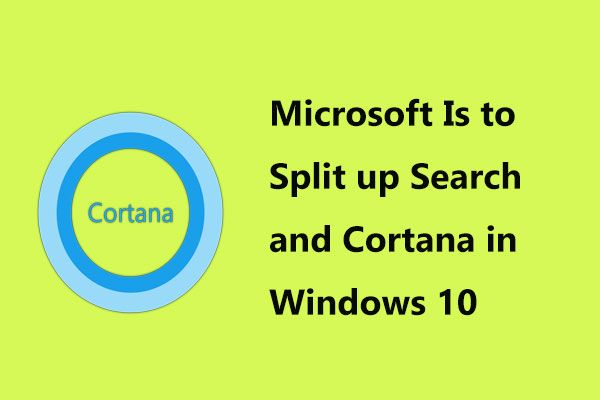 మైక్రోసాఫ్ట్ విండోస్ 10 లో శోధన మరియు కోర్టానాను విభజించింది
మైక్రోసాఫ్ట్ విండోస్ 10 లో శోధన మరియు కోర్టానాను విభజించింది ఇప్పుడు మైక్రోసాఫ్ట్ విండోస్ 10 లో ఆసక్తికరమైన కొత్త మార్పును పరీక్షిస్తోంది, ఇది మంచి యూజర్ అనుభవం కోసం శోధన మరియు కోర్టానాను విభజించడం.
ఇంకా చదవండిపరిష్కారం 1: కోర్టానాను నిలిపివేయడానికి ఆదేశాలను ఉపయోగించండి
పైన పేర్కొన్న రెండు సందర్భాలలో ఈ విధానం ఉపయోగపడుతుంది. మీరు మీ కంప్యూటర్లో కోర్టానా నడుస్తుంటే మరియు దాన్ని డిసేబుల్ చేయాలనుకుంటే లేదా మీరు ఇప్పటికే కోర్టానాను ఇతర మార్గాలతో డిసేబుల్ చేసి ఉంటే, కానీ కోర్టానా చాలా మెమరీని తీసుకుంటుందని మీరు ఇప్పటికీ చూస్తున్నారు, ఈ విధానం మీకు చాలా బాగుంది.
ఎలాగైనా, కింది ఆదేశం దానిని నిలిపివేయాలి.
దశ 1: టైప్ చేయండి కమాండ్ ప్రాంప్ట్ శోధన పట్టీలో. కుడి క్లిక్ చేయండి కమాండ్ ప్రాంప్ట్ మరియు ఎంచుకోండి నిర్వాహకుడిగా అమలు చేయండి నిర్వాహక అధికారంతో కమాండ్ ప్రాంప్ట్ తెరవడానికి.
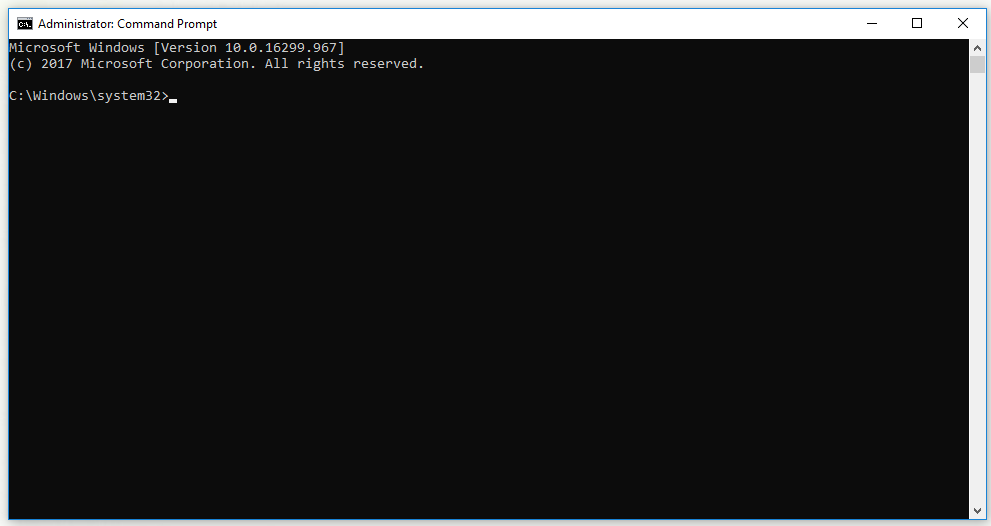
దశ 2: కమాండ్ ప్రాంప్ట్ విండోలో, కింది ఆదేశాలను ఇన్పుట్ చేసి, ఆపై మీరు ప్రతి ఆదేశాన్ని టైప్ చేసిన తర్వాత ఎంటర్ నొక్కండి.
takeown / f '% WinDir% SystemApps Microsoft.Windows.Cortana_cw5n1h2txyewy' / a / r / d మరియు
icacls '% WinDir% SystemApps Microsoft.Windows.Cortana_cw5n1h2txyewy' / వారసత్వం: r / grant: r నిర్వాహకులు: (OI) (CI) F / t / c
టాస్క్కిల్ / im SearchUI.exe / f
rd '% WinDir% SystemApps Microsoft.Windows.Cortana_cw5n1h2txyewy' / s / q
దశ 3: 'కోసం వేచి ఉండండి ఆపరేషన్ విజయవంతంగా పూర్తయింది పద్ధతి పనిచేసే వరకు 'సందేశం లేదా అలాంటిదే. మెమరీ సమస్యను ఉపయోగించి కోర్టానా ఇప్పటికీ ఉందో లేదో తనిఖీ చేయండి.
పరిష్కారం 2: SearchUI.exe ఫైల్ను తొలగించండి
మీరు కోర్టానాను ఉపయోగించకపోతే మరియు అది మీ కంప్యూటర్లో చాలా అదనపు వనరులను ఉపయోగిస్తున్నట్లు కనుగొంటే, మీరు ఈ విధానాన్ని ఉపయోగించడానికి ప్రయత్నించవచ్చు.
ఈ విధానం మీకు త్వరగా పని చేయవలసి ఉంటుందని గుర్తుంచుకోండి, ఎందుకంటే మీరు టాస్క్ మేనేజర్లో యాజమాన్యాన్ని పొందిన మరియు కోర్టానాను ముగించిన తర్వాత, మీరు SearchUI.exe ఫైల్ను తీసివేయడానికి రెండు సెకన్ల సమయం మాత్రమే ఉంటుంది. ఈ దశలను జాగ్రత్తగా పాటించాలని నిర్ధారించుకోండి.
దశ 1: నొక్కండి విండోస్ కీ + ఆర్ తెరవడానికి కలిసి కీ రన్ సాధనం. టైప్ చేయండి ms- సెట్టింగులు: క్లిక్ చేయండి అలాగే తెరవడానికి సెట్టింగులు కిటికీ.
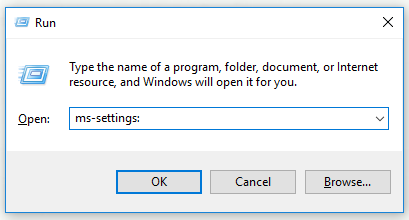
దశ 2: సెట్టింగుల విండోలో, క్లిక్ చేయండి కోర్టనా విభాగం మరియు కోర్టనా-సంబంధిత సెట్టింగులు ప్రదర్శించబడతాయి. ఈ రెండు ఎంపికలను తప్పకుండా ఆపివేయండి: కోర్టనా “హే కోర్టానా” కి ప్రతిస్పందించనివ్వండి మరియు నేను విండోస్ లోగో కీ + సి నొక్కినప్పుడు కోర్టనా నా ఆదేశాలను విననివ్వండి .
దశ 3: మీ కంప్యూటర్లో ఏదైనా ఫోల్డర్ను తెరిచి క్లిక్ చేయండి ఈ పిసి .
దశ 4: స్థానాన్ని కనుగొనండి సి: విండోస్ సిస్టమ్అప్స్ మైక్రోసాఫ్ట్.విండోస్.కోర్టానా_క్వా 5 ఎన్ 1 హెచ్ 2 టిక్సీవీ మీ కంప్యూటర్లో ఆపై గుర్తించండి SearchUI.exe ఫైల్. ఫైల్పై కుడి క్లిక్ చేసి, ఎంచుకోండి లక్షణాలు , ఆపై క్లిక్ చేయండి భద్రత .
దశ 5: క్లిక్ చేయండి ఆధునిక బటన్. క్లిక్ చేయండి మార్పు కీ యజమానిని మార్చడానికి. ది వినియోగదారు లేదా సమూహాన్ని ఎంచుకోండి విండో కనిపిస్తుంది.
దశ 6: కింద ఎంచుకోవడానికి ఆబ్జెక్ట్ పేరును నమోదు చేయండి విభాగం, మీ వినియోగదారు ఖాతాను ఇన్పుట్ చేసి, సరి క్లిక్ చేయండి.
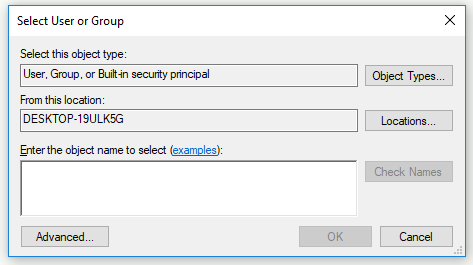
దశ 7: జోడించండి ప్రతి ఒక్కరూ ఖాతా. మొదట, క్లిక్ చేయండి జోడించు క్లిక్ చేయండి ప్రిన్సిపాల్ను ఎంచుకోండి . మీ వినియోగదారు ఖాతాను టైప్ చేసి క్లిక్ చేయండి అలాగే .
దశ 8: కింద ప్రాథమిక అనుమతులు భాగం, తనిఖీ చేయండి పూర్తి నియంత్రణ క్లిక్ చేయండి అలాగే .
మీరు పై దశలను పూర్తి చేసిన తర్వాత, ఈ విండోను మూసివేయవద్దు ఎందుకంటే ఫైల్ను తొలగించడానికి మీకు ఇది అవసరం.
దశ 9: నొక్కండి Ctrl + Shift + Esc కలిసి తెరవడానికి టాస్క్ మేనేజర్ సాధనం.
దశ 10: కు మారండి వివరాలు టాబ్ మరియు కనుగొనండి SearchUI.exe . దానిపై కుడి-క్లిక్ చేసి, ఎంచుకోండి విధిని ముగించండి ఎంపిక.
దశ 11: కనిపించే ఏదైనా డైలాగ్ బాక్స్లను ధృవీకరించండి, ఆపై తిరిగి మారండి కోర్టనా ఫోల్డర్ త్వరగా. కుడి క్లిక్ చేయండి SearchUI.exe ఫైల్ చేసి, ఆపై ఎంచుకోండి తొలగించు .
మెమరీ సమస్యను ఉపయోగించి కోర్టనా పరిష్కరించబడిందా అని ఇప్పుడు మీరు తనిఖీ చేయవచ్చు.
క్రింది గీత
కోర్టానా 2 దృశ్యాలలో మెమరీని ఉపయోగిస్తుందని ఈ పోస్ట్ మీకు చూపించింది. ఇంతలో, ఈ సమస్యను పరిష్కరించడానికి 2 ప్రభావవంతమైన పద్ధతులను కూడా ఇది మీకు చూపిస్తుంది. మీరు ఈ సమస్యను ఎదుర్కొంటే, మీరు ఈ పద్ధతులను ప్రయత్నించవచ్చు.


![బాడ్ పూల్ హెడర్ విండోస్ 10/8/7 ను పరిష్కరించడానికి అందుబాటులో ఉన్న పరిష్కారాలు [మినీటూల్ చిట్కాలు]](https://gov-civil-setubal.pt/img/data-recovery-tips/36/available-solutions-fixing-bad-pool-header-windows-10-8-7.jpg)




![డెస్టినీ 2 ఎర్రర్ కోడ్ ఆలివ్ను ఎలా పరిష్కరించాలి? 4 పద్ధతులు మీ కోసం! [మినీటూల్ న్యూస్]](https://gov-civil-setubal.pt/img/minitool-news-center/82/how-fix-destiny-2-error-code-olive.png)
![విండోస్ 10 లో విన్ లాగ్ ఫైళ్ళను ఎలా తొలగించాలి? ఇక్కడ 4 మార్గాలు ఉన్నాయి! [మినీటూల్ న్యూస్]](https://gov-civil-setubal.pt/img/minitool-news-center/57/how-delete-win-log-files-windows-10.png)





![గేమింగ్ సర్వీసెస్ ఎర్రర్ 0x80073d26 విండోస్ 10ని ఎలా పరిష్కరించాలి? [మినీ టూల్ చిట్కాలు]](https://gov-civil-setubal.pt/img/news/A4/how-to-fix-gaming-services-error-0x80073d26-windows-10-minitool-tips-1.jpg)



