మీడియా ఫీచర్ ప్యాక్ Windows 11 10 చూపడం లేదా? 3 పరిష్కారాలు!
Media Feature Pack Not Showing Windows 11 10 3 Fixes
మీడియా ఫీచర్ ప్యాక్ ఎందుకు కనిపించడం లేదు? Windows 11/10 యొక్క N వెర్షన్లలో దీన్ని ఇన్స్టాల్ చేయడానికి మీడియా ఫీచర్ ప్యాక్ని ఎక్కడ కనుగొనాలి? ఇక్కడ MiniTool ఈ బోరింగ్ సమస్యను సులభంగా పరిష్కరించడంలో మీకు సహాయపడటానికి కొన్ని ఉపయోగకరమైన పరిష్కారాలను సేకరిస్తుంది. ఇప్పుడు, ఈ పరిష్కారాల ద్వారా చూద్దాం.మీడియా ఫీచర్ ప్యాక్ విండోస్ 11/10 చూపడం లేదు
విండోస్ 11 మరియు 10లో మీడియా ఫీచర్ ప్యాక్ చాలా ముఖ్యమైన ఫంక్షన్ మరియు మీరు స్కైప్, వాయిస్ రికార్డర్ మరియు ఇతర యాప్లను అమలు చేయాలనుకుంటే ఇది అవసరం. ఇది కీలకమైనప్పటికీ, కొంతమంది Windows వినియోగదారులు ఒక సమస్యను నివేదించారు: మీడియా ఫీచర్ ప్యాక్ లేదు. కాబట్టి, మీడియా ఫీచర్ ప్యాక్ ఎందుకు కనిపించడం లేదు?
ఈ ప్యాకేజీని మీ PCలో ఇన్స్టాల్ చేయకపోవడం మరియు నిర్వాహక అధికారాలు లేకపోవడమే ప్రాథమిక దోషులు. ఈ ప్యాకేజీ Windows 11 మరియు 10 యొక్క N వెర్షన్ల కోసం రూపొందించబడిందని మీరు తెలుసుకోవాలి. N సంస్కరణలు చేర్చబడవు విండోస్ మీడియా ప్లేయర్ మరియు కొన్ని ఇతర మీడియా సంబంధిత యాప్లు యూరోపియన్ చట్టాలకు అనుగుణంగా ఉంటాయి.
బాగా, ఈ సమస్యను ఎలా పరిష్కరించాలి? తేలికగా తీసుకోండి మరియు మీరు కొన్ని మార్గాలను కనుగొనవచ్చు.
చిట్కాలు: Windows సమస్యలు ఎల్లప్పుడూ అప్పుడప్పుడు జరుగుతాయి. మీ PCని రక్షించడానికి, మీరు డౌన్టైమ్ను తగ్గించడానికి లేదా కోల్పోయిన డేటాను పునరుద్ధరించడానికి సిస్టమ్ లేదా ఫైల్లను బ్యాకప్ చేయడానికి ఎంచుకోవచ్చు. MiniTool ShadowMaker ది ఉత్తమ బ్యాకప్ సాఫ్ట్వేర్ కంప్యూటర్ బ్యాకప్ని రూపొందించడంలో మీకు సహాయపడటానికి. మీకు దీనిపై ఆసక్తి ఉంటే, ఇప్పుడే ఈ సాధనాన్ని పొందండి.MiniTool ShadowMaker ట్రయల్ డౌన్లోడ్ చేయడానికి క్లిక్ చేయండి 100% క్లీన్ & సేఫ్
విండోస్ 11/10 మీడియా ఫీచర్ ప్యాక్ కనిపించకుండా ఎలా పరిష్కరించాలి
సెట్టింగ్ల ద్వారా మీడియా ఫీచర్ ప్యాక్ని ఇన్స్టాల్ చేయండి
మీరు Windows 11/10 Nని అమలు చేస్తుంటే, సెట్టింగ్ల ద్వారా ఈ ప్యాకేజీని ఇన్స్టాల్ చేయడానికి క్రింది దశలను అనుసరించండి.
చిట్కాలు: ఇన్స్టాల్ చేసే ముందు, మీరు Windows ఫీచర్లలో ఫీచర్ను ఎనేబుల్ చేయడం మంచిది. లేదంటే, మీడియా ఫీచర్ ప్యాక్ ఐచ్ఛిక ఫీచర్లలో కనిపించకపోవడం PCలో జరగవచ్చు.దశ 1: టైప్ చేయండి విండోస్ ఫీచర్ శోధన పెట్టెలో మరియు క్లిక్ చేయండి Windows లక్షణాలను ఆన్ లేదా ఆఫ్ చేయండి .
దశ 2: గుర్తించండి మీడియా ఫీచర్లు , ఆపై దాన్ని తనిఖీ చేయండి మరియు విండోస్ మీడియా ప్లేయర్ . తరువాత, క్లిక్ చేయండి అలాగే .
దశ 3: ఆపై, వెళ్ళండి సెట్టింగ్లు > యాప్లు > యాప్లు & ఫీచర్లు మరియు క్లిక్ చేయండి ఐచ్ఛిక లక్షణాలు Windows 10లో. Windows 11లో, తల సెట్టింగ్లు > యాప్లు > ఐచ్ఛిక లక్షణాలు .
దశ 4: నొక్కండి లక్షణాన్ని జోడించండి (Windows 10) లేదా క్లిక్ చేయండి లక్షణాలను వీక్షించండి కింద ఐచ్ఛిక లక్షణాన్ని జోడించండి (Windows 11).
దశ 5: నమోదు చేయండి మీడియా ఫీచర్ ప్యాక్ ఈ ప్యాకేజీని కనుగొని, దాన్ని ఎంచుకుని, ఇన్స్టాల్ చేయడానికి శోధన పెట్టెలోకి ప్రవేశించండి.
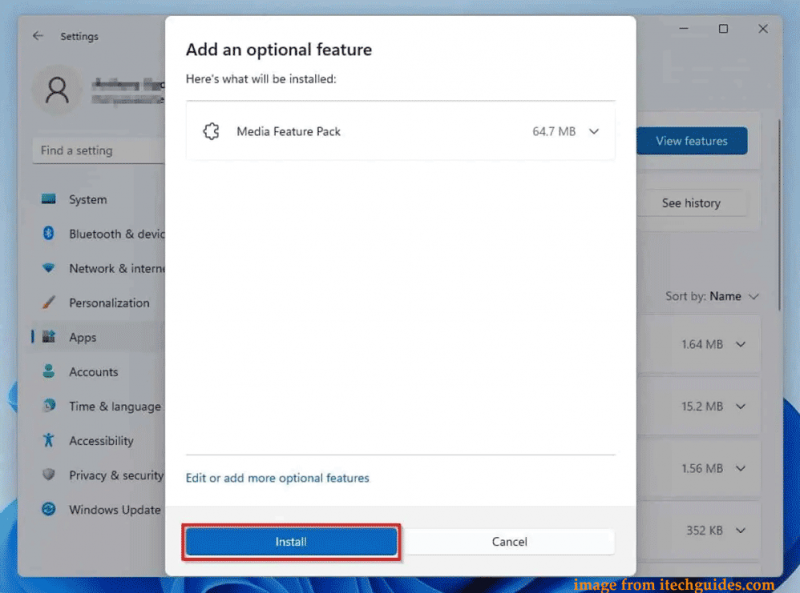
అడ్మినిస్ట్రేటర్గా సైన్ ఇన్ చేయండి
కొన్నిసార్లు మీరు పరిస్థితిని ఎదుర్కొంటారు - విండోస్ 11/10లో ఇన్స్టాల్ చేయడానికి ప్రయత్నిస్తున్నప్పుడు మీడియా ఫీచర్ ప్యాక్ ఐచ్ఛిక లక్షణాలలో చూపబడదు. మీరు నిర్వాహక ఖాతాను ఉపయోగించకపోవడమే దీనికి కారణం. పరిమితిని అధిగమించడానికి సిస్టమ్కు నిర్వాహకుడిగా సైన్ ఇన్ చేయండి.
దశ 1: మీ ప్రస్తుత ఖాతా నుండి సైన్ అవుట్ చేయండి.
దశ 2: నిర్వాహక అనుమతులు ఉన్న ఖాతాతో Windowsకు లాగిన్ చేయండి.
దశ 3: సెట్టింగ్లలో మీడియా ఫీచర్ ప్యాక్ని ఇన్స్టాల్ చేయడానికి మళ్లీ ప్రయత్నించండి.
సంబంధిత పోస్ట్: విండోస్ 10లో అడ్మినిస్ట్రేటర్ ఖాతాను ఎలా సృష్టించాలి
ఇన్స్టాల్ చేయడానికి మీడియా ఫీచర్ ప్యాక్ని మాన్యువల్గా డౌన్లోడ్ చేయండి (Windows 10 కోసం)
మీరు Windows 10ని ఉపయోగిస్తుంటే, మీరు Microsoft వెబ్సైట్ నుండి ఈ ప్యాకేజీని మాన్యువల్గా డౌన్లోడ్ చేసుకోవచ్చు మరియు మీడియా ఫీచర్ ప్యాక్ కనిపించనప్పుడు PCలో ఇన్స్టాల్ చేయవచ్చు.
దశ 1: మీ బ్రౌజర్లో ఈ పేజీని సందర్శించండి – https://www.microsoft.com/en-us/software-download/mediafeaturepack.
దశ 2: క్రిందికి స్క్రోల్ చేయండి డౌన్లోడ్లు విభాగం, సంస్కరణను ఎంచుకుని, క్లిక్ చేయండి నిర్ధారించండి .
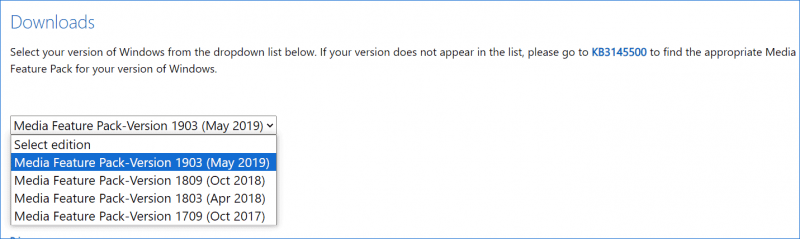
దశ 3: క్లిక్ చేయండి 32-బిట్ డౌన్లోడ్ లేదా 64-బిట్ డౌన్లోడ్ .msu ఫైల్ని పొందడానికి.
దశ 4: ఫైల్ను రన్ చేసి, దీన్ని ఇన్స్టాల్ చేయడానికి ఆన్-స్క్రీన్ సూచనలను అనుసరించండి.
PCలో కనిపించని Windows 11/10 మీడియా ఫీచర్ ప్యాక్ని పరిష్కరించడానికి ఇవి సాధారణ పరిష్కారాలు. ప్రయత్నించడానికి ఒక మార్గాన్ని ఎంచుకోండి. ఈ పోస్ట్ మీకు చాలా సహాయపడగలదని ఆశిస్తున్నాను.


![2021 లో విండోస్ 10 కోసం 16 ఉత్తమ ఉచిత ఫైల్ మేనేజర్ [మినీటూల్ న్యూస్]](https://gov-civil-setubal.pt/img/minitool-news-center/78/16-best-free-file-manager.png)

![2 మార్గాలు - DHCP లీజ్ టైమ్ విండోస్ 10 ను ఎలా మార్చాలి [మినీటూల్ న్యూస్]](https://gov-civil-setubal.pt/img/minitool-news-center/57/2-ways-how-change-dhcp-lease-time-windows-10.png)
![పరిష్కరించబడింది: విండోస్ 10 ఫోటో వ్యూయర్ తెరవడానికి నెమ్మదిగా లేదా పని చేయలేదు [మినీటూల్ న్యూస్]](https://gov-civil-setubal.pt/img/minitool-news-center/12/solved-windows-10-photo-viewer-is-slow-open.png)


![పాడైన అంతర్గత హార్డ్ డ్రైవ్ నుండి డేటాను ఎలా తిరిగి పొందాలి | గైడ్ [మినీటూల్ చిట్కాలు]](https://gov-civil-setubal.pt/img/data-recovery-tips/61/how-recover-data-from-corrupted-internal-hard-drive-guide.png)

![విండోస్ 10 బ్యాకప్ పనిచేయడం లేదా? ఇక్కడ ఉత్తమ పరిష్కారాలు [మినీటూల్ చిట్కాలు]](https://gov-civil-setubal.pt/img/backup-tips/21/windows-10-backup-not-working.jpg)

![విస్తరించిన విభజన యొక్క ప్రాథమిక సమాచారం [మినీటూల్ వికీ]](https://gov-civil-setubal.pt/img/minitool-wiki-library/63/basic-information-extended-partition.jpg)



![స్మార్ట్బైట్ డ్రైవర్లు మరియు సేవలు అంటే ఏమిటి మరియు దాన్ని ఎలా తొలగించాలి [మినీటూల్ న్యూస్]](https://gov-civil-setubal.pt/img/minitool-news-center/51/what-is-smartbyte-drivers.jpg)
![నా Android లో నేను టెక్స్ట్ సందేశాలను ఎందుకు పంపలేను? పరిష్కారాలు ఇక్కడ ఉన్నాయి [మినీటూల్ వార్తలు]](https://gov-civil-setubal.pt/img/minitool-news-center/29/why-can-t-i-send-text-messages-my-android.png)

