Windows 10 11లో Samsung ల్యాప్టాప్ బ్లాక్ స్క్రీన్ను ఎలా పరిష్కరించాలి?
How To Fix Samsung Laptop Black Screen On Windows 10 11
స్క్రీన్పై ఎటువంటి దోష సందేశం లేనందున Samsung ల్యాప్టాప్ బ్లాక్ స్క్రీన్ను నిర్వహించడం కష్టంగా కనిపిస్తోంది. మీ Samsung ల్యాప్టాప్ స్క్రీన్ నల్లగా మారితే, చింతించకండి! నుండి ఈ గైడ్లోని వివరణాత్మక పరిష్కారాలను అనుసరించిన తర్వాత MiniTool వెబ్సైట్ , నీకు జ్ఞానోదయం కలుగుతుంది.శామ్సంగ్ ల్యాప్టాప్ బ్లాక్ స్క్రీన్
శామ్సంగ్ ల్యాప్టాప్లు ప్రపంచవ్యాప్తంగా ఉన్న అత్యుత్తమ తేలికపాటి ల్యాప్టాప్లలో ఒకటి మరియు అవి వాటి రూపకల్పన, నిర్మాణ నాణ్యత మరియు లక్షణాలకు ప్రసిద్ధి చెందాయి. అయినప్పటికీ, ఇతర బ్రాండ్ల కంప్యూటర్ల మాదిరిగానే, మీ శామ్సంగ్ ల్యాప్టాప్ వివిధ కారణాల వల్ల బ్లాక్ స్క్రీన్పై నిలిచిపోవచ్చు.
యాదృచ్ఛికంగా సంభవించే ఇటువంటి బ్లాక్ స్క్రీన్ సమస్యలు సాధారణంగా సాఫ్ట్వేర్ అవాంతరాలు లేదా తీవ్రమైన హార్డ్వేర్ సమస్యల వల్ల సంభవిస్తాయి. ఇక్కడ కొన్ని సాధారణ కారకాలు ఉన్నాయి:
- విద్యుత్ సరఫరా సమస్యలు
- సాఫ్ట్వేర్ మరియు డ్రైవర్ సమస్యలు
- పరిధీయ పరికరం వైరుధ్యాలు
- Windows నవీకరణలు
- వేడెక్కడం
- డిస్ప్లే సమస్యలు
సమస్య యొక్క కారణాలను అర్థం చేసుకున్న తర్వాత, మీ Samsung ల్యాప్టాప్ను దశలవారీగా ఎలా ఫ్రీజ్ చేయాలో మేము మీకు చూపుతాము.
సూచన: సమస్యాత్మకమైన Samsung ల్యాప్టాప్లో మీ డేటాను బ్యాకప్ చేయండి
శామ్సంగ్ ల్యాప్టాప్ బ్లాక్ స్క్రీన్తో బాధపడటం మరియు కంప్యూటర్ డెస్క్టాప్ను యాక్సెస్ చేయడంలో విఫలమవడం కంటే నిరాశపరిచేది మరొకటి లేదు. అధ్వాన్నమైన విషయం ఏమిటంటే, ఆకస్మిక బ్లాక్ స్క్రీన్ డేటా నష్టానికి దారితీయవచ్చు. మీ డేటాను భద్రపరచడానికి, మీ ముఖ్యమైన సిస్టమ్ ఫైల్లను ఒక ముక్కతో బ్యాకప్ చేయడం అవసరం Windows బ్యాకప్ సాఫ్ట్వేర్ – MiniTool ShadowMaker.
ఫ్రీవేర్ మీ ఫైల్లు, ఫోల్డర్లు, సిస్టమ్లు, డిస్క్లు లేదా విభజనలను కొన్ని క్లిక్లతో బ్యాకప్ చేయడానికి మరియు పునరుద్ధరించడానికి మిమ్మల్ని అనుమతిస్తుంది. అదనంగా డేటా బ్యాకప్ మరియు రికవరీ , MiniTool ShadowMaker మీకు కావాలనుకుంటే మీ అవసరాలను తీర్చగలదు విండోస్ని మరొక డ్రైవ్కి తరలించడం లేదా HDDని SSDకి క్లోనింగ్ చేస్తుంది మెరుగైన సిస్టమ్ పనితీరు కోసం.
MiniTool ShadowMaker ట్రయల్ డౌన్లోడ్ చేయడానికి క్లిక్ చేయండి 100% క్లీన్ & సేఫ్
మరీ ముఖ్యంగా, బ్యాకప్ మరియు రికవరీ కోసం బూట్ చేయలేని కంప్యూటర్ను బూట్ చేయడానికి బూటబుల్ USB ఫ్లాష్ డ్రైవ్, USB హార్డ్ డ్రైవ్ లేదా CD/DVDని సృష్టించడానికి ఇది మద్దతు ఇస్తుంది. ఇప్పుడు, మీ డేటాను రక్షించడానికి ఈ సాధనాన్ని ఎలా ఉపయోగించాలో చూద్దాం:
మొదట, మీరు అవసరం బూటబుల్ USB డ్రైవ్ను సృష్టించండి : వెళ్ళండి ఉపకరణాలు పేజీ > హిట్ మీడియా బిల్డర్ > MiniTool ప్లగ్-ఇన్తో WinPE-ఆధారిత మీడియా > మీ USB డ్రైవ్ని ఎంచుకోండి > నొక్కండి అవును చర్యను నిర్ధారించడానికి.
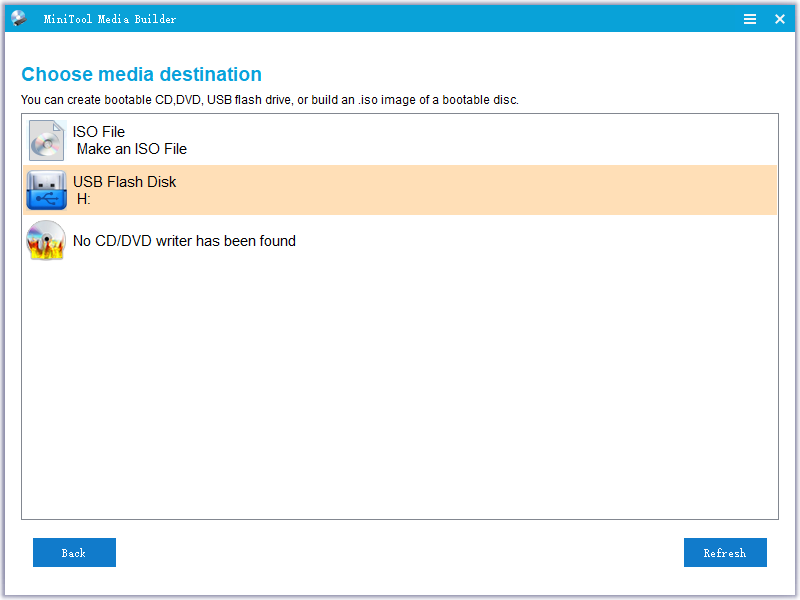
అటువంటి బూటబుల్ మీడియం చేతిలో ఉంటే, మీరు మీ డేటాను బ్యాకప్ చేయవచ్చు మరణం యొక్క నీలి తెర , బ్లాక్ స్క్రీన్, సిస్టమ్ క్రాష్ మరియు మొదలైనవి. ఇప్పుడు, బూటబుల్ USB ఫ్లాష్ డ్రైవ్ను కలిగి ఉండాలనే ఉద్దేశ్యంతో, మీరు ఇంతకు ముందు మీ ఫైల్లను బ్యాకప్ చేయకుంటే దానితో మీ డేటాను బ్యాకప్ చేయవచ్చు. అలా చేయడానికి:
దశ 1. BIOS మెనుని నమోదు చేయండి USB డ్రైవ్ను మొదటి బూట్ పరికరంగా సెట్ చేయడానికి > బూటబుల్ మాధ్యమం నుండి మీ Samsung ల్యాప్టాప్ను బూట్ చేయండి మీరు ప్రవేశించడానికి సృష్టించారు MiniTool PE లోడర్ తెర.
దశ 2. ఈ పేజీలో, క్లిక్ చేయండి MiniTool ప్రోగ్రామ్ MiniTool ShadowMakerని ప్రారంభించేందుకు.
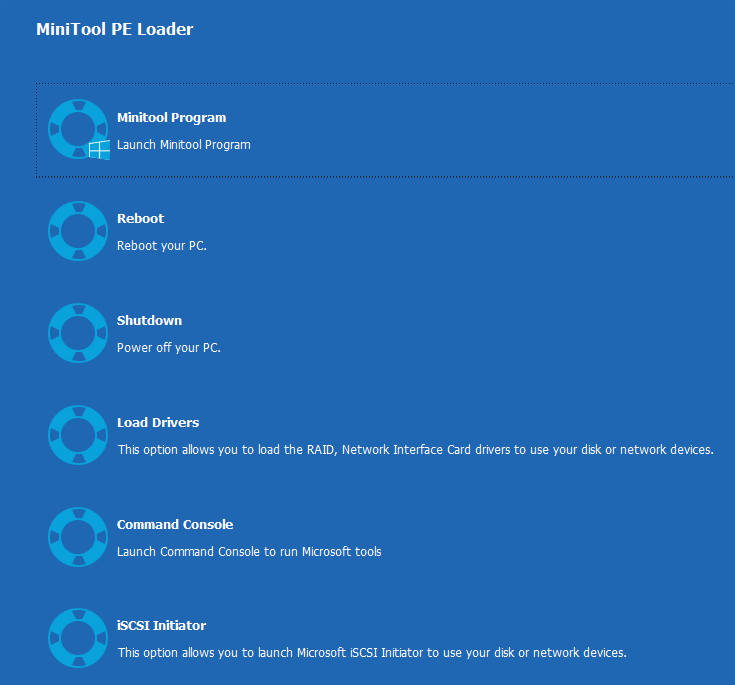
దశ 3. లో బ్యాకప్ పేజీ, వెళ్ళండి మూలం > ఫోల్డర్లు మరియు ఫైల్లు ఆపై మీరు ఏమి బ్యాకప్ చేయాలో ఎంచుకోవచ్చు. అప్పుడు, క్లిక్ చేయండి గమ్యం బాహ్య హార్డ్ డ్రైవ్ లేదా USB ఫ్లాష్ డ్రైవ్ను బ్యాకప్ ఇమేజ్ ఫైల్ల నిల్వ మార్గంగా ఎంచుకోవడానికి.
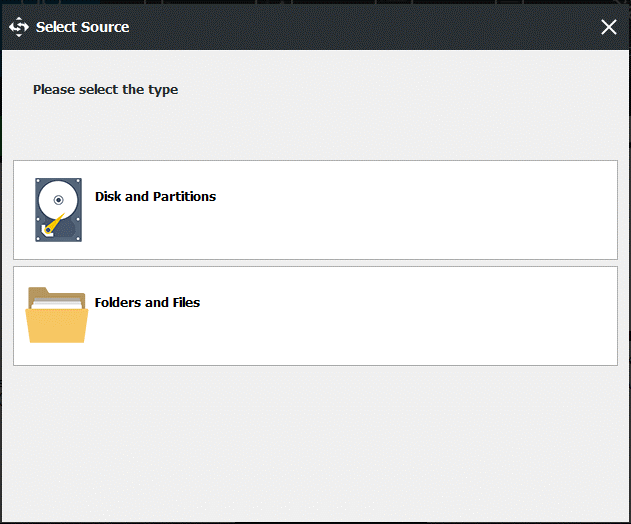
దశ 4. మీ ఎంపిక చేసుకున్న తర్వాత, క్లిక్ చేయండి భద్రపరచు బ్యాకప్ ప్రారంభించడానికి.
చిట్కాలు: కంప్యూటర్ బూట్ సమస్యలు లేదా సిస్టమ్ సమస్యలను పరిష్కరించడానికి ఎక్కువ సమయం తీసుకోకుండా ఉండటానికి, మీరు మరింత మెరుగ్గా ఉన్నారు బ్యాకప్ వ్యవస్థ మీ కంప్యూటర్ సరిగ్గా నడుస్తున్నప్పుడు. సిస్టమ్ సమస్యలు సంభవించినప్పుడు, మీరు సృష్టించిన సిస్టమ్ ఇమేజ్తో మీరు సిస్టమ్ రికవరీని చేయవచ్చు.Windows 10/11లో Samsung ల్యాప్టాప్ బ్లాక్ స్క్రీన్ను ఎలా పరిష్కరించాలి?
మొదట, Samsung ల్యాప్టాప్ బ్లాక్ స్క్రీన్ను పరిష్కరించడానికి మేము మీకు 4 సాధారణ చిట్కాలను అందిస్తాము.
చిట్కా 1: వేడెక్కడం సమస్యల కోసం తనిఖీ చేయండి
కొన్ని సందర్భాల్లో, వేడెక్కడం వలన మీ PC అకస్మాత్తుగా షట్డౌన్ లేదా పునఃప్రారంభించబడుతుంది. మీ పరికరం యొక్క ఉష్ణోగ్రత చాలా ఎక్కువగా ఉందని మీరు కనుగొంటే, దానిని చల్లటి ప్రదేశానికి తరలించి, దాదాపు 15 నిమిషాల పాటు దాన్ని ఆపివేయండి. ఆ తర్వాత, అది సరిగ్గా పనిచేస్తుందో లేదో చూడటానికి దాన్ని పవర్ ఆన్ చేయండి.
చిట్కా 2: బాహ్య పరికరాలు లేకుండా మీ కంప్యూటర్ని పునఃప్రారంభించండి
ప్రింటర్లు, కెమెరాలు, తొలగించగల డిస్క్ డ్రైవ్లు మరియు మరిన్ని వంటి మీ కంప్యూటర్కు కనెక్ట్ చేయబడిన పెరిఫెరల్స్ మీ కంప్యూటర్తో విభేదించవచ్చు మరియు Samsung ల్యాప్టాప్ బ్లాక్ స్క్రీన్ వంటి సమస్యలను ట్రిగ్గర్ చేయవచ్చు. ఈ పరిస్థితిని ధృవీకరించడానికి, ఈ దశలను అనుసరించండి:
దశ 1. మీ కంప్యూటర్ను షట్ డౌన్ చేసి, మీ Samsung ల్యాప్టాప్ నుండి పవర్ కేబుల్, బ్యాటరీ & ఇతర బాహ్య పరికరాలను ప్లగ్ చేయండి.
దశ 2. నొక్కండి మరియు పట్టుకోండి శక్తి మీ కంప్యూటర్ యొక్క మిగిలిన శక్తిని హరించడానికి 15 సెకన్ల పాటు బటన్.
దశ 3. పవర్ కేబుల్ & బ్యాటరీని మళ్లీ కనెక్ట్ చేసి, ఆపై మీ కంప్యూటర్ను రీస్టార్ట్ చేయండి. మీ కంప్యూటర్ సాధారణంగా బూట్ చేయగలిగితే, శామ్సంగ్ ల్యాప్టాప్ బ్లాక్ స్క్రీన్ సమస్య పెరిఫెరల్స్లో ఒకదాని వల్ల సంభవించవచ్చు.
అపరాధిని కనుగొనడానికి, మీరు ఒక సమయంలో పరిధీయ పరికరాన్ని మళ్లీ కనెక్ట్ చేయాలి మరియు మీ ల్యాప్టాప్ స్క్రీన్ మళ్లీ నల్లగా మారే వరకు మీ కంప్యూటర్ను రీబూట్ చేయాలి. తరువాత, వివాదాస్పద పరిధీయాన్ని డిస్కనెక్ట్ చేయండి మరియు అవసరమైతే దాన్ని ప్రతిరూపంతో భర్తీ చేయండి.
చిట్కా 3: మీ మానిటర్ని పరీక్షించండి
సమస్యాత్మక మానిటర్ లేదా వదులుగా ఉన్న కనెక్షన్ కూడా Samsung ల్యాప్టాప్ బ్లాక్ స్క్రీన్ వంటి కొన్ని స్క్రీన్ సమస్యలను కలిగిస్తుంది. ఈ అవకాశాన్ని మినహాయించడానికి, మీరు వీటిని చేయాలి:
- DVI, HDMI లేదా DisplayPort కేబుల్ చివరలు చెక్కుచెదరకుండా మరియు గట్టిగా కూర్చున్నట్లు నిర్ధారించుకోండి.
- నొక్కండి గెలుపు + Ctrl + మార్పు + బి వీడియో డ్రైవర్ను పునఃప్రారంభించడానికి.
- నొక్కండి గెలుపు + పి ప్రేరేపించడానికి ప్రాజెక్ట్ మెను మరియు ఉపయోగించండి బాణం కీలు తగిన ప్రదర్శన మోడ్కి మారడానికి.
- మీరు మీ మానిటర్ను అప్గ్రేడ్ చేసినట్లయితే రిజల్యూషన్లను మార్చండి.
- మానిటర్ పాడైందో లేదో చూడటానికి మీ Samsung ల్యాప్టాప్ను బాహ్య మానిటర్కు కనెక్ట్ చేయండి.
చిట్కా 4: Explorer.exeని పునఃప్రారంభించండి & ఇంటెన్సివ్ టాస్క్లను ముగించండి
ఇంటెన్సివ్ ప్రోగ్రామ్లు మరియు సరిగ్గా పని చేయని explorer.exe ప్రక్రియ కూడా శామ్సంగ్ ల్యాప్టాప్ స్క్రీన్ నలుపు రంగుకు బాధ్యత వహిస్తాయి, అయితే ఇప్పటికీ నడుస్తున్నాయి (ఉదాహరణకు, కర్సర్ లేదా టాస్క్బార్తో బ్లాక్ స్క్రీన్). ఇదే జరిగితే, ఇది మంచి ఆలోచన explorer.exeని పునఃప్రారంభించండి మరియు టాస్క్ మేనేజర్లో భారీ పనులను ముగించండి. అలా చేయడానికి:
తరలింపు 1: Explorer.exeని పునఃప్రారంభించండి
దశ 1. కలయికను నొక్కండి Ctrl + మార్పు + Esc తెరవడానికి టాస్క్ మేనేజర్ .
చిట్కా: అలాగే, మీరు నొక్కి పట్టుకోవచ్చు Ctrl + అంతా + తొలగించు ఏకకాలంలో మరియు ఎంచుకోండి టాస్క్ మేనేజర్ పాపింగ్-అప్ విండో నుండి.
దశ 2. కింద వివరాలు ట్యాబ్, కుడి క్లిక్ చేయండి explorer.exe మరియు ఎంచుకోండి పనిని ముగించండి .
దశ 3. క్లిక్ చేయండి ఫైల్ ఎగువ ఎడమ మూలలో > ఎంచుకోండి కొత్త పనిని అమలు చేయండి > రకం explorer.exe > కొట్టింది అలాగే explorer.exe ప్రక్రియను పునఃప్రారంభించడానికి.
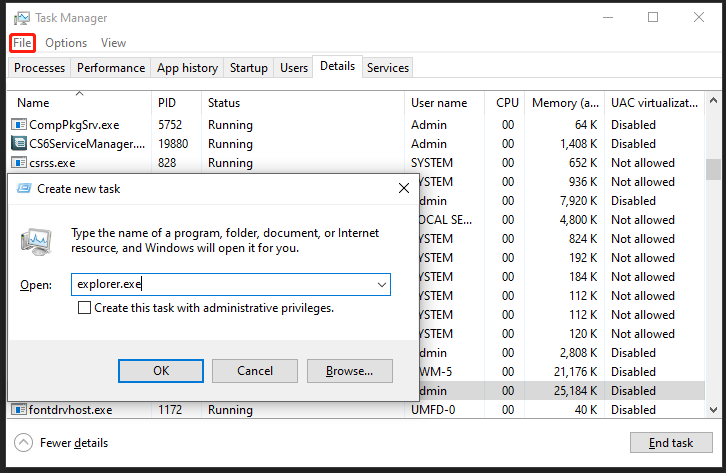
తరలింపు 2: ఇంటెన్సివ్ టాస్క్లను ముగించండి
దశ 1. తెరవండి టాస్క్ మేనేజర్ లో పేర్కొన్న దశలను ఉపయోగించి తరలించు 1 .
దశ 2. కింద ప్రక్రియలు ట్యాబ్, రిసోర్స్-హాగింగ్ ప్రాసెస్లను ఒక్కొక్కటిగా రైట్ క్లిక్ చేసి ఎంచుకోండి పనిని ముగించండి .
తయారీ: సేఫ్ మోడ్లోకి బూట్ చేయండి
కింది చర్యలు తీసుకునే ముందు, ప్రవేశించడానికి ఇది బాగా సిఫార్సు చేయబడింది సురక్షిత విధానము Windows యాక్సెస్ చేయడానికి. సేఫ్ మోడ్ అనేది ప్రాథమిక సిస్టమ్ ప్రోగ్రామ్లు మరియు సేవలను స్టార్టప్లో ప్రారంభించడానికి మాత్రమే అనుమతించే డయాగ్నస్టిక్ మోడ్, తద్వారా Samsung ల్యాప్టాప్ స్క్రీన్ బ్లాక్ పరిధిని తగ్గించడం సులభం అవుతుంది. దీన్ని ఎలా బూట్ చేయాలో ఇక్కడ ఉంది:
దశ 1. మీ కంప్యూటర్ను పవర్ ఆఫ్ చేయండి > దాన్ని మళ్లీ ఆన్ చేయండి > నొక్కండి శక్తి స్క్రీన్పై Samsung లోగో కనిపించినప్పుడు బటన్.
దశ 2. ప్రాంప్ట్ చేసే వరకు 2 లేదా అంతకంటే ఎక్కువ సార్లు ప్రక్రియను పునరావృతం చేయండి స్వయంచాలక మరమ్మతు తెర.
దశ 3. క్లిక్ చేయండి అధునాతన ఎంపికలు ప్రవేశించడానికి విండోస్ రికవరీ ఎన్విరాన్మెంట్ .
దశ 4. వెళ్ళండి ట్రబుల్షూట్ > అధునాతన ఎంపికలు > ప్రారంభ సెట్టింగ్లు > పునఃప్రారంభించండి .
దశ 5. ఇన్ ప్రారంభ సెట్టింగ్లు , మీరు నొక్కవచ్చు F4 సేఫ్ మోడ్ని ఎనేబుల్ చేయడానికి, F5 నెట్వర్కింగ్తో సేఫ్ మోడ్ని ప్రారంభించడానికి, లేదా F6 మీ అవసరాలకు అనుగుణంగా కమాండ్ ప్రాంప్ట్తో సేఫ్ మోడ్ని ఎనేబుల్ చేయడానికి.
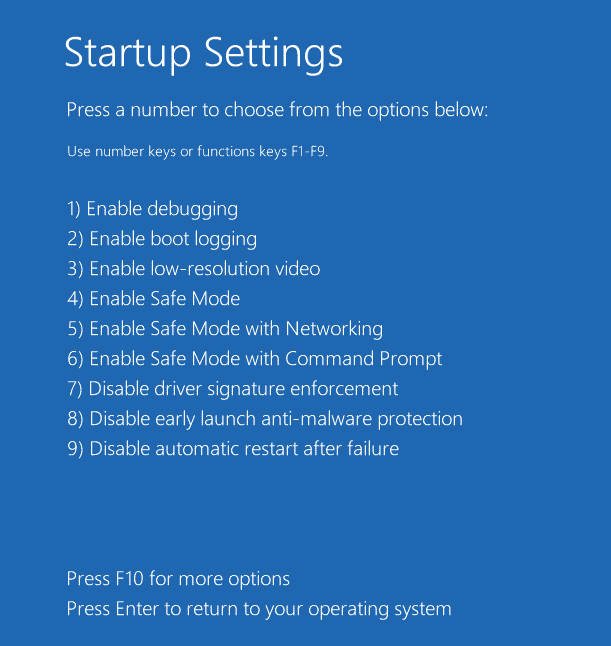 చిట్కాలు: సేఫ్ మోడ్లోకి ప్రవేశించడానికి అందుబాటులో ఉన్న మరిన్ని విధానాలను చూడటానికి, దయచేసి ఈ గైడ్ని చూడండి - Windows 10ని సేఫ్ మోడ్లో ఎలా ప్రారంభించాలి | 5 మార్గాలు .
చిట్కాలు: సేఫ్ మోడ్లోకి ప్రవేశించడానికి అందుబాటులో ఉన్న మరిన్ని విధానాలను చూడటానికి, దయచేసి ఈ గైడ్ని చూడండి - Windows 10ని సేఫ్ మోడ్లో ఎలా ప్రారంభించాలి | 5 మార్గాలు .మీ సిస్టమ్ సరిగ్గా పని చేస్తే, డిఫాల్ట్ సెట్టింగ్లు మరియు ప్రాథమిక సేవలు సమస్య యొక్క అపరాధులు కాదని అర్థం. అప్పుడు, ఈ క్రింది పరిష్కారాలను వర్తింపజేయడానికి ఇది సమయం.
పరిష్కరించండి 1: WinREలో ఇటీవలి విండోస్ అప్డేట్లను అన్ఇన్స్టాల్ చేయండి
Windows నవీకరణలు కొత్త సర్వీస్ ప్యాక్లు, సాఫ్ట్వేర్ ప్యాచ్లు, సెక్యూరిటీ అప్డేట్లు, డివైజ్ డ్రైవర్ల కోసం అప్డేట్లు మరియు మరిన్నింటిని కలిగి ఉంటాయి. దురదృష్టవశాత్తూ, మీ Windowsని నవీకరించిన తర్వాత మీరు కొన్ని సమస్యలను ఎదుర్కోవచ్చు. మీరు Windowsని నవీకరించిన తర్వాత Samsung ల్యాప్టాప్ బ్లాక్ స్క్రీన్ను ఎదుర్కొంటే, సమస్యాత్మక నవీకరణను అన్ఇన్స్టాల్ చేయడం కూడా ఉపాయం చేయవచ్చు. ఇక్కడ వివరణాత్మక ట్యుటోరియల్ ఉంది:
దశ 1. తెరవండి నియంత్రణ ప్యానెల్ సేఫ్ మోడ్లో.
దశ 2. క్లిక్ చేయండి కార్యక్రమాలు మరియు హిట్ ఇన్స్టాల్ చేసిన అప్డేట్లను వీక్షించండి .
దశ 3. ఇప్పుడు, మీరు మీ కంప్యూటర్లో ప్రస్తుతం ఇన్స్టాల్ చేసిన అన్ని విండోస్ అప్డేట్లను చూడవచ్చు. ఇటీవలి > హిట్పై కుడి క్లిక్ చేయండి అన్ఇన్స్టాల్ చేయండి > ప్రక్రియను పూర్తి చేయడానికి అన్ఇన్స్టాలేషన్ విజార్డ్ని అనుసరించండి.
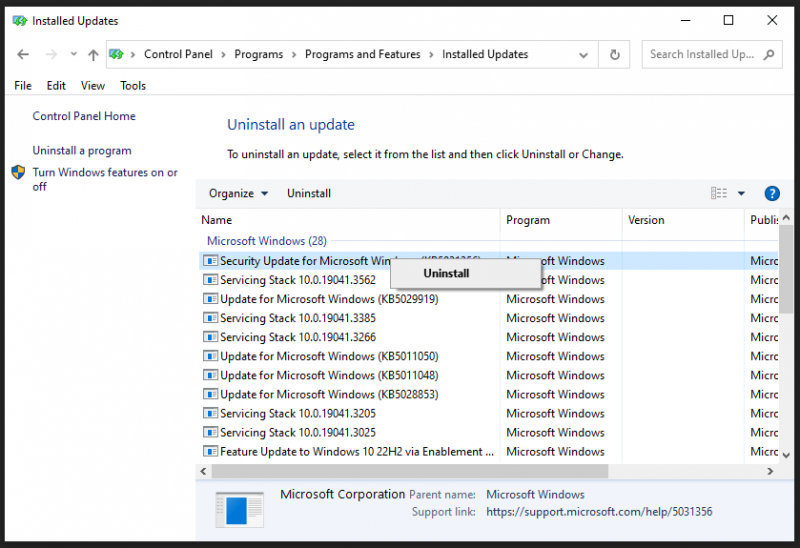
పరిష్కరించండి 2: సిస్టమ్ పునరుద్ధరణను అమలు చేయండి
వ్యవస్థ పునరుద్ధరణ మీరు సిస్టమ్లో చేసిన పెద్ద మార్పులను రద్దు చేయవచ్చు మరియు సిస్టమ్ను గతంలో తెలిసిన మంచి స్థితికి మార్చవచ్చు. అలా చేస్తే, సిస్టమ్ ఫైల్లు, ప్రోగ్రామ్లు మరియు విండోస్ అప్డేట్లు అన్ఇన్స్టాల్ చేయబడతాయి లేదా తిరిగి రోల్ చేయబడతాయి సిస్టమ్ పునరుద్ధరణ పాయింట్ మీరు సృష్టించారు. ఈ మార్గదర్శకాలను అనుసరించండి:
దశ 1. విండోస్ రికవరీ ఎన్విరాన్మెంట్ని నమోదు చేయండి .
దశ 2. క్లిక్ చేయండి ట్రబుల్షూట్ > అధునాతన ఎంపికలు > వ్యవస్థ పునరుద్ధరణ > తరువాత .
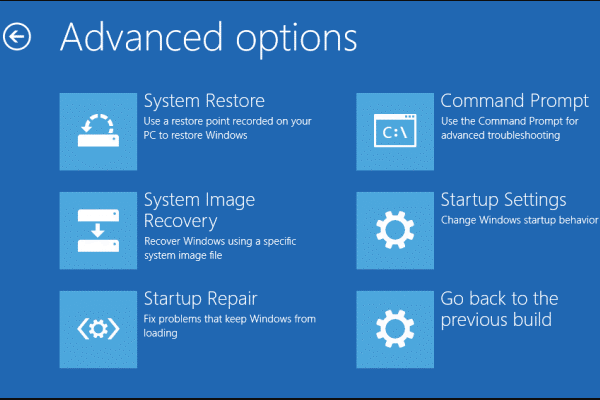
దశ 3. పునరుద్ధరణ పాయింట్ని ఎంచుకోండి > నొక్కండి తరువాత > నొక్కండి ముగించు ప్రక్రియను ప్రారంభించడానికి.
పరిష్కరించండి 3: ఇటీవల ఇన్స్టాల్ చేసిన ప్రోగ్రామ్లను అన్ఇన్స్టాల్ చేయండి
మీరు ఒక నిర్దిష్ట ప్రోగ్రామ్ను ఇన్స్టాల్ చేసిన తర్వాత శామ్సంగ్ ల్యాప్టాప్ బ్లాక్ స్క్రీన్ సమస్యతో బాధపడుతుంటే, ఈ ప్రోగ్రామ్ కారణమని చెప్పవచ్చు. దీన్ని అన్ఇన్స్టాల్ చేయడం వలన మీరు బ్లాక్ సమస్య నుండి బయటపడవచ్చు. అలా చేయడానికి:
దశ 1. సేఫ్ మోడ్లో, టైప్ చేయండి నియంత్రణ ప్యానెల్ లో శోధన పట్టీ మరియు హిట్ నమోదు చేయండి .
దశ 2. కింద కార్యక్రమాలు , నొక్కండి ప్రోగ్రామ్ను అన్ఇన్స్టాల్ చేయండి .
దశ 3. మీరు ఇటీవల ఇన్స్టాల్ చేసిన ప్రోగ్రామ్ను ఎంచుకోండి > ఎంచుకోవడానికి దానిపై కుడి క్లిక్ చేయండి అన్ఇన్స్టాల్ చేయండి > ఆపరేషన్ను నిర్ధారించండి.
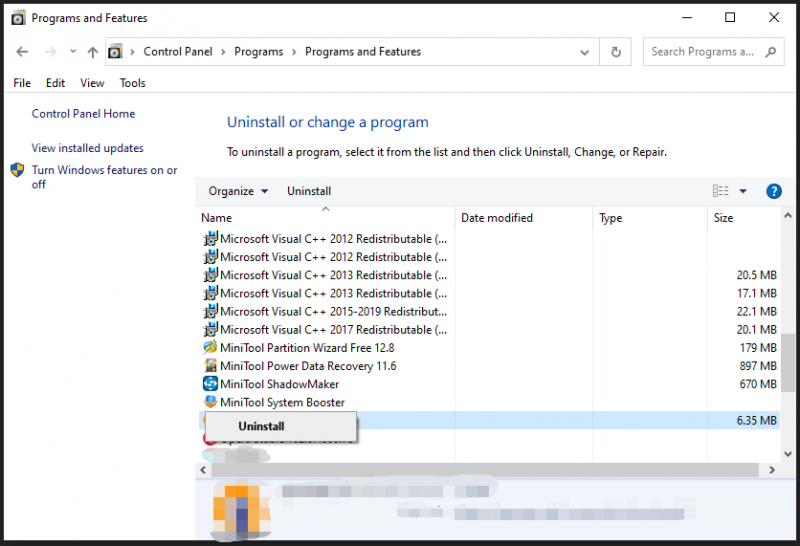
పరిష్కరించండి 4: ఫ్యాక్టరీ రీసెట్ మీ Samsung ల్యాప్టాప్
ప్రతిదీ విఫలమైతే, మీ Samsung ల్యాప్టాప్ని ఫ్యాక్టరీ రీసెట్ చేయడం చివరి ప్రయత్నం. మీరు ప్రక్రియలో మీ డేటాను కోల్పోయే అవకాశం ఉన్నందున చర్య తీసుకునే ముందు MiniTool ShadowMakerతో మీ ముఖ్యమైన ఫైల్ల బ్యాకప్ ఉందని నిర్ధారించుకోండి. దీన్ని ఎలా చేయాలో ఇక్కడ ఉంది:
MiniTool ShadowMaker ట్రయల్ డౌన్లోడ్ చేయడానికి క్లిక్ చేయండి 100% క్లీన్ & సేఫ్
దశ 1. మీ కంప్యూటర్ను పవర్ ఆఫ్ చేయండి > నొక్కండి శక్తి దాన్ని ఆన్ చేయడానికి బటన్ > నొక్కండి F4 Samsung లోగో కనిపించే ముందు పదే పదే కీ.
దశ 2. లో శామ్సంగ్ రికవరీ స్క్రీన్, క్లిక్ చేయండి కంప్యూటర్ ఫ్యాక్టరీ రీసెట్ .
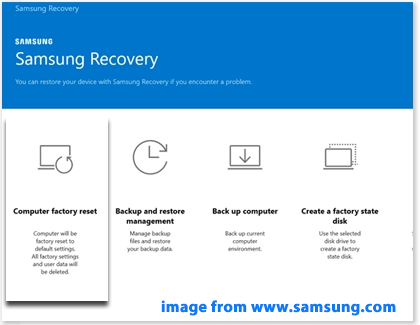
దశ 3. క్లిక్ చేయండి ఫ్యాక్టరీ రీసెట్ను ప్రారంభించండి & అలాగే ఆపరేషన్ను నిర్ధారించడానికి మరియు ప్రక్రియను పూర్తి చేయడానికి స్క్రీన్పై సూచనలను అనుసరించండి.
చిట్కాలు: Samsung యంత్రాన్ని ఫ్యాక్టరీ రీసెట్ చేయడానికి మరిన్ని పద్ధతుల కోసం, గైడ్ని చూడండి - మీ Samsung ల్యాప్టాప్ని ఫ్యాక్టరీ రీసెట్ చేయడానికి 3 మార్గాలు .మాకు మీ అభిప్రాయం కావాలి
శామ్సంగ్ ల్యాప్టాప్ బ్లాక్ స్క్రీన్ వివిధ కారణాల వల్ల కనిపించినప్పటికీ, ఎల్లప్పుడూ పరిష్కారం ఉంటుంది. అంతేకాకుండా, కంప్యూటర్ యొక్క రోజువారీ ఉపయోగంలో మినీటూల్ షాడోమేకర్తో మీ కీలకమైన ఫైల్లను బ్యాకప్ చేయడం మర్చిపోవద్దు. MiniTool సాఫ్ట్వేర్ గురించి మరిన్ని ప్రశ్నల కోసం, నేరుగా మమ్మల్ని సంప్రదించడానికి స్వాగతం [ఇమెయిల్ రక్షించబడింది] .
Samsung ల్యాప్టాప్ బ్లాక్ స్క్రీన్ తరచుగా అడిగే ప్రశ్నలు
ల్యాప్టాప్ ఆన్ చేయబడి బ్లాక్ స్క్రీన్ను కలిగి ఉంటే దాన్ని ఎలా సరిదిద్దాలి? ఫిక్స్ 1: పవర్ రీసెట్ మీ ల్యాప్టాప్ఫిక్స్ 2: మీ ల్యాప్టాప్ను ఎక్స్టర్నల్ మానిటర్తో పరీక్షించండి
పరిష్కరించండి 3: గ్రాఫిక్స్ డ్రైవర్ను నవీకరించండి
ఫిక్స్ 4: వైరస్లు లేదా మాల్వేర్ కోసం స్కాన్ చేయండి
ఫిక్స్ 5: మీ ల్యాప్టాప్ని ఫ్యాక్టరీ రీసెట్ చేయండి
ఫిక్స్ 6: BIOSని నవీకరించండి
మరిన్ని వివరాలను తెలుసుకోవడానికి, గైడ్ని చూడండి - ఆందోళన పడకండి! 8 సొల్యూషన్స్ ఫిక్సింగ్ PC ఆన్ అయితే డిస్ప్లే లేదు . నా ల్యాప్టాప్ స్క్రీన్ ఎందుకు నల్లగా ఉంది, కానీ ఇప్పటికీ నడుస్తోంది? మీ ల్యాప్టాప్ స్క్రీన్ యాదృచ్ఛికంగా నలుపు రంగులోకి మారినప్పటికీ ఇప్పటికీ రన్ అవుతూ ఉంటే, సాధ్యమయ్యే కారణాలు కావచ్చు:
1. ప్రదర్శన వైఫల్యం
2. పాడైన లేదా పాత గ్రాఫిక్స్ డ్రైవర్
3. వైరస్ లేదా మాల్వేర్ ఉనికి
4. హ్యాంగ్ లేదా ఫ్రీజింగ్ సాఫ్ట్వేర్
5. హార్డ్వేర్ వైరుధ్యాలు




![విండోస్ 10 లో సిస్టమ్ Z డ్రైవ్ను తొలగించాలనుకుంటున్నారా? ఈ పద్ధతులను ప్రయత్నించండి [మినీటూల్ న్యూస్]](https://gov-civil-setubal.pt/img/minitool-news-center/21/want-remove-system-z-drive-windows-10.png)
![PC కోసం 4 ఉత్తమ USB బ్లూటూత్ ఎడాప్టర్లు! వివరాలు ఇక్కడ ఉన్నాయి! [మినీటూల్ న్యూస్]](https://gov-civil-setubal.pt/img/minitool-news-center/52/4-best-usb-bluetooth-adapters.png)
![అభ్యర్థించిన ఆపరేషన్ పరిష్కరించడానికి 4 మార్గాలు ఎత్తు అవసరం [మినీటూల్ న్యూస్]](https://gov-civil-setubal.pt/img/minitool-news-center/27/4-ways-solve-requested-operation-requires-elevation.png)

![నెట్ఫ్లిక్స్ లోపం కోడ్ UI3010: క్విక్ ఫిక్స్ 2020 [మినీటూల్ న్యూస్]](https://gov-civil-setubal.pt/img/minitool-news-center/91/netflix-error-code-ui3010.png)
![నా కంప్యూటర్లో ఇటీవలి కార్యాచరణను ఎలా తనిఖీ చేయాలి? ఈ గైడ్ చూడండి [మినీటూల్ న్యూస్]](https://gov-civil-setubal.pt/img/minitool-news-center/86/how-do-i-check-recent-activity-my-computer.png)
![ఎక్కువగా సందర్శించిన సైట్లను ఎలా క్లియర్ చేయాలి - ఇక్కడ 4 మార్గాలు ఉన్నాయి [మినీటూల్ న్యూస్]](https://gov-civil-setubal.pt/img/minitool-news-center/45/how-clear-most-visited-sites-here-are-4-ways.png)

![విండోస్ 10 లో 0xc0000005 లోపాన్ని త్వరగా ఎలా పరిష్కరించాలి [మినీటూల్ న్యూస్]](https://gov-civil-setubal.pt/img/minitool-news-center/47/how-fix-error-0xc0000005-windows-10-quickly.png)





![డెత్ ఇష్యూ యొక్క ఆండ్రాయిడ్ బ్లాక్ స్క్రీన్తో వ్యవహరించడానికి పరిష్కారాలు [మినీటూల్ చిట్కాలు]](https://gov-civil-setubal.pt/img/android-file-recovery-tips/69/solutions-dealing-with-android-black-screen-death-issue.jpg)
