Windows 11 10 7లో ISO ఫైల్ నుండి ప్రోగ్రామ్ను ఎలా ఇన్స్టాల్ చేయాలి
How To Install A Program From An Iso File In Windows 11 10 7
మీరు ISO ఫైల్గా వచ్చే ప్రోగ్రామ్ ఇన్స్టాలర్ను పొందారని అనుకుందాం, మీరు ఏమి చేయాలి? నుండి మీరు గైడ్ని అనుసరించవచ్చు MiniTool ISO ఫైల్ నుండి ప్రోగ్రామ్ను ఎలా ఇన్స్టాల్ చేయాలో తెలుసుకోవడానికి. మీరు ఉపయోగించే Windows వెర్షన్ని బట్టి ఇక్కడ మార్గాలు మారుతూ ఉంటాయి మరియు వాటిని అన్వేషిద్దాం.ఒక ISO ఫైల్ , ISO ఇమేజ్ అని కూడా పిలుస్తారు, ఇది CD లేదా DVD వంటి మొత్తం ఆప్టికల్ డిస్క్ యొక్క ఒకేలా కాపీని కలిగి ఉన్న ఆర్కైవ్ ఫైల్ను సూచిస్తుంది. కొన్ని గేమ్లు, మైక్రోసాఫ్ట్ ఆఫీస్ వంటి భారీ సాఫ్ట్వేర్ మరియు విండోస్ ఆపరేటింగ్ సిస్టమ్లు ISO ఫైల్లుగా అందుబాటులోకి వచ్చాయి.
.exe ఫైల్ వలె కాకుండా, ISO ఫైల్ నుండి ప్రోగ్రామ్ను ఎలా ఇన్స్టాల్ చేయాలనే దాని గురించి మీకు ఎటువంటి ఆలోచన ఉండకపోవచ్చు. విశ్రాంతి తీసుకోండి మరియు మీరు Windows 11/10/8.1/7లో ప్రయత్నించగల అనేక మార్గాలు క్రింద ఉన్నాయి.
Windows 11/10/8.1లో మౌంట్ ద్వారా ISO ఫైల్ నుండి సాఫ్ట్వేర్ను ఇన్స్టాల్ చేయండి
Windows 11/10/8.1 ISO ఇమేజ్ను వర్చువల్ డ్రైవ్గా మౌంట్ చేయడానికి మరియు ప్రోగ్రామ్ను ఇన్స్టాల్ చేయడానికి అన్ని కంటెంట్లను యాక్సెస్ చేయడానికి మిమ్మల్ని అనుమతిస్తుంది. దశలు సరళమైనవి, ఈ క్రింది విధంగా ఉన్నాయి:
దశ 1: నొక్కండి విన్ + ఇ విండోస్ ఎక్స్ప్లోరర్ని తెరవడానికి, ISO ఫైల్ను గుర్తించి, దానిపై కుడి-క్లిక్ చేసి, ఎంచుకోండి మౌంట్ .
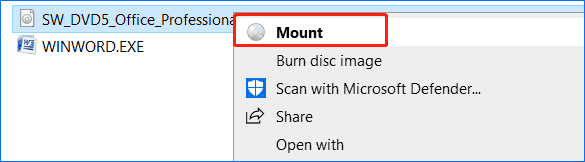
దశ 2: వర్చువల్ డ్రైవ్లో, మీరు చూపే ఇన్స్టాలర్ని చూస్తారు setup.exe . ఆన్-స్క్రీన్ సూచనలను అనుసరించడం ద్వారా మీ ప్రోగ్రామ్ను ఇన్స్టాల్ చేయడం పూర్తి చేయడానికి దానిపై రెండుసార్లు క్లిక్ చేయండి.
చిట్కాలు: ఇన్స్టాలేషన్ తర్వాత వర్చువల్ డ్రైవ్ను ఎజెక్ట్ చేయడానికి, దానిపై కుడి-క్లిక్ చేసి ఎంచుకోండి తొలగించు .ISO ఫైల్ నుండి ప్రోగ్రామ్ను ఇన్స్టాల్ చేయడానికి మూడవ పక్షాన్ని ఉపయోగించండి
మీరు Windows 7 వినియోగదారు అయితే, Windows 11, 10 మరియు 8.1లో మాత్రమే అందుబాటులో ఉండే మౌంట్ ఫీచర్ PCలో ఉండదు. కాబట్టి, ISO ఫైల్ నుండి ప్రోగ్రామ్ను ఎలా ఇన్స్టాల్ చేయాలి? మీరు ISO ఇమేజ్ను మౌంట్ చేయగల లేదా ISO ఫైల్ నుండి కంటెంట్లను తెరిచి సంగ్రహించగల థర్డ్-పార్టీ అప్లికేషన్పై ఆధారపడాలి.
వంటి కొన్ని ఫైల్ ఆర్కైవర్లు 7-జిప్ మరియు WinRAR ISO ఫైల్ ఫార్మాట్కు మద్దతు ఇస్తుంది, దాని కంటెంట్లను యాక్సెస్ చేయడంలో సహాయపడుతుంది. మీరు వాటిలో దేనినైనా డౌన్లోడ్ చేసి, ఇన్స్టాల్ చేసుకోవచ్చు, ఆపై ISO ఫైల్పై కుడి-క్లిక్ చేసి, ఎంచుకోండి దీనితో తెరవండి , మరియు ఎంచుకోండి 7-జిప్ లేదా WinRAR .
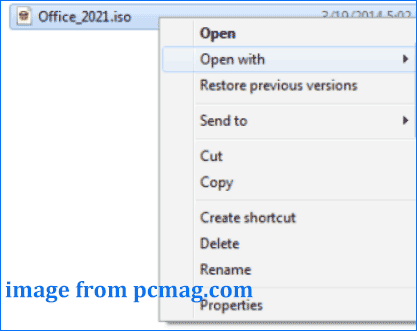
మీరు సాఫ్ట్వేర్ను ఇన్స్టాల్ చేయడానికి Windows 7లో ISOని మౌంట్ చేయాలనుకుంటే, ISO ఇమేజ్లను వర్చువల్ డ్రైవ్లుగా మౌంట్ చేయడానికి మద్దతు ఇచ్చే వర్చువల్ క్లోన్డ్రైవ్ని ఆశ్రయించండి. ఈ యుటిలిటీని ఉచితంగా డౌన్లోడ్ చేసి, ఇన్స్టాల్ చేయండి, విండోస్ ఎక్స్ప్లోరర్లోని ప్రోగ్రామ్ యొక్క ISO ఫైల్పై కుడి-క్లిక్ చేసి, ఎంచుకోండి మౌంట్ (వర్చువల్ క్లోన్డ్రైవ్) ఎంపిక.
అప్పుడు, మీరు సెటప్ ఫైల్ను రన్ చేయాలనుకుంటే లేదా ఫోల్డర్ను తెరవాలనుకుంటే ప్రాంప్ట్ పాప్ అప్ అవుతుంది. సాఫ్ట్వేర్ను ఇన్స్టాల్ చేయడానికి ఎంచుకోండి.
సాఫ్ట్వేర్ ఇన్స్టాలేషన్ కోసం ISOని డిస్క్కి బర్న్ చేయండి
మీరు ISO ఫైల్ నుండి ప్రోగ్రామ్ను ఇన్స్టాల్ చేయడానికి ప్రయత్నించగల మరొక ఎంపిక ఏమిటంటే, ఈ ఇమేజ్ని DVD లేదా CD లేదా ఇన్స్టాలేషన్ కోసం USB ఫ్లాష్ డ్రైవ్ వంటి డిస్క్కి బర్న్ చేయడం. అలాగే, మీరు ISO నుండి ఏదైనా విండోస్ వెర్షన్ను ఇన్స్టాల్ చేయాలనుకుంటే ఈ మార్గం ఉపయోగపడుతుంది.
దశ 1: మీ కంప్యూటర్లో డిస్క్ని చొప్పించండి.
దశ 2: ISO చిత్రంపై కుడి-క్లిక్ చేసి, ఎంచుకోండి డిస్క్ చిత్రాన్ని బర్న్ చేయండి .
దశ 3: అంతర్నిర్మిత విండోస్ డిస్క్ ఇమేజ్ బర్నర్ తెరుచుకుంటుంది మరియు CD/DVDని ఎంచుకుంటుంది, మీరు నొక్కాలి కాల్చండి కొనసాగించడానికి.
ప్రత్యామ్నాయంగా, మీరు ISOని డిస్క్ లేదా USB డ్రైవ్కి కాపీ చేయడానికి Windows USB/DVD డౌన్లోడ్ టూల్, ఉచిత Microsoft యుటిలిటీని ఉపయోగించవచ్చు:
దశ 1: ఈ సాధనాన్ని ఆన్లైన్లో డౌన్లోడ్ చేసి, మీ PCలో ఇన్స్టాల్ చేయండి.
దశ 2: ఈ సాధనాన్ని ప్రారంభించండి మరియు మీకు లభించిన ISO ఫైల్ను ఎంచుకోండి.
దశ 3: మీడియా రకాన్ని ఎంచుకోండి, USB పరికరం లేదా DVD .
దశ 4: నొక్కండి కాపీ చేయడం ప్రారంభించండి .
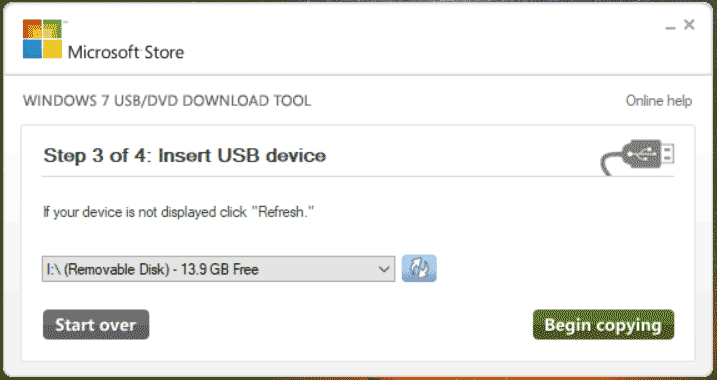
పూర్తయిన తర్వాత, మీరు Windows Explorerలో మీ డిస్క్ లేదా USB డ్రైవ్ని తెరిచి, ఆపై సాఫ్ట్వేర్ను ఇన్స్టాల్ చేయడం ప్రారంభించవచ్చు.
మరింత చదవడం: ISO నుండి Windows 11/10/8.1/7ని ఇన్స్టాల్ చేయండి
ISO ఫైల్ నుండి సాఫ్ట్వేర్ను ఇన్స్టాల్ చేయడం అనేది డిస్క్ లేదా USB డ్రైవ్ ద్వారా ISO నుండి విండోస్ని ఇన్స్టాల్ చేయడం భిన్నంగా ఉంటుంది. మీరు సిస్టమ్ను ఇన్స్టాల్ చేయాలనుకుంటే, బూటబుల్ విండోస్ డ్రైవ్ను పొందడానికి రూఫస్ని ఉపయోగించి ISOని USBకి బర్న్ చేయండి, మీ PCకి మీడియాను చొప్పించండి, దాని నుండి సిస్టమ్ను బూట్ చేయండి, ఆపై Windows సెటప్ ఇంటర్ఫేస్ను నమోదు చేయండి. తరువాత, పాప్-అప్ ప్రాంప్ట్ల ప్రకారం ఇన్స్టాలేషన్ను పూర్తి చేయండి.
చిట్కాలు: ISOతో USB నుండి Windows ను ఇన్స్టాల్ చేయడం వలన కొంత డిస్క్ డేటాను తొలగించవచ్చు. డేటాను సురక్షితంగా ఉంచడానికి, మీరు MiniTool ShadowMakerని ఉపయోగించి మీ ముఖ్యమైన ఫైల్ల కోసం పూర్తి బ్యాకప్ చేయాలి ఉత్తమ బ్యాకప్ సాఫ్ట్వేర్ . ఈ గైడ్ని చూడండి - Win11/10లో PCని బాహ్య హార్డ్ డ్రైవ్/క్లౌడ్కు బ్యాకప్ చేయడం ఎలా .MiniTool ShadowMaker ట్రయల్ డౌన్లోడ్ చేయడానికి క్లిక్ చేయండి 100% క్లీన్ & సేఫ్
క్రింది గీత
Windows 11/10/8.1/7లో ISO ఫైల్ నుండి ప్రోగ్రామ్ను ఎలా ఇన్స్టాల్ చేయాలి? ఈ పోస్ట్లో, మీకు కొన్ని వివరాలు తెలుసు మరియు సాఫ్ట్వేర్ను ఇన్స్టాల్ చేయడానికి మీ పరిస్థితికి అనుగుణంగా ఒక మార్గాన్ని ఎంచుకోండి.
![[పరిష్కరించబడింది] యూట్యూబ్ బ్లాక్ స్క్రీన్ కోసం 8 పరిష్కారాలు ఇక్కడ ఉన్నాయి](https://gov-civil-setubal.pt/img/movie-maker-tips/06/8-solutions.jpg)
![అవాస్ట్ (సాఫ్ట్వేర్ లేదా వెబ్సైట్) కు మినహాయింపును ఎలా జోడించాలి [మినీటూల్ న్యూస్]](https://gov-civil-setubal.pt/img/minitool-news-center/88/how-add-an-exception-avast-software.jpg)



![స్థిర - విండోస్ 10/8/7 పవర్ మెనూలో నిద్ర ఎంపిక లేదు [మినీటూల్ న్యూస్]](https://gov-civil-setubal.pt/img/minitool-news-center/34/fixed-no-sleep-option-windows-10-8-7-power-menu.png)








![విండోస్ 10 కోసం SD కార్డ్ రికవరీపై ట్యుటోరియల్ మీరు కోల్పోలేరు [మినీటూల్ చిట్కాలు]](https://gov-civil-setubal.pt/img/data-recovery-tips/70/tutorial-sd-card-recovery.png)


![రియల్టెక్ డిజిటల్ అవుట్పుట్ అంటే ఏమిటి | రియల్టెక్ ఆడియో పనిచేయడం లేదు [మినీటూల్ న్యూస్]](https://gov-civil-setubal.pt/img/minitool-news-center/44/what-is-realtek-digital-output-fix-realtek-audio-not-working.png)
![వీడియో ర్యామ్ (VRAM) అంటే ఏమిటి మరియు VRAM విండోస్ 10 ను ఎలా తనిఖీ చేయాలి? [మినీటూల్ వికీ]](https://gov-civil-setubal.pt/img/minitool-wiki-library/49/what-is-video-ram.png)
![కంప్యూటర్ లాగింగ్కు 10 కారణాలు మరియు నెమ్మదిగా PC ని ఎలా పరిష్కరించాలి [మినీటూల్ చిట్కాలు]](https://gov-civil-setubal.pt/img/disk-partition-tips/15/10-reasons-computer-lagging.jpg)