ల్యాప్టాప్ వై-ఫై నుండి డిస్కనెక్ట్ అవుతుందా? ఇష్యూను ఇప్పుడు పరిష్కరించండి! [మినీటూల్ న్యూస్]
Laptop Keeps Disconnecting From Wi Fi
సారాంశం:
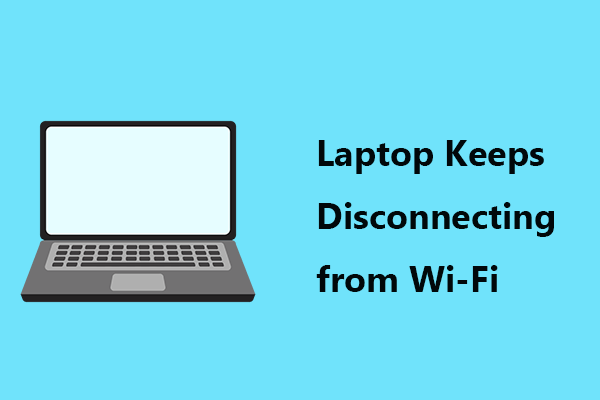
విండోస్ 10/8/7 లోని ల్యాప్టాప్ వై-ఫై నుండి డిస్కనెక్ట్ చేస్తూనే ఉందా? మీరు మాత్రమే ఈ సమస్యను కలిగి లేరు మరియు చాలా మంది వినియోగదారులు ఈ కేసును నివేదించారు. ఈ బాధించే కనెక్షన్ సమస్యను పరిష్కరించడానికి, మీరు ఈ పోస్ట్లో పేర్కొన్న ఈ పరిష్కారాలను ప్రయత్నించవచ్చు మినీటూల్ .
ల్యాప్టాప్ వై-ఫైను వదులుతుంది
విండోస్ 10/8/7 లో, కనెక్షన్ సమస్యలు ఎల్లప్పుడూ మిమ్మల్ని బాధపెడుతున్నాయి. ఇంటర్నెట్ కనెక్షన్ లేకుండా, మీరు కంప్యూటర్ను దేనికీ ఉపయోగించలేరు.
మా మునుపటి పోస్ట్లలో, ఈథర్నెట్ మరియు వై-ఫైతో సహా ఇంటర్నెట్ కనెక్షన్ గురించి మేము చాలా సందర్భాలను వివరించాము, ఉదాహరణకు, Wi-Fi ఇంటర్నెట్ కొన్ని సెకన్ల పాటు కత్తిరించబడుతుంది , మీడియా స్టేట్ మీడియా డిస్కనెక్ట్ చేయబడింది , విండోస్ 10 ఇంటర్నెట్ లేదు, సురక్షిత లోపం , మొదలైనవి.
ఈ రోజు, మేము మీతో మరొక అంశాన్ని చర్చిస్తాము - ల్యాప్టాప్ Wi-Fi ని వదిలివేస్తుంది. ల్యాప్టాప్ వైర్లెస్ కనెక్షన్కు కనెక్ట్ అయినప్పుడు, ఇంటర్నెట్ తరచుగా విచ్ఛిన్నమవుతుంది.
అప్పుడు, “నా ల్యాప్టాప్ వై-ఫై నుండి ఎందుకు డిస్కనెక్ట్ అవుతోంది” అని మీరు అడగండి. ఈ పరిస్థితికి ప్రధాన కారణాలు నెట్వర్క్కు సంబంధించిన తప్పుడు పవర్ సెట్టింగులు, తప్పు నెట్వర్క్ కాన్ఫిగరేషన్, పాడైన లేదా పాత వైఫై డ్రైవర్లు మరియు మరిన్ని.
అదృష్టవశాత్తూ, మీరు ఈ సమస్యను సులభంగా పరిష్కరించవచ్చు మరియు ఇప్పుడు కొన్ని ప్రభావవంతమైన పరిష్కారాలను చూద్దాం.
 విండోస్ 10 - 6 చిట్కాలను డిస్కనెక్ట్ చేయడాన్ని ఇంటర్నెట్ ఉంచుతుంది
విండోస్ 10 - 6 చిట్కాలను డిస్కనెక్ట్ చేయడాన్ని ఇంటర్నెట్ ఉంచుతుంది ఇంటర్నెట్ డిస్కనెక్ట్ చేస్తూ బాధపడుతుందా? ఇంటర్నెట్ / వైఫైని ఎలా పరిష్కరించాలో 6 చిట్కాలను తనిఖీ చేయండి విండోస్ 10 లో డిస్కనెక్ట్ చేస్తుంది.
ఇంకా చదవండిస్థిర: ల్యాప్టాప్ Wi-Fi నుండి కనెక్ట్ అవుతోంది
నెట్వర్క్ ట్రబుల్షూటర్ను అమలు చేయండి
విండోస్ ట్రబుల్షూటర్లు మీ కంప్యూటర్తో కొన్ని సమస్యలను పరిష్కరించడానికి రూపొందించబడ్డాయి. వారు ప్రతి సమస్యను పరిష్కరించలేనప్పటికీ, మీరు ఒకసారి ప్రయత్నించండి. ఇక్కడ, మీ ల్యాప్టాప్ Wi-Fi నుండి డిస్కనెక్ట్ అయితే నెట్వర్క్ ట్రబుల్షూటర్ను అమలు చేయండి.
దశ 1: విండోస్ 10 లో, వెళ్ళండి ట్రబుల్షూట్ వెళ్ళడం ద్వారా టాబ్ ప్రారంభం> నవీకరణ & భద్రత .
దశ 2: గుర్తించండి నెట్వర్క్ కనెక్షన్లు క్లిక్ చేయండి ట్రబుల్షూటర్ను అమలు చేయండి .
దశ 3: తెరపై సూచనలను అనుసరించి ప్రక్రియను ముగించండి.
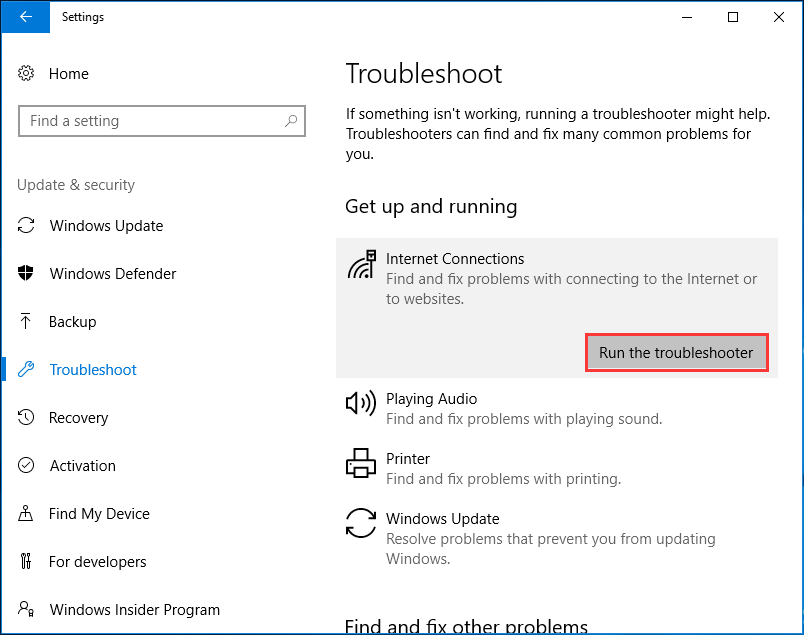
మీ ల్యాప్టాప్ మరియు నెట్వర్క్ పరికరాలను పున art ప్రారంభించండి
మీ ల్యాప్టాప్ Wi-Fi నుండి డిస్కనెక్ట్ చేస్తూనే ఉన్నప్పుడు, నెట్వర్క్ సెట్టింగులను రీసెట్ చేయడానికి మరియు సమస్యను పరిష్కరించడంలో సహాయపడటానికి మీరు దాన్ని మరియు మీ రౌటర్ను పున art ప్రారంభించడానికి ఎంచుకోవచ్చు.
దశ 1: ల్యాప్టాప్ను పవర్ చేసి, పవర్ కేబుల్ను అన్ప్లగ్ చేయండి.
దశ 2: రౌటర్ను ఆపివేసి దాని నుండి విద్యుత్ కేబుల్ను డిస్కనెక్ట్ చేయండి.
దశ 3: అన్ని పరికరాలను సుమారు 1 నిమిషం పాటు వదిలివేయండి.
దశ 4: పవర్ కేబుళ్లను రౌటర్ మరియు మీ ల్యాప్టాప్కు కనెక్ట్ చేయండి.
దశ 5: మీ రౌటర్ మరియు ల్యాప్టాప్ను ఆన్ చేయండి. అప్పుడు, ల్యాప్టాప్ను వైర్లెస్ కనెక్షన్కు కనెక్ట్ చేసి, సమస్య పరిష్కరించబడిందో లేదో చూడండి.
విద్యుత్ నిర్వహణను కాన్ఫిగర్ చేయండి
మీ సిస్టమ్ శక్తిని ఆదా చేయడానికి వైర్లెస్ నెట్వర్క్ అడాప్టర్ను ఆపివేసినందున కొన్నిసార్లు Wi-Fi ల్యాప్టాప్లో పడిపోతుంది. సమస్యను పరిష్కరించడానికి, సెట్టింగ్ను తిరిగి కాన్ఫిగర్ చేయండి.
దశ 1: నొక్కండి విన్ + ఆర్ , ఇన్పుట్ ncpa.cpl క్లిక్ చేయండి అలాగే .
దశ 2: మీ వై-ఫై అడాప్టర్పై కుడి క్లిక్ చేసి క్లిక్ చేయండి లక్షణాలు .
దశ 3: క్లిక్ చేయండి కాన్ఫిగర్ చేయండి , వెళ్ళండి విద్యుత్పరివ్యేక్షణ , మరియు యొక్క పెట్టెను నిర్ధారించుకోండి శక్తిని ఆదా చేయడానికి ఈ పరికరాన్ని ఆపివేయడానికి కంప్యూటర్ను అనుమతించండి తనిఖీ చేయబడలేదు.
దశ 4: క్లిక్ చేయండి అలాగే మార్పును సేవ్ చేయడానికి.
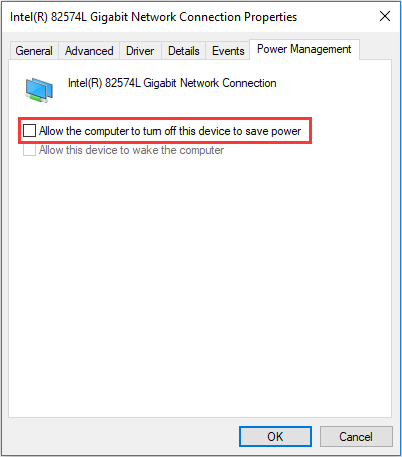
TCP / IP కాన్ఫిగరేషన్ను రీసెట్ చేయండి
మీ ల్యాప్టాప్ వై-ఫై నుండి డిస్కనెక్ట్ చేస్తూ ఉంటే లేదా ల్యాప్టాప్ యాదృచ్ఛికంగా వై-ఫై నుండి డిస్కనెక్ట్ అవుతుంటే టిసిపి లేదా ఐపి సెట్టింగులను డిఫాల్ట్ సెట్టింగులలో రీసెట్ చేయడం సహాయపడుతుంది.
దశ 1: నిర్వాహకుడిగా కమాండ్ ప్రాంప్ట్ను అమలు చేయండి.
దశ 2: ఈ రెండు ఆదేశాలను ఇన్పుట్ చేసి, నొక్కండి నమోదు చేయండి ప్రతి తరువాత:
netsh winsock రీసెట్
netsh int ip రీసెట్ c: resetlog.txt
దశ 3: మీ ల్యాప్టాప్ను పున art ప్రారంభించండి.
నెట్వర్క్ను పబ్లిక్ నుండి ప్రైవేట్కు మార్చండి
వినియోగదారుల ప్రకారం, నెట్వర్క్ పబ్లిక్కు సెట్ చేయబడితే మీ ల్యాప్టాప్ వై-ఫై నుండి డిస్కనెక్ట్ అవుతూనే ఉంటుంది. ఈ సమస్యను పరిష్కరించడానికి, మీరు కనెక్షన్ను ప్రైవేట్గా మార్చవచ్చు.
దశ 1: తెరవండి రన్ నొక్కడం ద్వారా విండో విన్ + ఆర్ , ఇన్పుట్ ms- సెట్టింగులు: నెట్వర్క్- వైఫై క్లిక్ చేయండి అలాగే .
దశ 2: మీ నెట్వర్క్పై క్లిక్ చేసి ఎంచుకోండి ప్రైవేట్ .
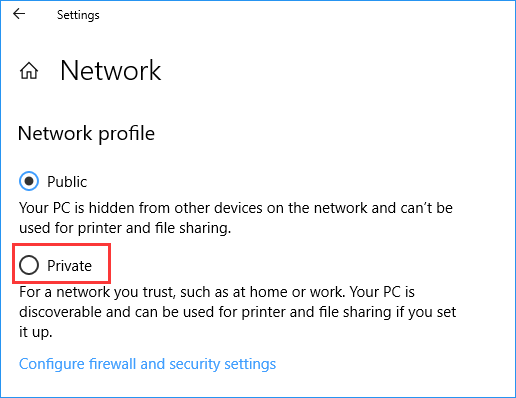
మీ Wi-Fi అడాప్టర్ డ్రైవర్ను నవీకరించండి లేదా మళ్లీ ఇన్స్టాల్ చేయండి
పాత లేదా పాడైన అడాప్టర్ డ్రైవర్ ల్యాప్టాప్ను Wi-Fi నుండి డిస్కనెక్ట్ చేయడానికి కారణమవుతుంది. ఈ సమస్యను పరిష్కరించడానికి, మీరు డ్రైవర్ను నవీకరించడానికి లేదా మళ్లీ ఇన్స్టాల్ చేయడానికి ఎంచుకోవచ్చు.
ఈ పని చేయడానికి, మీరు పరికర నిర్వాహికికి వెళ్ళవచ్చు. లేదా నేరుగా తాజా డ్రైవర్ను ఆన్లైన్లో డౌన్లోడ్ చేసి, మీ ల్యాప్టాప్లో ఇన్స్టాల్ చేయండి. ఈ పోస్ట్ - పరికర డ్రైవర్లను విండోస్ 10 (2 మార్గాలు) ఎలా నవీకరించాలి మీకు సహాయపడవచ్చు.
Google DNS ని ఉపయోగించండి
మీ DNS కారణంగా కొన్నిసార్లు Wi-Fi సమస్య జరగవచ్చు. వినియోగదారుల ప్రకారం, Google DNS కి మారిన తర్వాత ల్యాప్టాప్లో Wi-Fi పడిపోతున్న సందర్భం అదృశ్యమవుతుంది. కాబట్టి, మీరు కూడా ప్రయత్నించవచ్చు.
దశ 1: టైప్ చేయండి ncpa.cpl రన్ విండోకు మరియు నొక్కండి నమోదు చేయండి .
దశ 2: మీ అడాప్టర్పై కుడి క్లిక్ చేసి ఎంచుకోండి లక్షణాలు .
దశ 3: ఎంచుకోండి ఇంటర్నెట్ ప్రోటోకాల్ వెర్షన్ 4 (TCP / IPv4) క్లిక్ చేయండి లక్షణాలు .
దశ 4: ఎంచుకోండి కింది DNS సర్వర్ చిరునామాలను ఉపయోగించండి , సెట్ ఇష్టపడే DNS సర్వర్ కు 8.8.8.8, మరియు ప్రత్యామ్నాయ DNS సర్వర్ కు 8.8.4.4 .
దశ 5: మార్పును సేవ్ చేయండి.
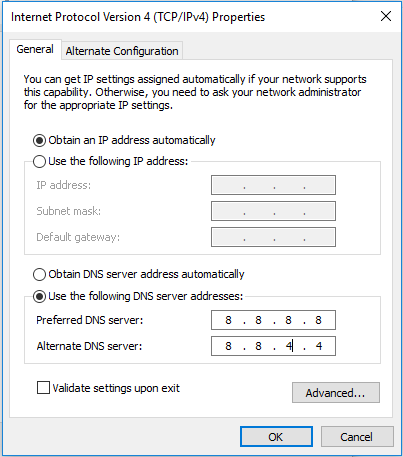
క్రింది గీత
కొన్ని సాధారణ పరిష్కారాలు మీకు పరిచయం చేయబడ్డాయి. మీ ల్యాప్టాప్ వై-ఫై నుండి డిస్కనెక్ట్ అయితే, విండోస్ 10/8/7 లోని సమస్యను సులభంగా వదిలించుకోవడానికి మీరు ఈ పద్ధతులను ప్రయత్నించవచ్చు.

![లోపం: ఈ కంప్యూటర్ కనీస అవసరాలను తీర్చదు [మినీటూల్ న్యూస్]](https://gov-civil-setubal.pt/img/minitool-news-center/38/error-this-computer-does-not-meet-minimum-requirements.png)
![AMD A9 ప్రాసెసర్ సమీక్ష: సాధారణ సమాచారం, CPU జాబితా, ప్రయోజనాలు [మినీటూల్ వికీ]](https://gov-civil-setubal.pt/img/minitool-wiki-library/16/amd-a9-processor-review.png)
![[దశల వారీ గైడ్] Windows/Mac కోసం బాక్స్ డ్రైవ్ డౌన్లోడ్ & ఇన్స్టాల్ చేయండి [MiniTool చిట్కాలు]](https://gov-civil-setubal.pt/img/news/0A/step-by-step-guide-box-drive-download-install-for-windows/mac-minitool-tips-1.png)








![మైక్రోసాఫ్ట్ ఆఫీస్ ఫైల్ ధ్రువీకరణ యాడ్-ఇన్ ఏమిటి మరియు ఎలా తొలగించాలి? [మినీటూల్ న్యూస్]](https://gov-civil-setubal.pt/img/minitool-news-center/83/what-s-microsoft-office-file-validation-add-how-remove.png)






![[పరిష్కరించబడింది] విండోస్ యొక్క ఈ కాపీ నిజమైనది కాదు 7600/7601 - ఉత్తమ పరిష్కారం [మినీటూల్ చిట్కాలు]](https://gov-civil-setubal.pt/img/blog/05/esta-copia-de-windows-no-es-original-7600-7601-mejor-soluci-n.png)