ఇంటర్నెట్ పరిష్కరించండి విండోస్ 10 - 6 చిట్కాలను డిస్కనెక్ట్ చేస్తుంది [మినీటూల్ న్యూస్]
Fix Internet Keeps Disconnecting Windows 10 6 Tips
సారాంశం:

మీ కంప్యూటర్ అనుభవాలను ఇంటర్నెట్ డిస్కనెక్ట్ చేస్తూ ఉంటే, ఈ సమస్యకు కారణమేమిటో తనిఖీ చేయండి మరియు ఇంటర్నెట్ను ఎలా పరిష్కరించాలో విండోస్ 10 లో డిస్కనెక్ట్ చేస్తూనే ఉంటుంది. మీ విండోస్ కంప్యూటర్లో ఇతర సమస్యల కోసం, మినీటూల్ సాఫ్ట్వేర్ ఉచిత డేటా రికవరీ, హార్డ్ డ్రైవ్ విభజన నిర్వహణ, సిస్టమ్ బ్యాకప్ మరియు పునరుద్ధరణ మరియు మీ కోసం అనేక ఇతర పరిష్కారాలను అందిస్తుంది.
మీ ఇంటర్నెట్ డిస్కనెక్ట్ చేస్తూ మరియు కనెక్ట్ అవుతూ ఉంటే, విండోస్ 10 లో ఇంటర్నెట్ డిస్కనెక్ట్ చేసే సమస్యను పరిష్కరించడంలో మీకు సహాయపడటానికి మీరు క్రింద ఉన్న పరిష్కారాలను తనిఖీ చేయవచ్చు.
ఇంటర్నెట్ యొక్క సాధ్యమయ్యే కారణాలు విండోస్ 10 ను డిస్కనెక్ట్ చేస్తూనే ఉంటాయి
హార్డ్వేర్ లేదా సాఫ్ట్వేర్ సమస్యల వల్ల ఇంటర్నెట్ డిస్కనెక్ట్ సమస్య ఉంచుతుంది.
- నష్టం కేబుల్, పాత / విరిగిన రౌటర్ / మోడెమ్ మోడల్.
- వైఫై సిగ్నల్ సరిపోదు.
- మీ నెట్వర్క్ ఓవర్లోడ్ చేయబడింది.
- IP చిరునామా సంఘర్షణ.
- పాడైన విండోస్ సిస్టమ్ ఫైల్స్.
- పాత నెట్వర్క్ అడాప్టర్ డ్రైవర్లు.
పరిష్కరించండి ఇంటర్నెట్ 5 చిట్కాలతో విండోస్ 10 ను డిస్కనెక్ట్ చేస్తుంది
విండోస్ 10 ను డిస్కనెక్ట్ చేస్తూ ఇంటర్నెట్ను పరిష్కరించడానికి మీరు ఈ క్రింది చిట్కాలను ప్రయత్నించవచ్చు.
చిట్కా 1. మోడెమ్ మరియు రూటర్ను పున art ప్రారంభించండి
మీరు మీ మోడెమ్ / రౌటర్ను ఆపివేయవచ్చు, నెట్వర్క్ కేబుల్ను బయటకు తీసి కొన్ని నిమిషాలు వేచి ఉండండి. అప్పుడు మీరు కేబుల్ను ప్లగ్ చేసి, మీ మోడెమ్ / రౌటర్ను మళ్లీ ఆన్ చేయవచ్చు.
చిట్కా 2. కంప్యూటర్ క్లోజర్ను వైఫై రూటర్కు తరలించండి
ఇంటర్నెట్ డిస్కనెక్ట్ చేసే సమస్య ఇంకా ఉందో లేదో తెలుసుకోవడానికి మీరు మీ కంప్యూటర్ను వైఫై రౌటర్ లేదా హాట్స్పాట్కు దగ్గరగా తీసుకోవచ్చు.
చిట్కా 3. నెట్వర్క్ అడాప్టర్ డ్రైవర్ మరియు వైఫై రూటర్ ఫర్మ్వేర్ను నవీకరించండి
మీ వైఫై రౌటర్ ఫర్మ్వేర్ను నవీకరించడానికి, మీరు తాజా ఫర్మ్వేర్ను డౌన్లోడ్ చేయడానికి రౌటర్ తయారీదారు వెబ్సైట్కు వెళ్ళవచ్చు.
నెట్వర్క్ అడాప్టర్ డ్రైవర్ను నవీకరించడానికి, మీరు క్రింది సూచనలను అనుసరించవచ్చు.
- మీరు నొక్కవచ్చు విండోస్ + ఎక్స్ అదే సమయంలో మరియు ఎంచుకోండి పరికరాల నిర్వాహకుడు కు విండోస్ 10 లో పరికర నిర్వాహికిని తెరవండి .
- విస్తరించండి నెట్వర్క్ ఎడాప్టర్లు వర్గం, మరియు మీ నెట్వర్క్ అడాప్టర్పై కుడి క్లిక్ చేయండి. మీరు ఎంచుకోవచ్చు డ్రైవర్ను నవీకరించండి నెట్వర్క్ అడాప్టర్ డ్రైవర్ను నవీకరించడానికి.
- మీరు కూడా ఎంచుకోవచ్చు పరికరాన్ని అన్ఇన్స్టాల్ చేయండి నెట్వర్క్ అడాప్టర్ను అన్ఇన్స్టాల్ చేయడానికి, ఆపై నెట్వర్క్ అడాప్టర్ డ్రైవర్ను విండోస్ మళ్లీ ఇన్స్టాల్ చేయడానికి మీ కంప్యూటర్ను పున art ప్రారంభించండి. ఇది కొన్నిసార్లు పాడైన పరికర డ్రైవర్ను పరిష్కరించగలదు.
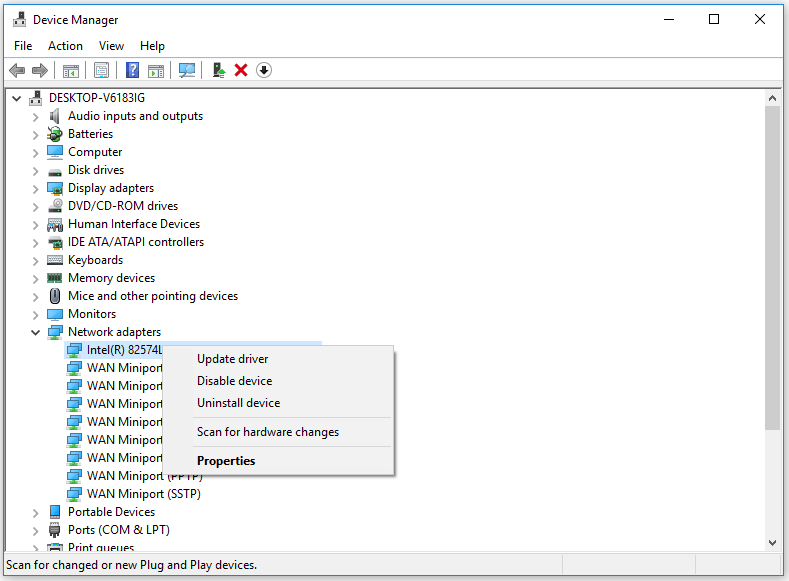
చిట్కా 4. ఫ్లష్ DNS
విండోస్ 10 లో ఇంటర్నెట్ డిస్కనెక్ట్ చేస్తూ ఇంటర్నెట్ను పరిష్కరించగలదా అని చూడటానికి మీరు DNS ను ఫ్లష్ చేయడానికి కూడా ప్రయత్నించవచ్చు.
మీరు నొక్కవచ్చు విండోస్ + ఆర్ విండోస్ రన్ డైలాగ్ తెరవడానికి, టైప్ చేయండి cmd , మరియు నొక్కండి Ctrl + Shift + Enter కు ఓపెన్ ఎలివేటెడ్ కమాండ్ ప్రాంప్ట్ మీ విండోస్ 10 కంప్యూటర్లో.
అప్పుడు మీరు ఈ క్రింది ఆదేశాలను టైప్ చేయవచ్చు. మీరు కొట్టాలి నమోదు చేయండి ప్రతి ఆదేశాన్ని అమలు చేయడానికి బటన్.
- ipconfig / flushdns
- ipconfig / విడుదల
- ipconfig / పునరుద్ధరించండి
 నెట్ష్ ఆదేశాలతో TCP / IP స్టాక్ విండోస్ 10 ను రీసెట్ చేయడానికి 3 దశలు
నెట్ష్ ఆదేశాలతో TCP / IP స్టాక్ విండోస్ 10 ను రీసెట్ చేయడానికి 3 దశలు నెట్షెల్ యుటిలిటీని ఉపయోగించి TCP / IP స్టాక్ విండోస్ 10 ను ఎలా రీసెట్ చేయాలో తెలుసుకోండి. TCP / IP ని రీసెట్ చేయడానికి, IP చిరునామాను రీసెట్ చేయడానికి, TCP / IP సెట్టింగులను పునరుద్ధరించడానికి Netsh ఆదేశాలను తనిఖీ చేయండి.
ఇంకా చదవండిచిట్కా 5. సాధ్యమైన పాడైన సిస్టమ్ ఫైళ్ళను రిపేర్ చేయండి
ఇంటర్నెట్ / వైఫై మీ విండోస్ సిస్టమ్లోని పాడైన సిస్టమ్ ఫైళ్ళ వల్ల కూడా డిస్కనెక్ట్ సమస్య ఏర్పడుతుంది. పాడైన సిస్టమ్ ఫైల్లు మాల్వేర్ లేదా వైరస్ వల్ల సంభవించవచ్చు.
మీరు మొదట విండోస్ డిఫెండర్ లేదా మీ ఇన్స్టాల్ చేసిన మూడవ పార్టీ యాంటీవైరస్ సాఫ్ట్వేర్తో యాంటీ-వైరస్ స్కాన్ను అమలు చేయవచ్చు.
ఆ తరువాత, మీ కోసం పాడైపోయిన సిస్టమ్ ఫైళ్ళను గుర్తించి మరమ్మత్తు చేయడానికి మీరు విండోస్ అంతర్నిర్మిత SFC (సిస్టమ్ ఫైల్ చెకర్) ను ఉపయోగించవచ్చు.
కు విండోస్ 10 రిపేర్ SFC తో పాడైన సిస్టమ్ ఫైల్లు, మీరు ఇంకా విండోస్ కమాండ్ ప్రాంప్ట్ను మొదట యాక్సెస్ చేయాలి. నొక్కండి విండోస్ + ఆర్ , రకం cmd , మరియు నొక్కండి Ctrl + Shift + Enter కమాండ్ ప్రాంప్ట్ తెరవడానికి.
అప్పుడు మీరు ఆదేశాన్ని టైప్ చేయవచ్చు sfc / scannow కమాండ్ ప్రాంప్ట్ లో, మరియు నొక్కండి నమోదు చేయండి విండోస్ సిస్టమ్ ఫైల్ చెకర్ యుటిలిటీ మీ కోసం పాడైన సిస్టమ్ ఫైళ్ళను కనుగొని రిపేర్ చేయడానికి.
చిట్కా 6. ఇంటర్నెట్ ప్రొవైడర్ను సంప్రదించండి
ఇంటర్నెట్ కనెక్షన్ ఇప్పటికీ అస్థిరంగా ఉంటే, మీరు సహాయం కోసం మీ ఇంటర్నెట్ ప్రొవైడర్ను సంప్రదించవచ్చు. మీ మోడెమ్, రౌటర్ లేదా నెట్వర్క్ కార్డ్ లోపభూయిష్టంగా ఉంటే, మీరు క్రొత్త మోడెమ్, రౌటర్ లేదా నెట్వర్క్ కార్డును మార్చవచ్చు.
![ఈ పరికరంలో డౌన్లోడ్లు ఎక్కడ ఉన్నాయి (Windows/Mac/Android/iOS)? [మినీ టూల్ చిట్కాలు]](https://gov-civil-setubal.pt/img/data-recovery/DA/where-are-the-downloads-on-this-device-windows/mac/android/ios-minitool-tips-1.png)

![విండోస్ 10 లో పూర్తి మరియు పాక్షిక స్క్రీన్ షాట్ ఎలా తీసుకోవాలి? [మినీటూల్ న్యూస్]](https://gov-civil-setubal.pt/img/minitool-news-center/15/how-take-full-partial-screenshot-windows-10.jpg)








![వన్డ్రైవ్ అంటే ఏమిటి? నాకు మైక్రోసాఫ్ట్ వన్డ్రైవ్ అవసరమా? [మినీటూల్ చిట్కాలు]](https://gov-civil-setubal.pt/img/backup-tips/00/what-is-onedrive-do-i-need-microsoft-onedrive.png)




![స్థిర: దయచేసి అడ్మినిస్ట్రేటర్ ప్రివిలేజ్డ్ తో లాగిన్ అవ్వండి మరియు మళ్ళీ ప్రయత్నించండి [మినీటూల్ న్యూస్]](https://gov-civil-setubal.pt/img/minitool-news-center/31/fixed-please-login-with-administrator-privileged.jpg)

![ఎల్డెన్ రింగ్ ఎర్రర్ కోడ్ 30005 విండోస్ 10/11ని ఎలా పరిష్కరించాలి? [మినీ టూల్ చిట్కాలు]](https://gov-civil-setubal.pt/img/news/DA/how-to-fix-elden-ring-error-code-30005-windows-10/11-minitool-tips-1.png)
![RTC కనెక్ట్ అసమ్మతి | RTC డిస్కనెక్ట్ చేసిన అసమ్మతిని ఎలా పరిష్కరించాలి [మినీటూల్ న్యూస్]](https://gov-civil-setubal.pt/img/minitool-news-center/33/rtc-connecting-discord-how-fix-rtc-disconnected-discord.png)