కీనోట్ ఫైల్ రికవరీ: తొలగించబడిన సేవ్ చేయని ఫైల్లను ఎలా తిరిగి పొందాలి
Keynote File Recovery How To Recover Deleted Unsaved Files
మీరు ప్రెజెంటేషన్ లేదా నివేదికను రూపొందించడానికి కీనోట్ని ఉపయోగిస్తున్నారా? పని గంటల తర్వాత కీనోట్ ఫైల్ కోల్పోవడం సాధారణంగా నిరాశపరిచే అనుభవం. మీరు తొలగించబడిన కీనోట్ ఫైల్లను లేదా సేవ్ చేయని వాటిని కూడా ఎలా తిరిగి పొందవచ్చు? ఈ పోస్ట్ చదవండి MiniTool కొన్ని సాధ్యమయ్యే పరిష్కారాలను కనుగొనడానికి.కీనోట్ PowerPoint అప్లికేషన్ యొక్క Mac వెర్షన్గా పరిగణించబడుతుంది. ఇతర అప్లికేషన్ల మాదిరిగానే, కీనోట్లో డేటా నష్టానికి దారితీసే అనేక సమస్యలు ఉండవచ్చు. మీరు అటువంటి పరిస్థితిలో ఉంటే మరియు తొలగించబడిన లేదా సేవ్ చేయని కీనోట్ ఫైల్లను తిరిగి పొందేందుకు విధానాలను కోరుకుంటే, మీ కోసం సంబంధిత పద్ధతిని కనుగొనడానికి చదువుతూ ఉండండి.
మార్గం 1. ట్రాష్ నుండి తొలగించబడిన కీనోట్ ఫైల్లను పునరుద్ధరించండి
సాధారణంగా, మీ పరికరంలో పొరపాటున ఫైల్లను తొలగించేటప్పుడు ట్రాష్కి వెళ్లడం మొదటి చర్యగా ఉండాలి. మీరు ట్రాష్ను ఖాళీ చేయనంత కాలం, కోల్పోయిన కీనోట్ ఫైల్లను త్వరగా పునరుద్ధరించడానికి మీకు అవకాశం ఉంది. లక్ష్య ఫైల్పై కుడి-క్లిక్ చేసి, ఎంచుకోండి వెనక్కి ఉంచండి ఫైల్ను దాని అసలు మార్గానికి పునరుద్ధరించడానికి.
మార్గం 2. డేటా రికవరీ సాఫ్ట్వేర్తో తొలగించబడిన కీనోట్ ఫైల్లను పునరుద్ధరించండి
ట్రాష్లో కీనోట్ ఫైల్లు ఏవీ కనుగొనబడకపోతే, అవి మీ పరికరం నుండి శాశ్వతంగా తీసివేయబడవచ్చు. ఈ సందర్భంలో, ప్రొఫెషనల్ డేటా రికవరీ సాఫ్ట్వేర్ మీకు చాలా సహాయపడుతుంది. Mac కోసం స్టెల్లార్ డేటా రికవరీ USB డ్రైవ్లు, SD కార్డ్లు, బాహ్య హార్డ్ డ్రైవ్లు మొదలైన వాటితో సహా macOS మరియు ఇతర డేటా నిల్వ పరికరాలతో విస్తృతంగా అనుకూలంగా ఉండే ప్రత్యేక డేటా రికవరీ సాధనం.
డ్రైవ్ను డీప్ స్కాన్ చేయడానికి డౌన్లోడ్ బటన్ను క్లిక్ చేయడం ద్వారా మీరు ఈ సాఫ్ట్వేర్ను పొందవచ్చు.
Mac కోసం డేటా రికవరీ డౌన్లోడ్ చేయడానికి క్లిక్ చేయండి 100% క్లీన్ & సేఫ్
ఈ సాఫ్ట్వేర్ను విజయవంతంగా ఇన్స్టాల్ చేసిన తర్వాత, మీరు ప్రధాన ఇంటర్ఫేస్లోకి ప్రవేశించడానికి దీన్ని ప్రారంభించవచ్చు. మీరు మొదట మీరు పునరుద్ధరించాలనుకుంటున్న ఫైల్ రకాన్ని ఎంచుకోవాలి. పోగొట్టుకున్న అన్ని ఫైల్లు కనుగొనబడతాయని నిర్ధారించుకోవడానికి, మీరు ఎంచుకోవాలని సూచించారు రికవరీ ప్రతిదీ ఈ ఇంటర్ఫేస్లో.
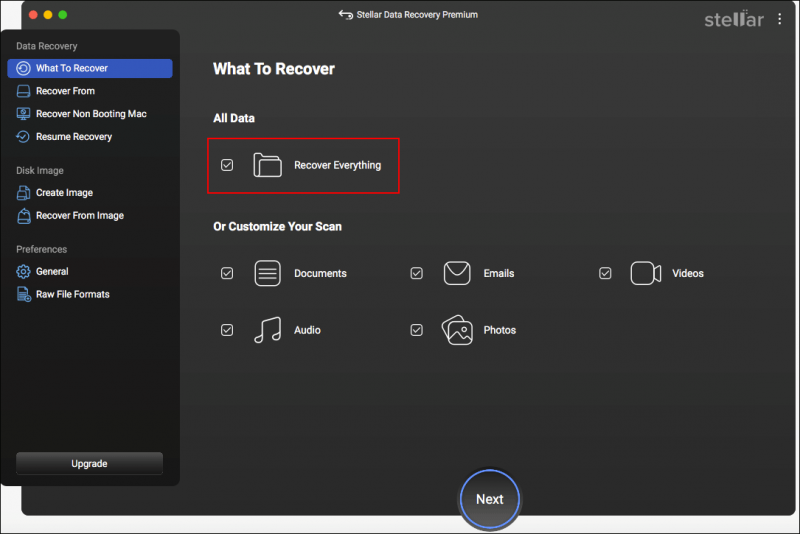
తరువాత, క్లిక్ చేయండి తదుపరి కీనోట్ ఫైల్లు పోగొట్టుకునే ముందు నిల్వ చేయబడిన లక్ష్య విభజనను ఎంచుకోవడానికి. క్లిక్ చేయండి స్కాన్ చేయండి ప్రక్రియను ప్రారంభించడానికి. ఉత్తమ డేటా స్కాన్ ఫలితాల కోసం స్కాన్ వ్యవధి పూర్తయ్యే వరకు మీరు ఓపికగా వేచి ఉండటం మంచిది.
స్కాన్ ఫలితాల పేజీలో, మీరు ఫైల్లను బ్రౌజ్ చేయవచ్చు మరియు అవాంఛిత ఫైల్లను ఫిల్టర్ చేయడానికి అనేక లక్షణాలను ఉపయోగించవచ్చు. మీకు కీనోట్ ఫైల్ పేరు గుర్తున్నట్లయితే, నిర్దిష్ట ఫైల్ను త్వరగా గుర్తించడానికి కుడి ఎగువ మూలలో ఉన్న శోధన పెట్టెలో పేరును టైప్ చేయండి.
ఈ సాఫ్ట్వేర్ యొక్క నమోదుకాని సంస్కరణ డేటా రికవరీ ప్రక్రియను పూర్తి చేయడానికి మిమ్మల్ని అనుమతించదని దయచేసి గమనించండి.
అదనంగా, మీరు కోల్పోయిన కీనోట్ ఫైల్లను కోల్పోయే ముందు వాటిని బ్యాకప్ చేసి ఉంటే వాటిని తిరిగి పొందడానికి టైమ్ మెషిన్ లేదా iCloudని ఉపయోగించవచ్చు.
మార్గం 3. ఆటోసేవ్ ఫీచర్తో సేవ్ చేయని కీనోట్ ఫైల్లను పునరుద్ధరించండి
కొన్నిసార్లు, కీనోట్ ప్రమాదవశాత్తూ క్రాష్ అయినందున కీనోట్ ఫైల్లను మీరు కోల్పోతారు. ఈ సందర్భంలో, ప్రస్తుత సవరణ ఫైల్ను సేవ్ చేయడానికి మీకు సమయం ఉండదు. మీరు సేవ్ చేయని కీనోట్ ఫైల్లను ఎలా తిరిగి పొందవచ్చు? అదృష్టవశాత్తూ, కీనోట్ ఆటోసేవ్ సేవ్ చేయని ఫైల్ రికవరీని సాధ్యం చేస్తుంది.
కీనోట్ ఆటోసేవ్ స్వయంచాలకంగా ప్రారంభించబడుతుంది. కొంతమంది వినియోగదారుల ప్రకారం, కీనోట్ సరిగ్గా షట్ డౌన్ అయినప్పుడు, సాఫ్ట్వేర్ను మళ్లీ ప్రారంభించండి, అప్పుడు సాఫ్ట్వేర్ సేవ్ చేయని ఫైల్ను స్వయంచాలకంగా తెరుస్తుంది. మీరు క్లిక్ చేయవచ్చు ఫైల్ > సేవ్ చేయండి మీ పరికరంలో కోల్పోయిన ఫైల్ను సేవ్ చేయడానికి.
మీరు సాఫ్ట్వేర్ను ప్రారంభించిన తర్వాత సేవ్ చేయని ఫైల్ కనిపించకపోతే, సేవ్ చేయని కీనోట్ ఫైల్ను మాన్యువల్గా పునరుద్ధరించడానికి మీరు కీనోట్ ఆటోసేవ్ పాత్కి వెళ్లవచ్చు. డిఫాల్ట్గా, మీరు ఫైండర్ని తెరిచి, మార్గానికి వెళ్లవచ్చు: ~/లైబ్రరీ/కంటెయినర్లు/com.apple.iWork.కీనోట్/డేటా/లైబ్రరీ/ఆటోసేవ్ సమాచారం .
అవసరమైన ఫైల్ ఉంటే, దాన్ని కీనోట్తో తెరిచి సేవ్ చేయండి.
చివరి పదాలు
డేటా నష్టం ఎల్లప్పుడూ సాధారణ వర్క్ఫ్లో అంతరాయం కలిగిస్తుంది. విభిన్న కారణాల వల్ల మీ కీనోట్ ఫైల్లు పోయినట్లయితే, తొలగించబడిన మరియు సేవ్ చేయని కీనోట్ ఫైల్లను పునరుద్ధరించడానికి తగిన పరిష్కారాలను కనుగొనడానికి ఈ పోస్ట్ను చదవండి.




![[7 సులభమైన మార్గాలు] నేను నా పాత Facebook ఖాతాను త్వరగా ఎలా కనుగొనగలను?](https://gov-civil-setubal.pt/img/news/37/how-can-i-find-my-old-facebook-account-quickly.png)



![Windows 10/11 లాక్ చేయబడిన Nvidia వినియోగదారు ఖాతాను ఎలా పరిష్కరించాలి? [మినీ టూల్ చిట్కాలు]](https://gov-civil-setubal.pt/img/news/1A/how-to-fix-nvidia-user-account-locked-windows-10/11-minitool-tips-1.jpg)

![సిస్టమ్ నవీకరణ సంసిద్ధత సాధనం: PC లో అసమానతలను పరిష్కరించండి [మినీటూల్ న్యూస్]](https://gov-civil-setubal.pt/img/minitool-news-center/11/system-update-readiness-tool.jpg)








