మైక్రోసాఫ్ట్ సర్ఫేస్ డేటా ఎరేజర్ అంటే ఏమిటి? డిస్క్ను తుడిచివేయడానికి దీన్ని ఎలా ఉపయోగించాలి?
What Is Microsoft Surface Data Eraser How To Use It To Wipe Disk
మీరు మీ పాత ఉపరితలాన్ని తుడిచివేయాలని నిర్ణయించుకుంటే, మైక్రోసాఫ్ట్ సర్ఫేస్ డేటా ఎరేజర్ మంచి ఎంపిక. ఈ పోస్ట్లో, MiniTool ఈ సాధనం ఏమిటో పరిచయం చేస్తుంది, ఉపరితల డేటా ఎరేజర్ USB స్టిక్ని ఎలా సృష్టించాలి మరియు మీ పరికరాన్ని తుడిచివేయడానికి దాన్ని ఎలా ఉపయోగించాలి. ఛేజ్ కి కట్ చేద్దాం.మైక్రోసాఫ్ట్ సర్ఫేస్ డేటా ఎరేజర్ గురించి
సర్ఫేస్ డేటా ఎరేజర్ అనేది అనుకూలమైన సర్ఫేస్ పరికరం నుండి మొత్తం డేటాను సురక్షితంగా తుడిచివేయడంలో సహాయపడే సాధనాన్ని సూచిస్తుంది. మీరు ముందుగా సృష్టించాల్సిన USB స్టిక్ నుండి బూట్ చేయడం ద్వారా వైప్ టాస్క్ను నిర్వహించడం అవసరం. మీరు మీ పాత ఉపరితలాన్ని విక్రయించడానికి, రీసైకిల్ చేయడానికి లేదా విసిరివేయడానికి లేదా మరమ్మత్తు కోసం సిద్ధం చేయడానికి ప్లాన్ చేసినట్లయితే, డేటా భద్రత & గోప్యతను రక్షించడానికి పరికరాన్ని తుడిచివేయడం అవసరం.
ఈ ఎరేజర్ సాధనం యొక్క ప్రస్తుత వెర్షన్ సర్ఫేస్ ల్యాప్టాప్ 6 మరియు సర్ఫేస్ ప్రో 10తో సహా తాజా సర్ఫేస్ పరికరాలకు అనుకూలంగా లేదని గమనించండి. అనుకూల ఉపరితల పరికరాలను తెలుసుకోవడానికి, క్రింది స్క్రీన్షాట్ను చూడండి:
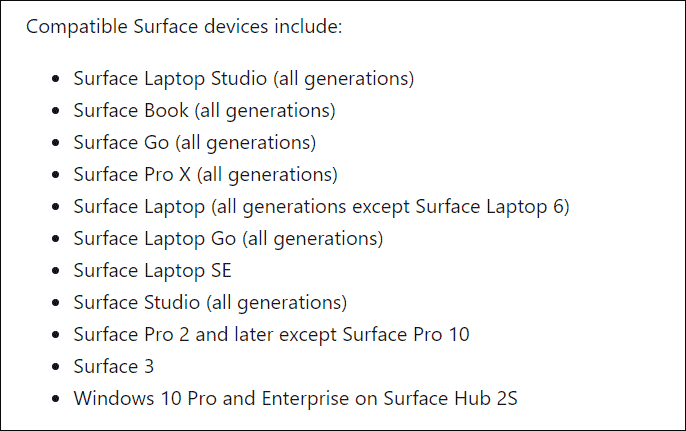
మైక్రోసాఫ్ట్ సర్ఫేస్ డేటా ఎరేజర్ని ఉపయోగించడానికి, మీరు అనుకూలమైన పరికరాన్ని ఉపయోగిస్తున్నారని నిర్ధారించుకోండి, ఆపై డేటాను తుడిచివేయడానికి దశల వారీ మార్గదర్శిని అనుసరించండి.
చిట్కాలు: మీరు సర్ఫేస్ ప్రో 7 మరియు ఆ తర్వాతి, సర్ఫేస్ ల్యాప్టాప్ 3 మరియు ఆ తర్వాతి, సర్ఫేస్ గో 2 మరియు ఆ తర్వాత మొదలైన వాటితో సహా ప్రస్తుత సర్ఫేస్ పరికరాలను తుడిచివేయవలసి వస్తే, ఉపయోగించండి ఉపరితల డేటా ఎరేజర్ (IT టూల్కిట్) .తరలింపు 1: ఫైళ్లను ముందుగానే బ్యాకప్ చేయండి
కొనసాగడానికి ముందు, మీరు భవిష్యత్తులో కొన్ని ఫైల్లు/ఫోల్డర్లను ఉపయోగించాల్సి రావచ్చు కాబట్టి మీరు ఉపరితలంపై సేవ్ చేసిన మీ ముఖ్యమైన డేటా కోసం బ్యాకప్ని సృష్టించాలి. MiniTool ShadowMaker, అద్భుతమైన మరియు ప్రొఫెషనల్ PC బ్యాకప్ సాఫ్ట్వేర్ , లో గొప్ప పాత్ర పోషిస్తుంది కంప్యూటర్ బ్యాకప్ Windows 11/10/8.1/8/7లో.
ఇది డేటా బ్యాకప్, డిస్క్ బ్యాకప్, సిస్టమ్ బ్యాకప్, షెడ్యూల్డ్ బ్యాకప్, ఇంక్రిమెంటల్ బ్యాకప్, విభిన్న బ్యాకప్ మొదలైన బహుళ బ్యాకప్ పద్ధతులను కవర్ చేస్తుంది. అలాగే, ఇది సపోర్ట్ చేస్తుంది HDDని SSDకి క్లోనింగ్ చేస్తుంది డిస్క్ అప్గ్రేడ్ లేదా బ్యాకప్ కోసం. పరికరాన్ని తుడిచివేయడానికి ఉపరితల డేటా ఎరేజర్ని అమలు చేయడానికి ముందు అన్ని ముఖ్యమైన డేటాను బ్యాకప్ చేయడానికి ఇప్పుడే పొందండి.
MiniTool ShadowMaker ట్రయల్ డౌన్లోడ్ చేయడానికి క్లిక్ చేయండి 100% క్లీన్ & సేఫ్
దశ 1: USB డ్రైవ్ లేదా బాహ్య డిస్క్ని మీ PCకి కనెక్ట్ చేయండి మరియు MiniTool ShadowMakerని దాని ప్రధాన ఇంటర్ఫేస్కి రన్ చేయండి.
దశ 2: దీనికి వెళ్లండి బ్యాకప్ > మూలం > ఫోల్డర్లు మరియు ఫైల్స్ , మీరు బ్యాకప్ చేయాలనుకుంటున్న దాన్ని ఎంచుకుని, క్లిక్ చేయండి అలాగే .
దశ 3: నొక్కండి గమ్యం మరియు కొనసాగించడానికి డ్రైవ్ను ఎంచుకోండి.
దశ 4: కొట్టండి భద్రపరచు .
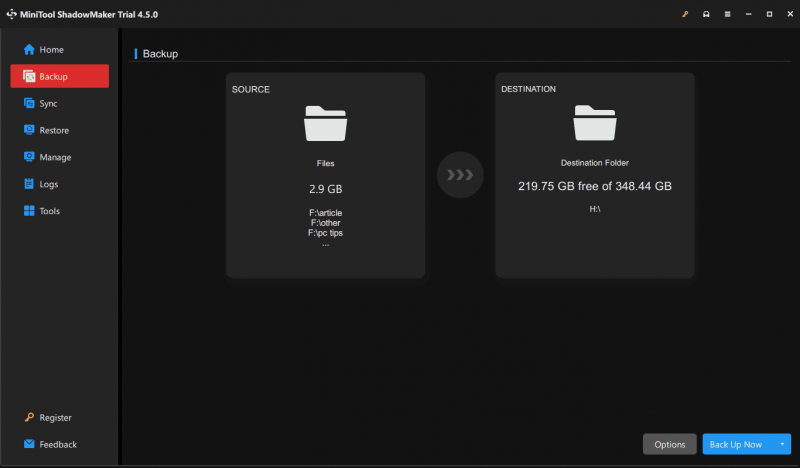
తరలింపు 2: ఉపరితల డేటా ఎరేజర్ USB స్టిక్ను సృష్టించండి
4GB లేదా అంతకంటే ఎక్కువ నిల్వ ఉన్న USB ఫ్లాష్ డ్రైవ్ను సిద్ధం చేయండి మరియు USB 3.0కి మద్దతు ఇస్తుంది. తర్వాత, దీన్ని మీ ఉపరితలానికి కనెక్ట్ చేసి, ఆపై ఈ దశలను ఉపయోగించి ఉపరితల డేటా ఎరేజర్ USB స్టిక్ను సృష్టించండి:
దశ 1: ఈ మైక్రోసాఫ్ట్ డిస్క్ వైప్ యుటిలిటీని డౌన్లోడ్ చేయండి ఈ లింక్ Microsoft నుండి.
దశ 2: డౌన్లోడ్ చేసిన .msi ఫైల్ని అమలు చేయండి మరియు స్క్రీన్పై సూచనల ప్రకారం సెటప్ను పూర్తి చేయండి.
దశ 3: ఇన్స్టాలేషన్ తర్వాత మైక్రోసాఫ్ట్ సర్ఫేస్ డేటా ఎరేజర్ని ప్రారంభించి, ఆపై నొక్కండి నిర్మించు బూటబుల్ USB డ్రైవ్ని సృష్టించడానికి.
దశ 4: కొట్టండి కొనసాగించు ఆపై మీ సర్ఫేస్ ఆర్కిటెక్చర్ ఆధారంగా వెర్షన్ను ఎంచుకోండి.
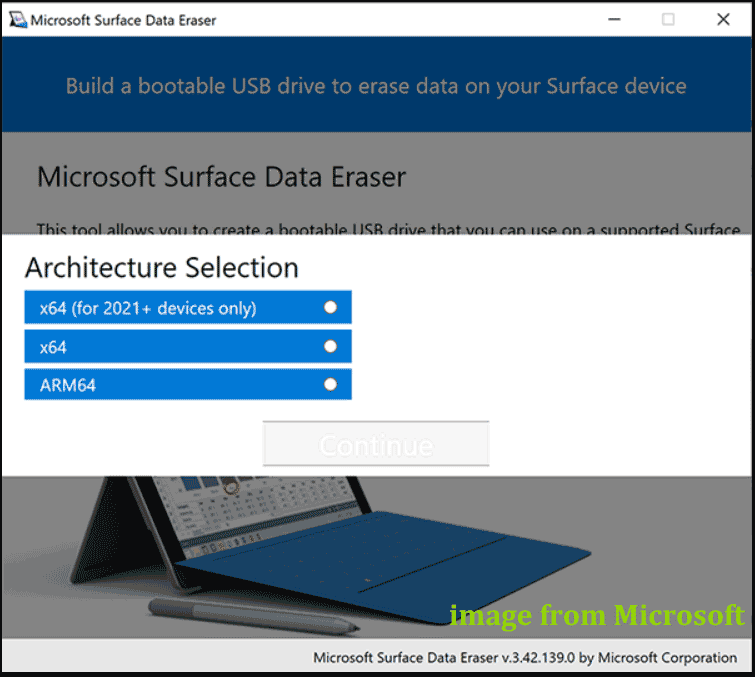
దశ 5: మీ USB డ్రైవ్ని ఎంచుకుని, క్లిక్ చేయండి ఫార్మాట్ ప్రారంభించండి .
దశ 6: పూర్తయిన తర్వాత, క్లిక్ చేయండి విజయం > పూర్తి .
మూవ్ 3: ఉపరితలాన్ని ఎలా తుడవాలి
ఇప్పుడు మీకు బూటబుల్ USB ఫ్లాష్ డ్రైవ్ ఉంది, అది డిస్క్ డేటాను సురక్షితంగా తుడిచివేయడానికి దాని నుండి పరికరాన్ని బూట్ చేయడానికి మిమ్మల్ని అనుమతిస్తుంది.
దశ 1: ఆ USB స్టిక్ని సపోర్టు చేయబడిన సర్ఫేస్లోకి చొప్పించండి. అప్పుడు, ఉపరితలాన్ని ఆపివేయండి, నొక్కండి మరియు పట్టుకోండి వాల్యూమ్ డౌన్ , ప్రెస్ చేసి విడుదల చేయండి శక్తి , మరియు విడుదల వాల్యూమ్ డౌన్ USB డ్రైవ్ నుండి Windows ను అమలు చేయడానికి.
చిట్కాలు: ఆరంభించండి ప్రత్యామ్నాయ బూట్ క్రమాన్ని ప్రారంభించండి మీరు USB నుండి బూట్ చేయలేకపోతే ఉపరితల UEFIలో.దశ 2: పాప్-అప్ సాఫ్ట్వేర్ లైసెన్స్ నిబంధనలను చదవండి మరియు నోట్ప్యాడ్ను మూసివేయండి.
దశ 3: టైప్ చేయండి అంగీకరించు నిబంధనలను ఆమోదించడానికి కమాండ్ ప్రాంప్ట్ విండోలోకి ప్రవేశించండి.
దశ 4: టైప్ చేయండి మరియు మీ ఉపరితలం నుండి మొత్తం డేటాను తీసివేయడానికి ఎరేజర్ సాధనాన్ని అమలు చేయడానికి.
ఉపరితలాన్ని తుడవడానికి ఇతర మార్గాలను ప్రయత్నించండి
మైక్రోసాఫ్ట్ సర్ఫేస్ డేటా ఎరేజర్ గురించి మీకు ఇప్పుడు స్పష్టమైన అవగాహన ఉంది. ఈ మైక్రోసాఫ్ట్ డిస్క్ వైప్ యుటిలిటీకి మీరు బూటబుల్ USB డ్రైవ్ని సృష్టించి, ఆపై వైపింగ్ టాస్క్ని నిర్వహించాలి, ఇది కొంచెం సమస్యాత్మకం. అంతేకాకుండా, ఇది పాత ఉపరితల పరికరాలకు మాత్రమే అనుకూలంగా ఉంటుంది. కొన్నిసార్లు మైక్రోసాఫ్ట్ సర్ఫేస్ డేటా ఎరేజర్ పని చేయకపోవడాన్ని మీరు ఎదుర్కొంటారు. అందువల్ల, మీరు మీ ఉపరితలాన్ని ఇతర మార్గాల్లో తుడిచివేయడానికి ప్రయత్నించవచ్చు.
1. MiniTool సిస్టమ్ బూస్టర్ని అమలు చేయండి: వంటి PC ట్యూన్-అప్ సాఫ్ట్వేర్ , ఇది మిమ్మల్ని అనుమతిస్తుంది మీ PCని శుభ్రం చేయండి , యాప్లను అన్ఇన్స్టాల్ చేయండి, స్టార్టప్/బ్యాక్గ్రౌండ్ ప్రాసెస్లను నిలిపివేయండి, మీ డ్రైవ్ను స్క్రబ్ చేయండి మొదలైనవి.
MiniTool సిస్టమ్ బూస్టర్ ట్రయల్ డౌన్లోడ్ చేయడానికి క్లిక్ చేయండి 100% క్లీన్ & సేఫ్
2. MiniTool విభజన విజార్డ్ని అమలు చేయండి: ఈ విభజన మేనేజర్ అనే ఫీచర్ను అందిస్తుంది డిస్క్ తుడవడం మీ మొత్తం హార్డ్ డ్రైవ్ను పూర్తిగా తుడిచివేయడానికి.
3. ఫ్యాక్టరీ రీసెట్: ఉపరితలాన్ని రీసెట్ చేయడం ద్వారా, పరికరంలోని ప్రతిదీ తొలగించబడుతుంది.
వివరాలను తెలుసుకోవడానికి, మీరు మా మునుపటి పోస్ట్ను చూడవచ్చు – Windows 11/10లో కంప్యూటర్ను ఎలా తుడవాలి? మీ కోసం 4 మార్గాలు .
![YouTube నుండి వీడియోలను మీ పరికరాలకు ఉచితంగా ఎలా సేవ్ చేయాలి [పూర్తి గైడ్]](https://gov-civil-setubal.pt/img/blog/64/how-save-videos-from-youtube-your-devices-free.png)

![Forza Horizon 5 లోడ్ అవుతున్న స్క్రీన్ Xbox/PCలో చిక్కుకుంది [మినీటూల్ చిట్కాలు]](https://gov-civil-setubal.pt/img/news/94/forza-horizon-5-stuck-on-loading-screen-xbox/pc-minitool-tips-1.jpg)

![మీరు విండోస్ 10 లో అనవసరమైన సేవలను నిలిపివేయవచ్చు [మినీటూల్ న్యూస్]](https://gov-civil-setubal.pt/img/minitool-news-center/98/you-can-disable-unnecessary-services-windows-10.png)









![UXDServices అంటే ఏమిటి మరియు UXDServices సమస్యను ఎలా పరిష్కరించాలి? [మినీటూల్ న్యూస్]](https://gov-civil-setubal.pt/img/minitool-news-center/80/what-is-uxdservices.jpg)


