అప్లోడ్ ప్రారంభించడంలో గూగుల్ డ్రైవ్ నిలిచిపోయిందా? ఇక్కడ పరిష్కారాలు ఉన్నాయి! [మినీటూల్ న్యూస్]
Is Google Drive Stuck Starting Upload
సారాంశం:
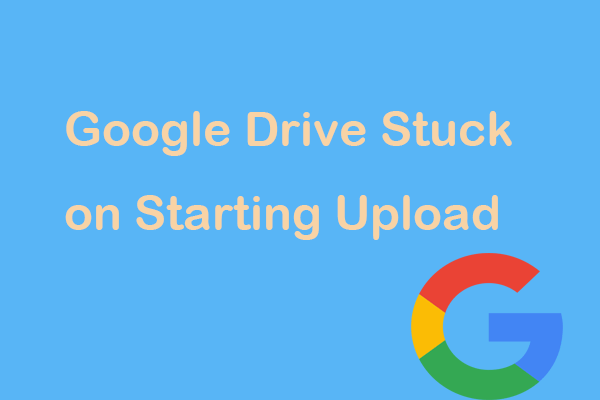
నా Google డ్రైవ్ ఎందుకు అప్లోడ్ చేయలేదు? Google డిస్క్లో అసంపూర్ణ అప్లోడ్లను ఎలా పరిష్కరించగలను? మీరు ఈ ప్రశ్నలను అడిగితే, ఇప్పుడు మీరు ఈ పోస్ట్ నుండి సమాధానాలను పొందవచ్చు. మినీటూల్ మీకు కొన్ని కారణాలు మరియు మీ విండోస్ పిసిలో అప్లోడ్ ప్రారంభించడంలో చిక్కుకున్న గూగుల్ డ్రైవ్ సమస్యను ఎలా పరిష్కరించాలో మీకు చూపుతుంది.
Google డ్రైవ్ అప్లోడ్ విఫలమైంది
ఆన్లైన్ మరియు ఆఫ్లైన్ ఫైల్ సమకాలీకరణ సేవ అయిన గూగుల్ డ్రైవ్ చాలా సంవత్సరాలుగా ఉపయోగించబడింది మరియు డేటాను సురక్షితంగా ఉంచడానికి సాధారణ వినియోగదారుల కోసం వర్క్స్పేస్ను హార్డ్ డ్రైవ్ నుండి క్లౌడ్లోకి బదిలీ చేయడానికి ఇది సహాయపడుతుంది. అయితే, మీలో కొందరు Google డిస్క్ సమస్యలను నివేదించారు, ఉదాహరణకు, అందుకోలేక పోతున్నాము , Google డిస్క్ సమకాలీకరించడం లేదు , మొదలైనవి.
అదనంగా, అప్లోడ్ ప్రారంభించడంలో గూగుల్ డ్రైవ్ ఇరుక్కోవడం వల్ల మీరు బాధపడవచ్చు. అంటే, మీరు క్లౌడ్కు కావలసిన ఫైల్లను బదిలీ చేయడంలో విఫలమవుతారు. దీని వెనుక ఉన్న కారణాలు ఇంటర్నెట్ సమస్య, సేవ అంతరాయం లేదా అంతరాయం, బ్రౌజర్ కాష్ మొదలైనవి కావచ్చు. అయితే, మీరు విండోస్ పిసిలో ఈ సమస్యను ఎలా పరిష్కరించగలరు? ఇప్పుడు, ఈ పరిష్కారాలను క్రింద అనుసరించండి.
గూగుల్ డ్రైవ్ స్టక్ అప్లోడ్ కోసం పరిష్కారాలు
Google డిస్క్ యొక్క స్థితిని తనిఖీ చేయండి
సాధారణంగా, గూగుల్ డ్రైవ్ దాని సమయములో బాగా పనిచేస్తుంది కాని సేవ స్వయంగా పనిచేయడం ఆపే అవకాశం ఉంది. కొన్ని నెలల క్రితం, యూరప్ మరియు దక్షిణ అమెరికా వినియోగదారులు తమ ఫైళ్ళను గూగుల్ డ్రైవ్ ద్వారా యాక్సెస్ చేయడంలో విఫలమయ్యారు.
అందువల్ల, గూగుల్ డ్రైవ్ అప్లోడ్ సమస్య గురించి మీరు బాధపడుతుంటే మీరు ఈ ఆన్లైన్ సేవ యొక్క స్థితిని తనిఖీ చేయాలి. తనిఖీ చేయడానికి వెళ్ళండి జి సూట్ స్థితి డాష్బోర్డ్ మరియు మీరు సేవల జాబితాను చూడవచ్చు. గూగుల్ డ్రైవ్ డౌన్ అయిందని మీరు కనుగొంటే, అది మళ్లీ పని చేసే వరకు వేచి ఉండండి. కాకపోతే, ట్రబుల్షూటింగ్తో కొనసాగండి.
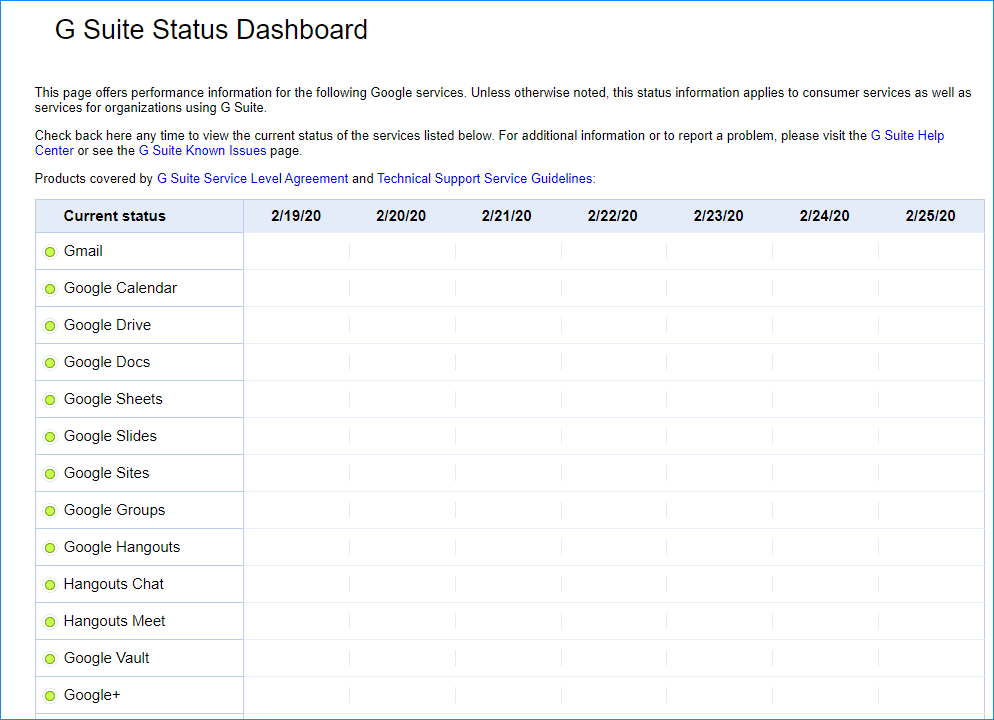
Google ఖాతాను డిస్కనెక్ట్ చేయండి మరియు తిరిగి కనెక్ట్ చేయండి
మీరు మీ కంప్యూటర్లో బ్యాకప్ మరియు సమకాలీకరణ అనువర్తనాన్ని ఇన్స్టాల్ చేసి ఉంటే, మీ ఫైల్లను మళ్లీ అప్లోడ్ చేయడానికి మీరు కొన్ని పనులు చేయవచ్చు. టాస్క్బార్కు వెళ్లి, క్లౌడ్ చిహ్నాన్ని క్లిక్ చేసి, మూడు-చుక్కల మెను చిహ్నాన్ని క్లిక్ చేసి, ఆపై నావిగేట్ చేయండి ప్రాధాన్యతలు> సెట్టింగ్లు> ఖాతాను డిస్కనెక్ట్ చేయండి మరియు డిస్కనెక్ట్ చేయడాన్ని నిర్ధారించండి.
తరువాత, టాస్క్బార్ నుండి మళ్ళీ చిహ్నాన్ని క్లిక్ చేసి, మీ Google ఖాతాకు సైన్ ఇన్ చేయండి. అప్పుడు, గూగుల్ డ్రైవ్ అప్లోడ్ కాదా అని తనిఖీ చేయండి. ఈ మార్గం మీ కోసం పని చేయకపోతే, తదుపరి పరిష్కారాన్ని ప్రయత్నించండి.
పున art ప్రారంభించండి లేదా తిరిగి ఇన్స్టాల్ చేయండి మరియు సమకాలీకరించండి
అప్లోడ్ ప్రారంభించడంలో చిక్కుకున్న Google డిస్క్ను వదిలించుకోవడానికి, మీరు ఈ అనువర్తనాన్ని పున art ప్రారంభించవచ్చు లేదా మళ్లీ ఇన్స్టాల్ చేయవచ్చు.
క్లౌడ్ చిహ్నాన్ని క్లిక్ చేసి ఎంచుకోండి బ్యాకప్ మరియు సమకాలీకరణ నుండి నిష్క్రమించండి ఈ అనువర్తనం నుండి నిష్క్రమించడానికి. అప్పుడు, శోధన పెట్టెకు వెళ్లి, టైప్ చేయండి బ్యాకప్ మరియు సమకాలీకరణ మరియు ఈ అనువర్తనాన్ని తిరిగి తెరవడానికి దాన్ని క్లిక్ చేయండి.
ప్రత్యామ్నాయంగా, మీరు Google నుండి బ్యాకప్ మరియు సమకాలీకరణను అన్ఇన్స్టాల్ చేయడానికి కంట్రోల్ పానెల్కు వెళ్ళవచ్చు. అధికారిక వెబ్సైట్కు వెళ్లండి ఈ అనువర్తనాన్ని డౌన్లోడ్ చేయండి ఆపై ఫైల్లను అప్లోడ్ చేయడం ప్రారంభించడానికి దాన్ని మళ్లీ ఇన్స్టాల్ చేయండి.
మీ నెట్వర్క్ను తనిఖీ చేయండి
మీ ఇంటర్నెట్ కనెక్షన్లో సమస్య ఉంటే, Google డ్రైవ్ అప్లోడ్ విఫలమైంది. కాబట్టి, మీరు మీ నెట్వర్క్ను తనిఖీ చేయాలి.
విండోస్ 10 లో, నొక్కండి విన్ + నేను తెరవడానికి సెట్టింగులు విండో, వెళ్ళండి నెట్వర్క్ & ఇంటర్నెట్ ఆపై మీరు మీ నెట్వర్క్ స్థితిని చూడవచ్చు. మీరు సస్పెండ్ చేస్తే సమస్య ఉంది, గుర్తించడానికి క్రిందికి స్క్రోల్ చేయండి నెట్వర్క్ ట్రబుల్షూటర్ మరియు దాన్ని క్లిక్ చేయండి.
యాంటీవైరస్ మరియు ఫైర్వాల్ను నిలిపివేయండి
మీకు ఫైర్వాల్ ఉంటే లేదా యాంటీవైరస్ ఉపయోగిస్తే, మీ ఫైల్లు అప్లోడ్ అవుతుందో లేదో చూడటానికి దాన్ని ఆపివేయండి. విండోస్ 10 లో, టైప్ చేయండి విండోస్ డిఫెండర్ ఫైర్వాల్ శోధన పట్టీకి, ఫలితాన్ని క్లిక్ చేయండి, క్లిక్ చేయండి విండోస్ డిఫెండర్ ఫైర్వాల్ను ఆన్ లేదా ఆఫ్ చేయండి , తనిఖీ విండోస్ డిఫెండర్ ఫైర్వాల్ను ఆపివేయండి (సిఫార్సు చేయబడలేదు) మరియు మార్పును సేవ్ చేయండి.
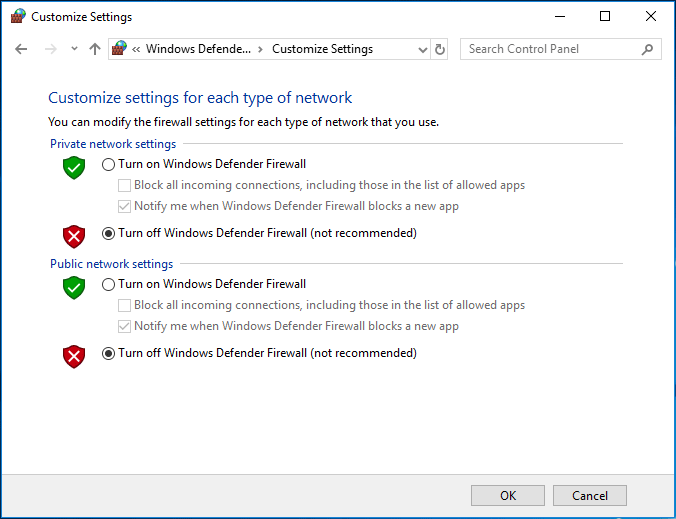
అంతేకాకుండా, బ్యాకప్ మరియు సమకాలీకరణ అనువర్తనం తెల్లగా జాబితా చేయబడిందో లేదో తెలుసుకోవడానికి మీ యాంటీవైరస్ సెట్టింగ్ను తనిఖీ చేయండి. కాకపోతే, మీ కంప్యూటర్ నుండి ప్రోగ్రామ్ను తొలగించండి.
మీ బ్రౌజర్ యొక్క కాష్ను క్లియర్ చేయండి
వెబ్సైట్లను బ్రౌజ్ చేయడం వేగవంతం మరియు సులభం చేయడానికి బ్రౌజర్ కుకీలు, కాష్ మరియు ఇతర డేటాను సేవ్ చేస్తుంది. అయితే, ఇది గూగుల్ డ్రైవ్ అప్లోడ్ చేయడం వంటి కొన్ని సమస్యలను కలిగిస్తుంది. మీ సమస్యను పరిష్కరించడానికి, మీరు కాష్ను క్లియర్ చేయవచ్చు.
దశ 1: కాపీ చేసి పేస్ట్ చేయండి chrome: // settings / clearBrowserData Chrome లోని చిరునామా పట్టీకి మరియు నొక్కండి నమోదు చేయండి .
దశ 2: సెట్ సమయ పరిధి కు అన్ని సమయంలో క్లిక్ చేయండి డేటాను క్లియర్ చేయండి .
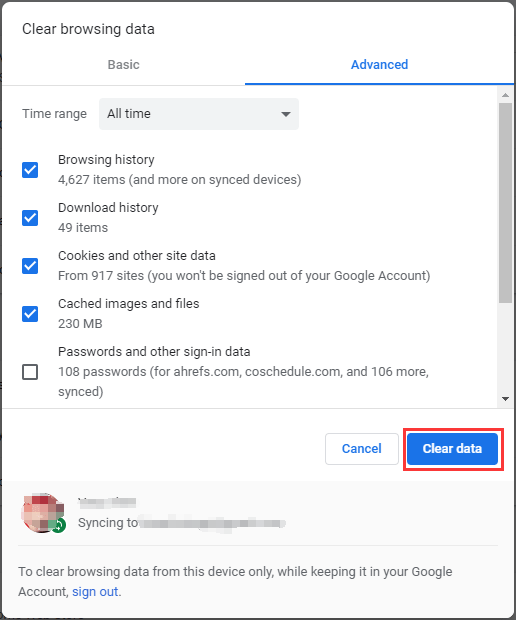
మీ అప్లోడ్ను చిన్న భాగాలుగా విభజించండి
సాధారణంగా, గూగుల్ ఒకే పెద్ద ఫైల్లను మరియు ఫోల్డర్లను నిర్వహించగలదు. మీరు ఒకేసారి వందలాది GB డేటాతో భారీ ఫోల్డర్ను అప్లోడ్ చేస్తే, డౌన్లోడ్ల కంటే నెట్వర్క్లో అప్లోడ్లు చాలా ఎక్కువ ఒత్తిడిని కలిగిస్తాయి కాబట్టి మీ ఇంటర్నెట్ దీన్ని ఇష్టపడకపోవచ్చు.
గూగుల్ డ్రైవ్ అప్లోడ్ చేస్తే సమయం లేదా పెద్ద ఫోల్డర్లను అప్లోడ్ చేసేటప్పుడు క్రాష్ అయితే, మీరు ఫోల్డర్ను తెరిచి, ప్రతిదీ వ్యక్తిగత ఫైల్లుగా ఎంచుకోవచ్చు మరియు అప్లోడ్ చేయవచ్చు.
చిట్కా: మీకు ఈ పోస్ట్ పట్ల ఆసక్తి ఉండవచ్చు - ఎలా పరిష్కరించాలి: Google డిస్క్లో ఫైల్లను అప్లోడ్ చేయడం సాధ్యం కాలేదు .ముగింపు
ఇప్పుడు, అప్లోడ్ ప్రారంభించడంలో చిక్కుకున్న గూగుల్ డ్రైవ్కు దాదాపు పరిష్కారాలు మీకు చెప్పబడ్డాయి. మీరు ఈ సమస్యతో బాధపడుతుంటే, మీరు ఇబ్బంది నుండి బయటపడే వరకు వాటిని ప్రయత్నించండి.

![స్థిర: రిమోట్ డెస్క్టాప్ ప్రామాణీకరణ లోపం సంభవించింది [మినీటూల్ న్యూస్]](https://gov-civil-setubal.pt/img/minitool-news-center/85/fixed-remote-desktop-an-authentication-error-has-occurred.png)





![7 పరిష్కారాలు: ఆవిరి క్రాష్ అవుతూ ఉంటుంది [2021 నవీకరణ] [మినీటూల్ న్యూస్]](https://gov-civil-setubal.pt/img/minitool-news-center/14/7-solutions-steam-keeps-crashing.png)



![విండోస్ 10 (4 మార్గాలు) కోసం డెల్ డ్రైవర్లు డౌన్లోడ్ మరియు నవీకరణ [మినీటూల్ న్యూస్]](https://gov-civil-setubal.pt/img/minitool-news-center/43/dell-drivers-download.png)
![వర్చువల్ డ్రైవ్ను ఎలా తొలగించాలి విండోస్ 10 - 3 మార్గాలు [మినీటూల్ న్యూస్]](https://gov-civil-setubal.pt/img/minitool-news-center/89/how-delete-virtual-drive-windows-10-3-ways.png)
![టాప్ 4 వేగవంతమైన USB ఫ్లాష్ డ్రైవ్లు [తాజా అప్డేట్]](https://gov-civil-setubal.pt/img/news/84/top-4-fastest-usb-flash-drives.jpg)





![స్థిర: మూల ఫైల్ పేర్లు ఫైల్ సిస్టమ్ మద్దతు కంటే పెద్దవి [మినీటూల్ న్యూస్]](https://gov-civil-setubal.pt/img/minitool-news-center/78/fixed-source-file-names-larger-than-supported-file-system.png)