Windows 10 11లో ఫార్మాటింగ్ చేయడానికి ముందు ఫైల్లను బ్యాకప్ చేయడానికి 3 మార్గాలు?
3 Ways To Backup Files Before Formatting In Windows 10 11
అందరికీ తెలిసినట్లుగా, హార్డ్ డ్రైవ్ను ఫార్మాటింగ్ చేయడం వల్ల దానిలోని డేటా తొలగించబడుతుంది. కొనసాగడానికి ముందు ఫైల్లను బ్యాకప్ చేయడం మీ డేటాను సురక్షితంగా ఉంచడంలో మీకు సహాయపడుతుంది. నుండి ఈ గైడ్లో MiniTool వెబ్సైట్ , Windows ఇన్బిల్ట్ టూల్స్ మరియు థర్డ్-పార్టీ సాఫ్ట్వేర్ రెండింటితో ఫార్మాట్ చేయడానికి ముందు ఫైల్లను ఎలా బ్యాకప్ చేయాలో మేము మీకు చూపుతాము.
ఫార్మాటింగ్ చేయడానికి ముందు మీరు ఫైల్లను ఎందుకు బ్యాకప్ చేయాలి?
మీ కంప్యూటర్లో స్టోరేజ్ పరికరం (హార్డ్ డ్రైవ్, మెమరీ కార్డ్, USB ఫ్లాష్ డ్రైవ్ మరియు మొదలైనవి) చదవలేకపోవడం, యాక్సెస్ చేయలేకపోవడం వంటి కొన్ని సమస్యలను కలిగి ఉన్నప్పుడు, త్వరిత లేదా పూర్తి ఆకృతిని అమలు చేయడం మంచిది. అది మళ్ళీ ఉపయోగించబడుతుంది. డిస్క్ ఫార్మాటింగ్ నిల్వ పరికరంలోని మొత్తం డేటాను తీసివేస్తుంది, దాని ఫైల్ సిస్టమ్ను మారుస్తుంది మరియు మీ కంప్యూటర్ పనితీరును మెరుగుపరుస్తుంది.
ల్యాప్టాప్ను ఫార్మాట్ చేయడానికి ముందు ఏమి చేయాలి? ఫార్మాటింగ్ ప్రక్రియలో నిల్వ పరికరంలో ఉన్న అన్ని ఫైల్లు తొలగించబడతాయి కాబట్టి, ఫార్మాటింగ్ చేయడానికి ముందు డేటాను బ్యాకప్ చేయడం చాలా ముఖ్యమైనది. కింది పేరాగ్రాఫ్లలో, దీన్ని 3 మార్గాల్లో ఎలా చేయాలో మేము మీకు చూపుతాము.
ఇవి కూడా చూడండి: త్వరిత ఫార్మాట్ VS పూర్తి ఫార్మాట్ - డేటా భద్రత కోసం ఎలా ఎంచుకోవాలి
Windows 10/11 ఫార్మాటింగ్ చేయడానికి ముందు ఫైల్లను బ్యాకప్ చేయడం ఎలా?
MiniTool ShadowMaker ద్వారా ఫార్మాటింగ్ చేయడానికి ముందు ఫైల్లను బ్యాకప్ చేయండి
బ్యాకప్ అనేది మీ అన్ని ఫైల్లను ఒక ప్రదేశం నుండి మరొక ప్రదేశానికి కాపీ చేయడం కాదు. ఇంకా చెప్పాలంటే, మీకు కంప్యూటర్లు తెలియకపోతే ఈ పనిని పూర్తి చేయడానికి ఎక్కువ సమయం తీసుకోవచ్చు. అందువల్ల, మూడవ పక్ష సాఫ్ట్వేర్ భాగాన్ని ఆశ్రయించాలని గట్టిగా సిఫార్సు చేయబడింది.
అలా చేయడం ద్వారా, బ్యాకప్ ప్రక్రియ సరళీకృతం చేయబడుతుంది. బ్యాకప్కు సంబంధించి, MiniTool ShadowMaker మీకు సరైన ఎంపిక. ఇది ఉచితం PC బ్యాకప్ సాఫ్ట్వేర్ మీ ఫైల్లు, ఫోల్డర్లు, డిస్క్లు, సిస్టమ్లు మరియు విభజనలను అంతర్గత/బాహ్య హార్డ్ డ్రైవ్, USB ఫ్లాష్ డ్రైవ్ మరియు మరిన్నింటికి బ్యాకప్ చేయడానికి మద్దతు ఇస్తుంది. చేతిలో బ్యాకప్ కాపీతో, మీరు ఫార్మాటింగ్ తర్వాత కావలసిన డేటాను సులభంగా తిరిగి పొందవచ్చు.
అదనంగా, MiniTool ShadowMaker వంటి ఇతర ప్రధాన సాంకేతిక సేవలకు కూడా మద్దతు ఇస్తుంది విండోస్ని మరొక డ్రైవ్కి తరలించడం , HDDని SSDకి క్లోనింగ్ చేస్తుంది , మొదలగునవి. ఇప్పుడు, ఎలా చేయాలో నేను మీకు చూపిస్తాను బ్యాకప్ ఫైళ్లు ఈ సాధనంతో:
దశ 1. MiniTool ShadowMakerని ప్రారంభించి, దానిపై క్లిక్ చేయండి ట్రయల్ ఉంచండి దాని ప్రధాన ఇంటర్ఫేస్లోకి ప్రవేశించడానికి.
MiniTool ShadowMaker ట్రయల్ డౌన్లోడ్ చేయడానికి క్లిక్ చేయండి 100% క్లీన్ & సేఫ్
దశ 2. లో బ్యాకప్ పేజీ, వెళ్ళండి మూలం > కొట్టింది ఫోల్డర్లు మరియు ఫైల్లు > మీరు బ్యాకప్ చేయాల్సిన ఫైల్లను తనిఖీ చేయండి > ఈ ఎంపికను నిర్ధారించండి.
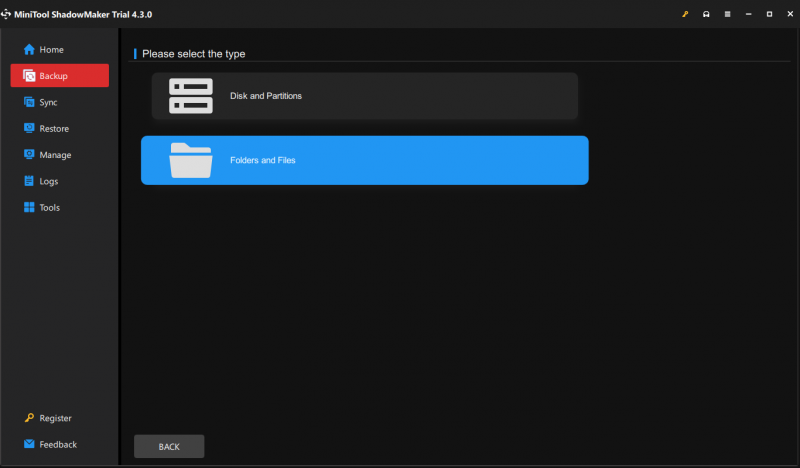
దశ 3. వెళ్ళండి గమ్యం ఆపై మీరు బ్యాకప్ ఇమేజ్ ఫైల్ను సేవ్ చేయడానికి ఒక మార్గాన్ని ఎంచుకోవచ్చు. ఇక్కడ, బాహ్య హార్డ్ డ్రైవ్ లేదా USB ఫ్లాష్ డ్రైవ్కు ఎక్కువ ప్రాధాన్యత ఇవ్వబడుతుంది.
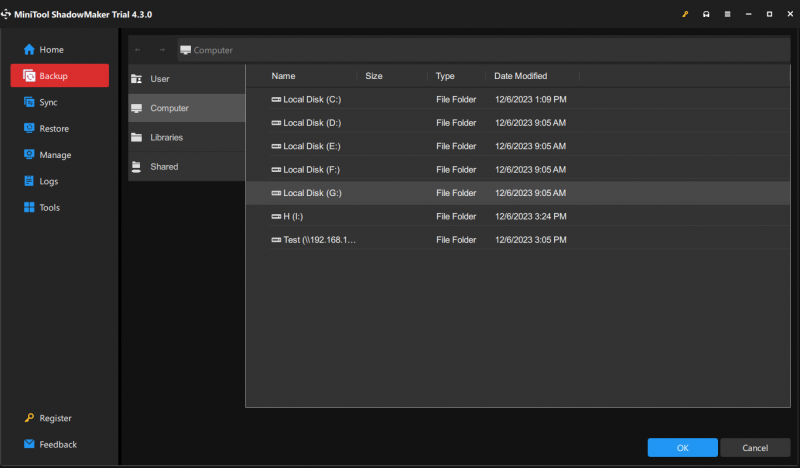
దశ 4. మీ ఎంపిక చేసుకున్న తర్వాత, క్లిక్ చేయండి భద్రపరచు ప్రక్రియను ఒకేసారి ప్రారంభించడానికి.
చిట్కాలు: ఫార్మాటింగ్ కాకుండా, కొన్ని ఇతర పరిస్థితులు డేటా నష్టానికి కారణమవుతాయి సిస్టమ్ క్రాష్లు , హార్డ్వేర్ వైఫల్యం మరియు మాల్వేర్ ఇన్ఫెక్షన్. అందువల్ల, మీరు మీ కంప్యూటర్లో మీ డేటాను క్రమం తప్పకుండా బ్యాకప్ చేయడం మంచిది. గైడ్ చూడండి - Windows 10/11లో ఆటోమేటిక్ ఫైల్ బ్యాకప్ని సులభంగా సృష్టించడానికి 3 మార్గాలు .ఫైల్ చరిత్ర ద్వారా ఫార్మాటింగ్ చేయడానికి ముందు ఫైల్లను బ్యాకప్ చేయండి
ఫైల్ చరిత్ర నుండి అన్ని ఫైళ్లను బ్యాకప్ చేసే అంతర్నిర్మిత Windows బ్యాకప్ యుటిలిటీ సి:\యూజర్\<యూజర్ పేరు> సంగీతం, పత్రాలు, చిత్రాలు, డౌన్లోడ్లు, వీడియోలు, డెస్క్టాప్ మరియు మరిన్నింటితో సహా ఫోల్డర్. డిఫాల్ట్గా, ఈ ఫీచర్ డిసేబుల్ చేయబడింది, కాబట్టి మీరు దీన్ని ఉపయోగించే ముందు సెటప్ చేయాలి. ఈ సాధనం ద్వారా ఫార్మాట్ చేయడానికి ముందు ఫైల్లను ఎలా బ్యాకప్ చేయాలో ఇక్కడ ఉంది:
చిట్కాలు: ఫైల్ చరిత్రను సరిగ్గా అమలు చేయడానికి, మీరు మీ Windows మెషీన్కు ఎల్లవేళలా కనెక్ట్ చేయబడిన USB ఫ్లాష్ డ్రైవ్ లేదా నెట్వర్క్ డ్రైవ్ని కలిగి ఉండాలి.దశ 1. తెరవండి Windows సెట్టింగ్లు .
దశ 2. వెళ్ళండి నవీకరణ & భద్రత > ది బ్యాకప్ విభాగం > హిట్ డ్రైవ్ను జోడించండి కింద ఫైల్ చరిత్రను ఉపయోగించి బ్యాకప్ చేయండి . ఆపై, మీ ఫైల్లను స్వయంచాలకంగా బ్యాకప్ చేయడానికి ఫైల్ చరిత్ర ప్రారంభించబడుతుంది.
దశ 3. క్లిక్ చేయండి మరిన్ని ఎంపికలు ఆపై కొట్టారు భద్రపరచు .
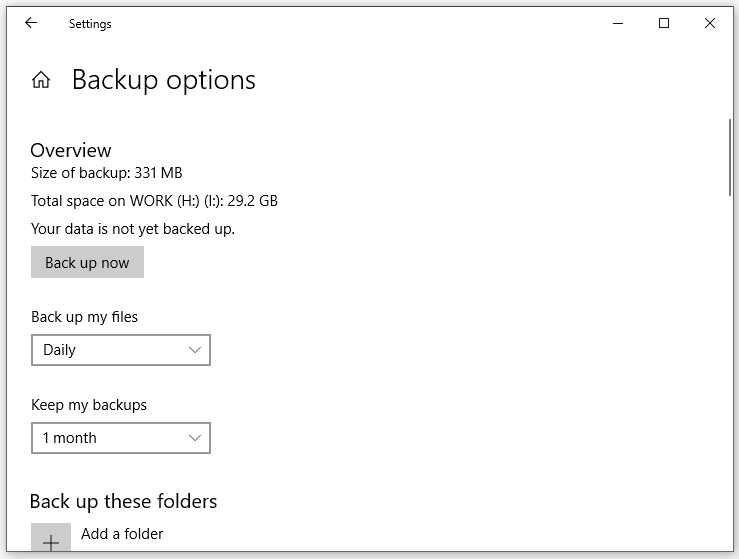 చిట్కాలు: 1. లో బ్యాకప్ ఎంపికలు , మీరు కొట్టవచ్చు ఫోల్డర్ను జోడించండి కింద ఈ ఫోల్డర్లను బ్యాకప్ చేయండి మీరు బ్యాకప్ చేయాలనుకుంటున్న ఫైల్లు డిఫాల్ట్ జాబితాలో లేకుంటే.
చిట్కాలు: 1. లో బ్యాకప్ ఎంపికలు , మీరు కొట్టవచ్చు ఫోల్డర్ను జోడించండి కింద ఈ ఫోల్డర్లను బ్యాకప్ చేయండి మీరు బ్యాకప్ చేయాలనుకుంటున్న ఫైల్లు డిఫాల్ట్ జాబితాలో లేకుంటే. 2. అలాగే, మీరు బ్యాకప్ జాబితా నుండి ఫోల్డర్ను తీసివేయాలనుకుంటే, మీరు ఈ ఫోల్డర్ను నొక్కి, ఆపై నొక్కండి తొలగించు దాని పక్కన బటన్.
బ్యాకప్ మరియు రీస్టోర్ (Windows 7) ద్వారా ఫార్మాటింగ్ చేయడానికి ముందు ఫైల్లను బ్యాకప్ చేయండి
Windows అనే మరొక ఇన్బిల్ట్ బ్యాకప్ యుటిలిటీతో కూడా వస్తుంది బ్యాకప్ మరియు పునరుద్ధరించు (Windows 7) ఇది సిస్టమ్ ఇమేజ్ని సృష్టించడానికి, రికవరీ డిస్క్ని సృష్టించడానికి, ఎంచుకున్న బ్యాకప్ను సెటప్ చేయడానికి అలాగే నిర్దిష్ట ఫైల్లను పునరుద్ధరించడానికి మిమ్మల్ని అనుమతిస్తుంది. దానితో ఫైల్ బ్యాకప్ను ఎలా సృష్టించాలో ఇక్కడ ఉంది:
దశ 1. తెరవండి నియంత్రణ ప్యానెల్ .
దశ 2. పక్కన ఉన్న డ్రాప్-డౌన్ మెనుని విస్తరించండి ద్వారా వీక్షించండి మరియు ఎంచుకోండి వర్గం .
దశ 3. కింద వ్యవస్థ మరియు భద్రత , నొక్కండి బ్యాకప్ మరియు పునరుద్ధరించు (Windows 7) .
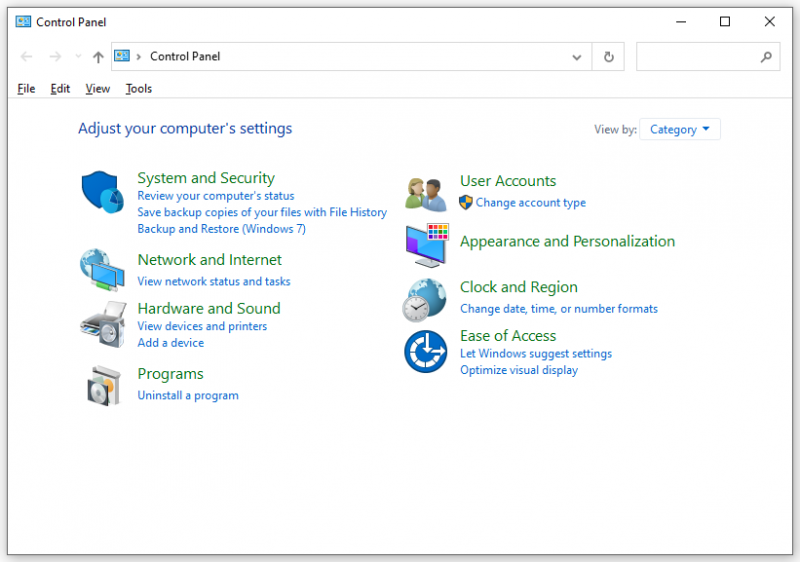
దశ 4. హిట్ బ్యాకప్ని సెటప్ చేయండి > మీరు మీ బ్యాకప్ను ఎక్కడ సేవ్ చేయాలనుకుంటున్నారో ఎంచుకోండి> నొక్కండి తరువాత కొనసాగటానికి.
దశ 5. టిక్ చేయండి నన్ను ఎన్నుకోనివ్వండి > కొట్టింది తరువాత > మీరు బ్యాకప్ చేయాలనుకుంటున్న ఫైల్లను ఎంచుకోండి > క్లిక్ చేయండి మార్పులను సేవ్ చేయండి మరియు బ్యాకప్ని అమలు చేయండి .
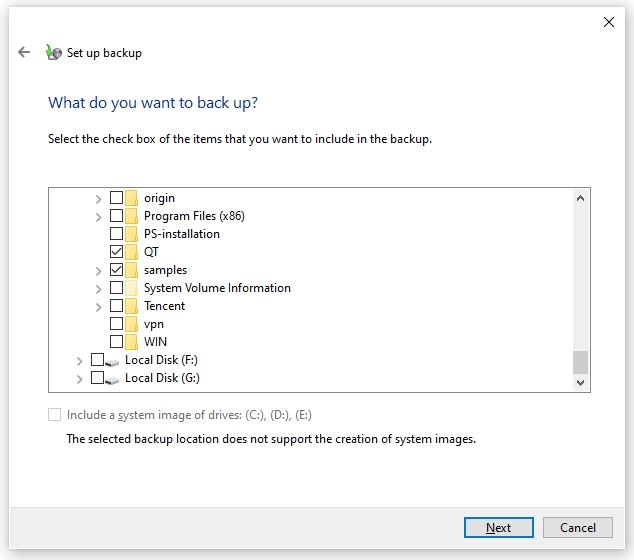
మాకు మీ వాయిస్ కావాలి
ఫార్మాటింగ్ మీ నిల్వ పరికరంలోని డేటాను తీసివేస్తుంది, అందుకే ఫార్మాటింగ్ చేయడానికి ముందు మీ PCని బ్యాకప్ చేయమని మేము మీకు సిఫార్సు చేస్తున్నాము. ఈ గైడ్లో, వివరణాత్మక సూచనలతో మీ డేటాను బ్యాకప్ చేయడానికి మేము మీకు 3 పద్ధతులను అందిస్తాము. మీరు ఒకదాన్ని ఎంచుకోవచ్చు మరియు మీ ప్రాధాన్యతలు మరియు అవసరాలకు అనుగుణంగా ప్రయత్నించవచ్చు.
MiniTool ShadowMaker గురించి మరిన్ని సూచనలు లేదా సమస్యల కోసం, మమ్మల్ని సంప్రదించడానికి సంకోచించకండి [ఇమెయిల్ రక్షితం] మరియు మీకు సహాయం చేయడానికి మేము ఎటువంటి ప్రయత్నమూ చేయము.
![[సమీక్ష] ILOVEYOU వైరస్ అంటే ఏమిటి & వైరస్ నివారించడానికి చిట్కాలు](https://gov-civil-setubal.pt/img/backup-tips/69/what-is-iloveyou-virus-tips-avoid-virus.png)


![డౌన్లోడ్లను నిరోధించడం నుండి Chrome ని ఎలా ఆపాలి (2021 గైడ్) [మినీటూల్ న్యూస్]](https://gov-civil-setubal.pt/img/minitool-news-center/15/how-stop-chrome-from-blocking-downloads.png)



![GPU స్కేలింగ్ [నిర్వచనం, ప్రధాన రకాలు, ప్రోస్ & కాన్స్, ఆన్ & ఆఫ్ చేయండి] [మినీటూల్ వికీ]](https://gov-civil-setubal.pt/img/minitool-wiki-library/07/gpu-scaling-definition.jpg)


![PS4 డౌన్లోడ్లను ఎలా వేగవంతం చేయాలి? బహుళ పద్ధతులు ఇక్కడ ఉన్నాయి! [మినీటూల్ న్యూస్]](https://gov-civil-setubal.pt/img/minitool-news-center/84/how-speed-up-ps4-downloads.jpg)




![విండోస్ 10 స్క్రీన్సేవర్ పరిష్కరించడానికి 6 చిట్కాలు సమస్యను ప్రారంభించలేదు [మినీటూల్ న్యూస్]](https://gov-civil-setubal.pt/img/minitool-news-center/94/6-tips-fix-windows-10-screensaver-won-t-start-issue.jpg)

![విండోస్ 10 లో రీసైకిల్ బిన్ పాడైందా? డేటాను పునరుద్ధరించండి మరియు దాన్ని పరిష్కరించండి! [మినీటూల్ చిట్కాలు]](https://gov-civil-setubal.pt/img/data-recovery-tips/37/recycle-bin-corrupted-windows-10.jpg)

