Windows 11/10 CPU పనితీరును ఎలా పెంచాలి? ప్రయత్నించడానికి 6 మార్గాలు!
How Increase Cpu Performance Windows 11 10
నా CPU వేగం ఎందుకు చాలా నెమ్మదిగా ఉంది? నేను CPU వేగాన్ని ఎలా పెంచగలను? CPU నెమ్మదించడానికి గల కారణాలను మరియు CPU పనితీరును ఎలా పెంచుకోవాలో తెలుసుకోవడానికి, మీరు సరైన స్థానానికి వచ్చారు. మీరు ఏమి చేయాలో తెలుసుకోవడానికి చదవడం కొనసాగిద్దాం.ఈ పేజీలో:CPU (సెంట్రల్ ప్రాసెసింగ్ యూనిట్) అనేది కంప్యూటర్ ప్రోగ్రామ్ యొక్క సూచనలను అమలు చేసే కంప్యూటర్లో ఒక ముఖ్యమైన భాగం. కాలక్రమేణా, ఆధునిక యాప్లకు మరింత కంప్యూటింగ్ శక్తి అవసరం లేదా ఆపరేటింగ్ సిస్టమ్ చాలా వనరులను ఉపయోగిస్తుంది కాబట్టి CPU మునుపటిలాగా విధులను నిర్వహించదు.
అంతేకాకుండా, CPU వేడెక్కడం , డస్టీ హీట్ సింక్ మరియు బ్యాక్గ్రౌండ్లో అమలవుతున్న బహుళ భారీ ప్రోగ్రామ్లు పేలవమైన CPU పనితీరును ప్రేరేపిస్తాయి. అదనంగా, అధిక CPU వినియోగం, తక్కువ CPU ఫ్యాన్ RPM & CPU సామర్థ్యం మరియు ఎండబెట్టిన థర్మల్ పేస్ట్ CPU వేగాన్ని తగ్గిస్తుంది. ఫలితంగా, PC చాలా నెమ్మదిగా నడుస్తుంది. ఈ సందర్భంలో, మీ కంప్యూటర్ను వేగవంతం చేయడానికి CPU పనితీరును ఎలా పెంచాలో మీరు పరిగణించాలి.
ఇప్పుడు, CPU పనితీరు అప్గ్రేడ్ కోసం కొన్ని ఉపయోగకరమైన చిట్కాలను చూడటానికి తదుపరి భాగానికి వెళ్దాం.
Windows 11/10 CPU పనితీరును ఎలా పెంచాలి
MiniTool సిస్టమ్ బూస్టర్ని అమలు చేయండి
పేర్కొన్న విధంగా, అధిక CPU వినియోగం మీ ప్రాసెసర్పై భారం పడుతుంది. మరియు అనేక యాప్లు బ్యాక్గ్రౌండ్లో రన్ అవుతున్నప్పుడు చాలా వనరులు ఆక్రమించబడుతున్నాయని మీకు తెలియకపోవచ్చు, దీని వలన CPU నెమ్మదిగా రన్ అవుతుంది. ఇక్కడ CPU వేగాన్ని మెరుగుపరచడానికి ఒక మార్గం బ్యాక్గ్రౌండ్ మరియు స్టార్టప్ యాప్లను నిలిపివేయడం.
ఈ విధంగా CPUని వేగవంతం చేయడానికి, మీరు MiniTool సిస్టమ్ బూస్టర్ని ఉపయోగించడాన్ని ఎంచుకోవచ్చు. ఇది ఒక ఉచిత మరియు ఆల్-ఇన్-వన్ ట్యూన్-అప్ PC సాఫ్ట్వేర్, ఇది మీ PCని బహుళ అంశాలలో స్కాన్ చేయడానికి, పరిష్కరించడానికి, శుభ్రపరచడానికి మరియు పెంచడానికి మిమ్మల్ని అనుమతిస్తుంది. నిర్దిష్టంగా చెప్పాలంటే, PCని డీప్ క్లీన్ చేయడానికి, అనవసరమైన/మోసపూరిత సాఫ్ట్వేర్ను అన్ఇన్స్టాల్ చేయడానికి, స్టార్టప్ ఐటెమ్లను డిసేబుల్ చేయడానికి, ఇంటెన్సివ్ ప్రాసెస్లను ముగించడానికి, పవర్ మోడ్ని ఎంచుకోవడానికి మీరు Windows 11/10/8.1/8/7లో MiniTool సిస్టమ్ బూస్టర్ని అమలు చేయవచ్చు.
ఇప్పుడు, ఈ PC ఆప్టిమైజర్ని ఉచితంగా డౌన్లోడ్ చేసి, మెషీన్లో ఇన్స్టాల్ చేయండి. తర్వాత, యాప్లు లేదా ప్రాసెస్లను డిసేబుల్ చేయడం ద్వారా CPUని ఎలా వేగవంతం చేయాలో చూడండి.
MiniTool సిస్టమ్ బూస్టర్ ట్రయల్డౌన్లోడ్ చేయడానికి క్లిక్ చేయండి100%క్లీన్ & సేఫ్
దశ 1: దానికి MiniTool సిస్టమ్ బూస్టర్ని అమలు చేయండి ప్రదర్శన ట్యాబ్.
దశ 2: ఎంచుకోండి సాధన పెట్టె ఎగువ మెను నుండి, ఆపై నొక్కండి ప్రాసెస్ స్కానర్ మరియు స్టార్టప్ ఆప్టిమైజర్ ఒక్కొక్కటిగా.

దశ 3: తర్వాత, సంబంధిత కార్యకలాపాలను చూద్దాం.
ప్రాసెస్ స్కానర్ విండోలో, క్లిక్ చేయండి ఇప్పుడు స్కాన్ చేయండి బటన్. స్కాన్ చేసిన తర్వాత, మీరు నొక్కవచ్చు CPU అధిక CPU వినియోగాన్ని తీసుకునే ప్రక్రియలను త్వరగా కనుగొనడానికి క్రమబద్ధీకరించడానికి జాబితా చేయండి. ఆపై, క్లిక్ చేయడం ద్వారా వాటిని నిలిపివేయండి ప్రక్రియను ముగించండి బటన్.
చిట్కాలు: మీరు సిస్టమ్కు సంబంధించిన ప్రక్రియలను ముగించలేరని మీరు గమనించవచ్చు. మీరు వాటిని ప్రకారం గుర్తించవచ్చు వ్యవస్థ జాబితా - ఇది చెప్పింది నిజమే ఇది సిస్టమ్ ప్రక్రియ అయితే.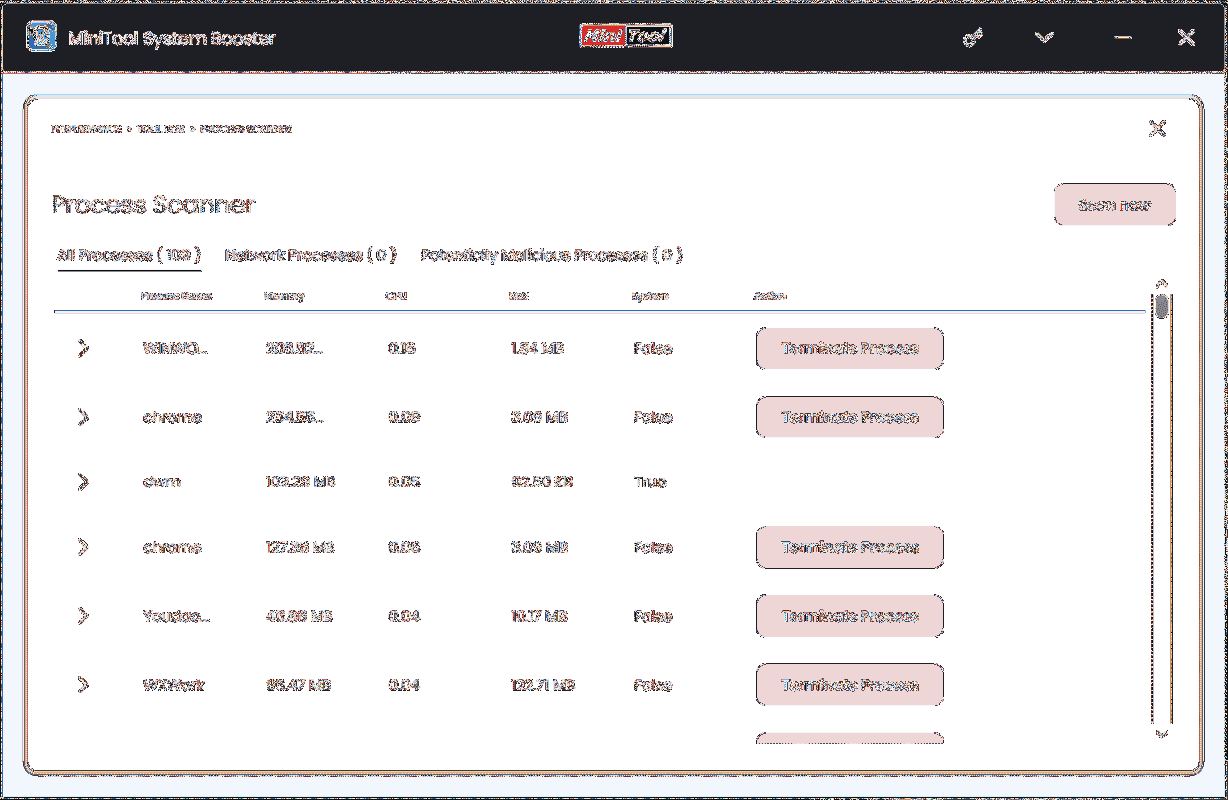
స్టార్టప్ ఆప్టిమైజర్ విండోలో, క్లిక్ చేయండి ఆఫ్ కొన్ని ప్రారంభ అంశాలను నిలిపివేయడానికి. అప్పుడు, మీరు మీ PCని ప్రారంభించినప్పుడు వారు నేపథ్యంలో చాలా CPUని ఉపయోగించరు.
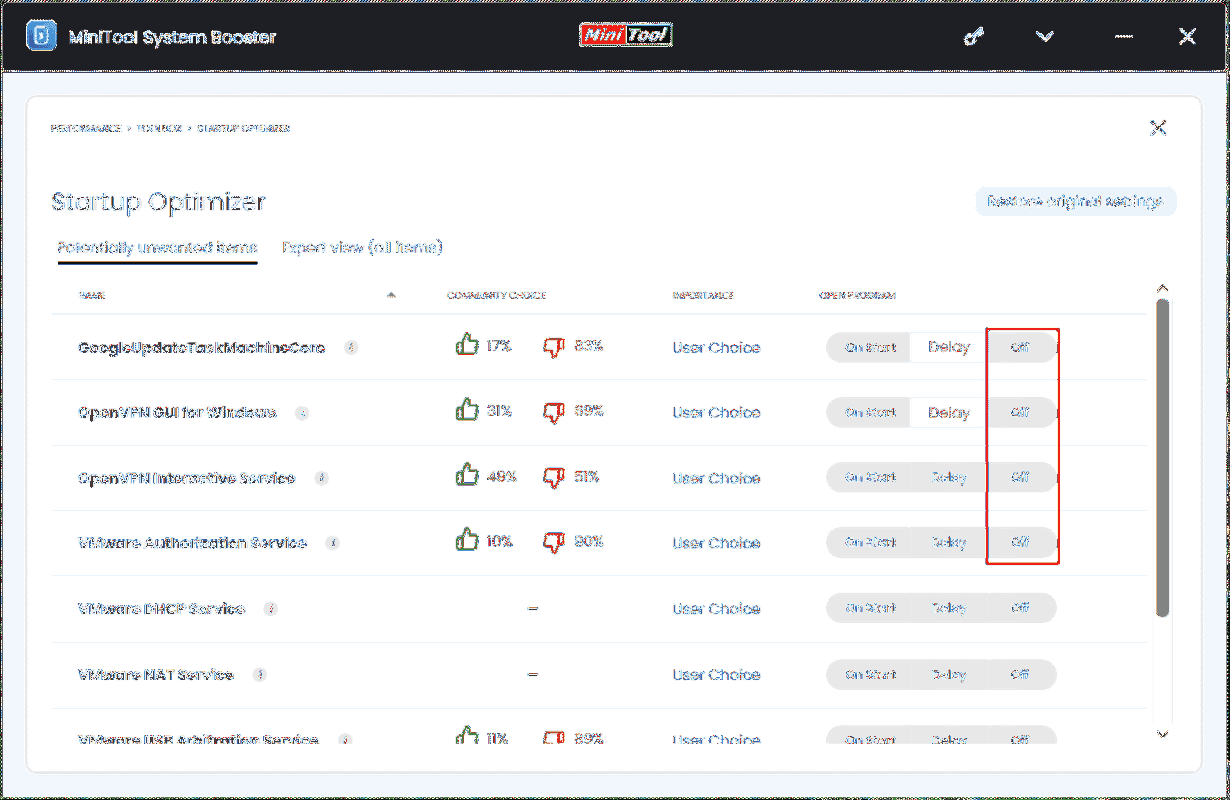
బ్యాక్గ్రౌండ్ లేదా ఇంటెన్సివ్ ప్రాసెస్లను డిసేబుల్ చేయడంతో పాటు, MiniTool సిస్టమ్ బూస్టర్ OptiCore అని పిలువబడే మరొక ఫీచర్ను అందిస్తుంది, ఇది ప్రస్తుతం ఉపయోగిస్తున్న ప్రోగ్రామ్ కోసం CPU పవర్కు ప్రాధాన్యత ఇవ్వడం ద్వారా ప్రోగ్రామ్ వేగాన్ని మెరుగుపరచడంలో సహాయపడుతుంది. కేవలం వెళ్ళండి LiveBoost మరియు ఈ ఎంపికను ప్రారంభించండి.
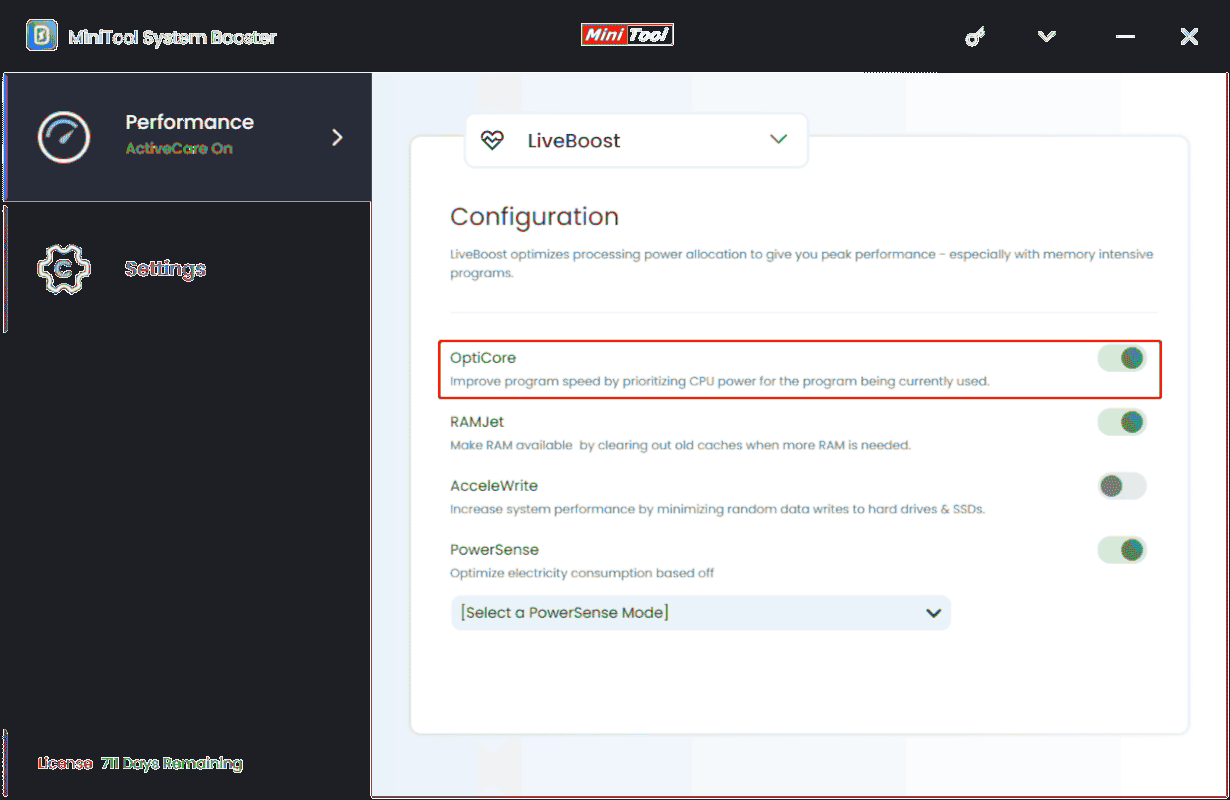
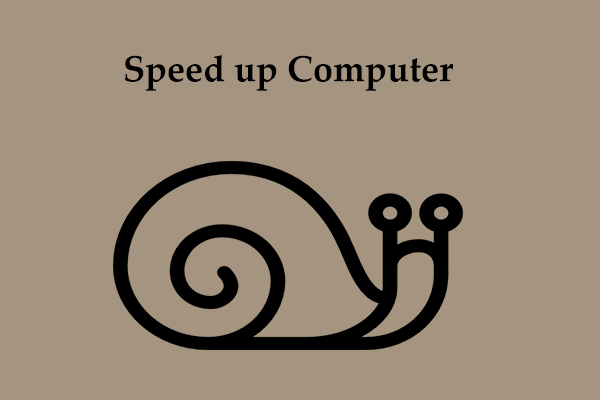 Windows 11/10లో కంప్యూటర్ని వేగవంతం చేయడం ఎలా? అనేక చిట్కాలు!
Windows 11/10లో కంప్యూటర్ని వేగవంతం చేయడం ఎలా? అనేక చిట్కాలు!Windows 11/10లో మీ కంప్యూటర్ను ఎలా వేగవంతం చేయాలి? దీన్ని చేయడం చాలా సులభం మరియు మీరు యంత్రాన్ని పెంచడానికి ప్రయత్నించే కొన్ని సాధారణ చిట్కాలను చూద్దాం.
ఇంకా చదవండిటాస్క్ మేనేజర్లో అప్లికేషన్లను డిజేబుల్ చేయండి
CPU పనితీరును పెంచడానికి, మీరు MiniTool సిస్టమ్ బూస్టర్ని ఉపయోగించడంతో పాటు టాస్క్ మేనేజర్లో అప్లికేషన్లను నిలిపివేయడాన్ని ఎంచుకోవచ్చు.
దశ 1: నొక్కండి Ctrl + Shift + Esc అదే సమయంలో Windows 11/10లో టాస్క్ మేనేజర్ని తెరవడానికి.
దశ 2: లో ప్రక్రియలు ట్యాబ్, అనేక వనరులను ఉపయోగించే ప్రక్రియలను కనుగొని వాటిని ముగించండి.
దశ 3: కింద మొదలుపెట్టు ట్యాబ్, చూపే యాప్ను డిసేబుల్ చేయండి అధిక లో ప్రారంభ ప్రభావం .
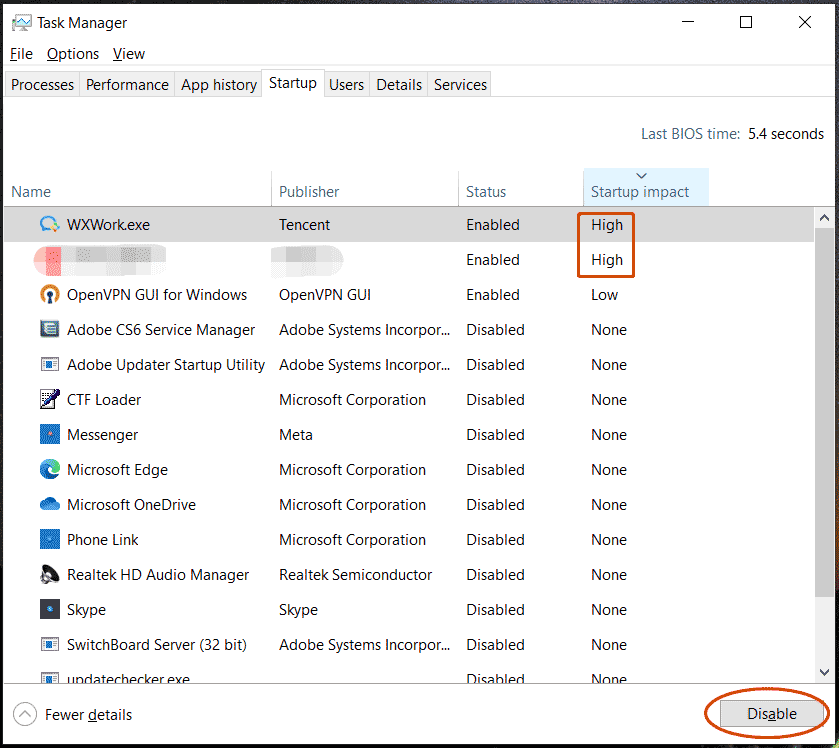
Windows కోసం ఉత్తమ పనితీరును సర్దుబాటు చేయండి
మీ PCకి ప్రత్యేకమైన GPU లేకపోతే, CPU యానిమేషన్, థంబ్నెయిల్ చిహ్నాలు మొదలైన గ్రాఫిక్ ప్రాసెసింగ్ పనులను నిర్వహించవలసి ఉంటుంది, ఇది ప్రాసెసర్పై భారాన్ని తెచ్చి, నెమ్మదిగా CPU వేగాన్ని కలిగిస్తుంది. కాబట్టి, CPU పనితీరును ఎలా పెంచాలి? ఈ విజువల్ ఎఫెక్ట్లను నిలిపివేయడం లేదా వాటిని అనుకూలీకరించడం సిఫార్సు చేయబడింది.
దశ 1: వెళ్ళండి సెట్టింగ్లు > గురించి > అధునాతన సిస్టమ్ సెట్టింగ్లు .
దశ 2: కింద ప్రదర్శన , క్లిక్ చేయండి సెట్టింగ్లు .
దశ 3: తనిఖీ చేయండి ఉత్తమ పనితీరు కోసం సర్దుబాటు చేయండి .
దశ 4: మార్పును సేవ్ చేయండి.
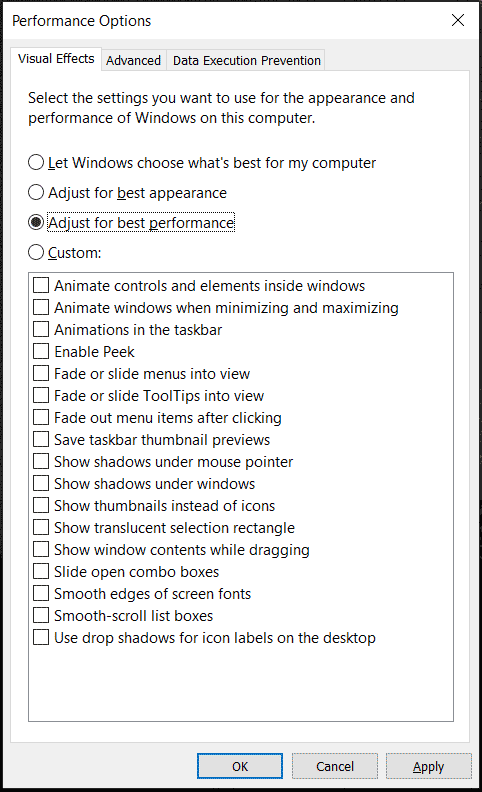
ప్రాసెసర్ పవర్ మేనేజ్మెంట్ సెట్టింగ్లను మార్చండి
Intel CPUల కోసం, CPU వేగాన్ని మెరుగుపరచడానికి ఒక మార్గం గరిష్ట ప్రాసెసర్ స్థితిని 99%కి తగ్గించడం, ఇది ఉత్తమ పనితీరుతో తక్కువ ఉష్ణోగ్రత వద్ద ప్రక్రియ బాగా పనిచేస్తుందని నిర్ధారించుకోవచ్చు. గరిష్ట ప్రాసెసర్ స్థితిని 100%కి సెట్ చేస్తే, అన్ని వనరులు ఉపయోగించబడతాయి, ఇది అధిక CPU ఉష్ణోగ్రత మరియు పేలవమైన పనితీరుకు దారి తీస్తుంది.
ప్రాసెసర్ పవర్ సెట్టింగ్లను మార్చడం ద్వారా ప్రాసెసర్ వేగాన్ని ఎలా పెంచాలో చూడండి.
దశ 1: నొక్కండి విన్ + ఆర్ , ఇన్పుట్ powercfg.cpl మరియు క్లిక్ చేయండి అలాగే తెరవడానికి పవర్ ఎంపికలు .
దశ 2: క్లిక్ చేయండి ప్లాన్ సెట్టింగ్లను మార్చండి > అధునాతన పవర్ సెట్టింగ్లను మార్చండి .
దశ 3: కనుగొనడానికి మరియు విస్తరించడానికి క్రిందికి స్క్రోల్ చేయండి ప్రాసెసర్ పవర్ మేనేజ్మెంట్ > గరిష్ట ప్రాసెసర్ స్థితి .
దశ 4: విలువను 99%కి కాన్ఫిగర్ చేయండి. ల్యాప్టాప్ కోసం, సెట్ చేయండి బ్యాటరీపై మరియు ప్లగిన్ చేయబడింది 99% వద్ద.
దశ 5: క్లిక్ చేయడం ద్వారా మార్పును అమలులోకి తీసుకోండి వర్తించు > సరే .
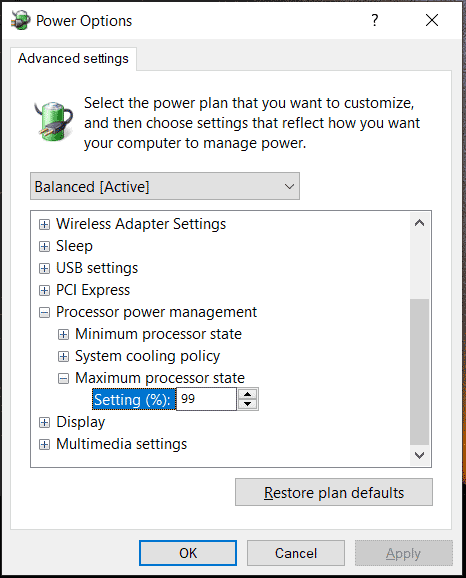
CPU శీతలీకరణను మెరుగుపరచండి
పైన చెప్పినట్లుగా, ప్రాసెసర్ పనితీరు సరిగా లేకపోవడానికి CPU ఓవర్టెంప్ ఒక కారణం. గేమింగ్ కోసం CPU పనితీరును ఎలా పెంచాలనే దాని గురించి మాట్లాడేటప్పుడు, ఒక మార్గం మీ CPUని చల్లగా ఉంచడం.
థర్మల్ పేస్ట్ మార్చండి
ఎండిన థర్మల్ పేస్ట్తో కూడిన CPU ప్రాసెసర్ నుండి కూలర్కు వేడిని బదిలీ చేయడంలో చెడు పని చేస్తుంది. మీ CPU మునుపటిలా పని చేయడం లేదని మీరు కనుగొంటే, థర్మల్ పేస్ట్ని మార్చండి.
సంబంధిత పోస్ట్: థర్మల్ పేస్ట్ ఎంతకాలం ఉంటుంది? దీన్ని ఎలా తీసివేయాలి లేదా శుభ్రం చేయాలి?
హీట్ సింక్ మరియు ఫ్యాన్లను శుభ్రం చేయండి
హీట్ సింక్ మరియు కూలింగ్ ఫ్యాన్లపై స్థిరపడిన ధూళి గాలి ప్రవాహాన్ని తగ్గిస్తుంది మరియు వేడిని ట్రాప్ చేస్తుంది, CPU చల్లబరచకుండా చేస్తుంది. అంతేకాకుండా, హీట్ సింక్ మరియు ఫ్యాన్లోని కంపార్ట్మెంట్లలోకి దుమ్ము చేరితే, శీతలీకరణ మరింత పేలవంగా మారుతుంది. కాబట్టి, మీరు కంప్రెస్డ్ ఎయిర్ డబ్బాను ఉపయోగించి దుమ్మును శుభ్రపరచడం ద్వారా CPU వేగం/పనితీరును మెరుగుపరచడాన్ని పరిగణించవచ్చు.
ఓవర్క్లాక్ CPU
ప్రాసెసర్ని వేగవంతం చేయడానికి మరొక మార్గం మీ CPUని ఓవర్లాక్ చేయడం. అంటే, మీ CPU వాస్తవానికి ఉద్దేశించిన దానికంటే ఎక్కువ గడియార వేగంతో రన్ చేయగలదు, ఇది మొత్తం కంప్యూటర్ పనితీరును మెరుగుపరచడానికి మరియు గేమ్లలో FPSని పెంచడానికి సహాయపడుతుంది. కానీ CPU ఓవర్క్లాకింగ్కు ఎక్కువ శక్తి అవసరమని మరియు ఎక్కువ వేడిని ఉత్పత్తి చేస్తుందని మీరు గమనించాలి.
ఓవర్క్లాకింగ్ CPU వివరాలను తెలుసుకోవడానికి, మా మునుపటి పోస్ట్లను చూడండి:
- మీ CPU ఓవర్లాక్ చేయడం మంచిదేనా? లెట్స్ ఫిగర్ అవుట్
- AMD ఓవర్క్లాకింగ్ గైడ్: CPU AMDని ఓవర్లాక్ చేయడం ఎలా?
చివరి పదాలు
CPU పనితీరును ఎలా పెంచాలి లేదా CPU వేగాన్ని ఎలా పెంచాలి Windows 11/10? ఈ పోస్ట్ చదివిన తర్వాత, మీరు ఈ ప్రశ్నకు సమాధానం కనుగొంటారు. సరైన CPU పనితీరును పొందడానికి మీ ప్రాసెసర్ని సులభంగా వేగవంతం చేయడానికి ఇచ్చిన పద్ధతులను అనుసరించండి.
![Ntoskrnl.Exe అంటే ఏమిటి మరియు దీనికి కారణమైన BSOD ని ఎలా పరిష్కరించాలి [మినీటూల్ వికీ]](https://gov-civil-setubal.pt/img/minitool-wiki-library/43/what-is-ntoskrnl-exe.jpg)



![8 కోణాలు: గేమింగ్ 2021 కోసం ఉత్తమ ఎన్విడియా కంట్రోల్ ప్యానెల్ సెట్టింగులు [మినీటూల్ న్యూస్]](https://gov-civil-setubal.pt/img/minitool-news-center/65/8-aspects-best-nvidia-control-panel-settings.png)
![విండోస్ 10 డౌన్లోడ్ లోపం పరిష్కరించడానికి 3 మార్గాలు - 0xc1900223 [మినీటూల్ న్యూస్]](https://gov-civil-setubal.pt/img/minitool-news-center/02/3-ways-fix-windows-10-download-error-0xc1900223.png)





![సిస్టమ్ రిజిస్ట్రీ ఫైల్ ఎలా పరిష్కరించాలి లేదా తప్పిపోయిన లోపం [మినీటూల్ చిట్కాలు]](https://gov-civil-setubal.pt/img/data-recovery-tips/41/how-fix-system-registry-file-is-missing.png)
![[పరిష్కరించబడింది] Windows 10/11లో Valorant ఎర్రర్ కోడ్ Val 9 [MiniTool చిట్కాలు]](https://gov-civil-setubal.pt/img/news/83/solved-valorant-error-code-val-9-on-windows-10/11-minitool-tips-1.png)
![ప్రింట్ స్పూలర్ సేవ రన్ కాదా? ఇక్కడ 3 పద్ధతులు [మినీటూల్ న్యూస్]](https://gov-civil-setubal.pt/img/minitool-news-center/85/print-spooler-service-not-running.jpg)
![విండోస్ 10 విన్ + ఎక్స్ మెనూ నుండి తప్పిపోయిన కమాండ్ ప్రాంప్ట్ పరిష్కరించండి [మినీటూల్ న్యూస్]](https://gov-civil-setubal.pt/img/minitool-news-center/25/fix-command-prompt-missing-from-windows-10-win-x-menu.png)
![“విండోస్ సెక్యూరిటీ అలర్ట్” పాప్-అప్ను తొలగించడానికి ప్రయత్నించాలా? ఈ పోస్ట్ చదవండి [మినీటూల్ చిట్కాలు]](https://gov-civil-setubal.pt/img/backup-tips/38/try-remove-windows-security-alert-pop-up.png)
![వార్ఫ్రేమ్ లాగిన్ విఫలమైంది మీ సమాచారాన్ని తనిఖీ చేయాలా? ఇక్కడ 4 పరిష్కారాలు ఉన్నాయి! [మినీటూల్ న్యూస్]](https://gov-civil-setubal.pt/img/minitool-news-center/39/warframe-login-failed-check-your-info.jpg)

