లోగో స్క్రీన్పై Huawei ల్యాప్టాప్ స్తంభించిపోతుందా? మీకు అవసరమైన 8 పరిష్కారాలు
Huawei Laptop Freezes On Logo Screen 8 Solutions You Need
లోగో స్క్రీన్పై Huawei ల్యాప్టాప్ స్తంభింపజేసే అటువంటి సమస్యను ఎదుర్కొంటున్నప్పుడు, మీరు ఇప్పుడు కోల్పోయినట్లు మరియు సంకోచించవలసి ఉంటుంది. చింతించకండి, ఈ గైడ్లో MiniTool , మేము మీతో కొన్ని నిరూపితమైన మరియు సమర్థవంతమైన పరిష్కారాలను పంచుకోబోతున్నాము.
నా Huawei ల్యాప్టాప్ లోగో స్క్రీన్పై స్తంభింపజేస్తుంది
సామెత చెప్పినట్లుగా, ఏ మనిషి పరిపూర్ణుడు కాదు. ఏ బ్రాండ్ అయినా కంప్యూటర్ విషయంలో ఇదే వర్తిస్తుంది. ప్రారంభ సమయంలో Huawei ల్యాప్టాప్ లోడింగ్ స్క్రీన్పై స్తంభింపజేయడం అనేది మీరు ఎదుర్కొనే అత్యంత బాధించే సమస్యలలో ఒకటి.
ఈ క్రాష్ సమస్యకు దోహదపడే వివిధ కారణాలు ఉన్నాయి, వాటిలో కొన్ని అత్యంత సాధారణమైనవి:
- బాహ్య పరికరాలు
- తాత్కాలిక అవాంతరాలు
- పూర్తిగా ఖాళీ చేయబడిన బ్యాటరీ
- హార్డ్వేర్ పనిచేయకపోవడం
- సాఫ్ట్వేర్ లేదా ఫర్మ్వేర్ లోపాలు
కొనసాగడానికి ముందు, మీరు అత్యంత సముచితమైనదాన్ని ఎంచుకున్నారని నిర్ధారించుకోవడానికి క్రింది అన్ని పరిష్కారాలను జాగ్రత్తగా చదవండి.
అవసరమైన తయారీ: ముఖ్యమైన డేటాను బ్యాకప్ చేయండి
ఆపరేటింగ్ సిస్టమ్లో ఏవైనా మార్పులు చేసే ముందు మీ కీలకమైన ఫైల్లను బ్యాకప్ చేయమని మేము మీకు బాగా సూచిస్తున్నాము, కింది సూచన పద్ధతులను అందించడం మీ నిర్దిష్ట పరిస్థితికి పని చేయకపోవచ్చు. మీ Windows సిస్టమ్ క్రాష్ అయినట్లయితే లేదా ఇతర ఊహించని సమస్యలు సంభవించినట్లయితే, మీరు మీ బ్యాకప్లతో దాన్ని తిరిగి పొందవచ్చు.
మీరు బూట్ చేయలేని పరికరంలో డేటాను ఎలా బ్యాకప్ చేయవచ్చు అని మీరు అడగవచ్చు. నిజానికి, ఈ బ్యాకప్ జాబ్ మీకు ఉంటే చాలా సులభం అవుతుంది PC బ్యాకప్ సాఫ్ట్వేర్ MiniTool ShadowMaker వంటిది. చాలా విండోస్ సిస్టమ్లకు మద్దతు ఇస్తూ, ఈ ప్రోగ్రామ్ మిమ్మల్ని అనుమతిస్తుంది బ్యాకప్ ఫైళ్లు మరియు ఫోల్డర్లు, డిస్క్లు మరియు విభజనలు మరియు ఆపరేటింగ్ సిస్టమ్ కూడా. బ్యాకప్ ఫీచర్ కాకుండా, HDDని SSDకి క్లోనింగ్ చేయడం లేదా సెక్టార్ వారీగా క్లోనింగ్ కూడా అందుబాటులో ఉంది.
డౌన్లోడ్ చేయడం మరియు ఇన్స్టాల్ చేయడం ఇదే మొదటిసారి అయితే, మీరు 30 రోజులలోపు దానిలోని చాలా ఫీచర్లను ఉచితంగా ఆస్వాదించవచ్చు, ఇది ఇప్పుడే అత్యంత స్వాగతం.
MiniTool ShadowMaker ట్రయల్ డౌన్లోడ్ చేయడానికి క్లిక్ చేయండి 100% క్లీన్ & సేఫ్
MiniTool ShadowMaker ట్రయల్ ఎడిషన్ని సాధారణ PCలో డౌన్లోడ్ చేసి, ఇన్స్టాల్ చేయండి. అప్పుడు, క్రింది దశలను తీసుకోండి.
దశ 1: పని చేస్తున్న PCలో బూటబుల్ USB ఫ్లాష్ డ్రైవ్ను సృష్టించండి
- ఖాళీ USB ఫ్లాష్ డ్రైవ్ను సిద్ధం చేసి, దాన్ని పని చేసే కంప్యూటర్కు కనెక్ట్ చేయండి.
- MiniTool ShadowMakerని తెరిచి, దీనికి నావిగేట్ చేయండి ఉపకరణాలు పేజీ.
- ఎంచుకోండి మీడియా బిల్డర్ మరియు క్లిక్ చేయండి MiniTool ప్లగ్-ఇన్తో WinPE-ఆధారిత మీడియా .

డి. మీ USB డ్రైవ్ను ఎంచుకోండి, ఆపై USB డ్రైవ్ డిస్క్లోని మొత్తం డేటా నాశనం చేయబడుతుందని మీకు సందేశం వస్తుంది. హిట్ అవును ఈ పనిని నిర్ధారించడానికి.
దశ 2: మీ అన్బూటబుల్ Huawei ల్యాప్టాప్లో కీలకమైన డేటాను బ్యాకప్ చేయండి
తో అత్యవసర రికవరీ డిస్క్ చేతిలో సృష్టించబడింది, తదుపరి, మీరు మీ సమస్యాత్మక Huawei ల్యాప్టాప్లో కీలకమైన ఫైల్లను బ్యాకప్ చేయగలరు.
- పని చేయని Huawei ల్యాప్టాప్లో బూటబుల్ USB ఫ్లాష్ డ్రైవ్ను ప్లగ్ చేయండి.
- BIOS సెటప్లోకి బూట్ చేయండి మరియు USB డ్రైవ్ను మొదటి బూట్ పరికరంగా సెట్ చేయండి.
- ఈ డ్రైవ్ నుండి మీ కంప్యూటర్ను బూట్ చేయండి మరియు మీరు దీన్ని చూడవచ్చు MiniTool PE లోడర్ ఇంటర్ఫేస్.
- ఎంచుకోండి MiniTool ప్రోగ్రామ్ MiniTool ShadowMakerని యాక్సెస్ చేయడానికి.
- వెళ్ళండి బ్యాకప్ > మూలం > ఫోల్డర్లు మరియు ఫైల్స్ మరియు మీరు సేవ్ చేయాలనుకుంటున్న కంటెంట్ను పేర్కొనండి. తరువాత, తిరగండి గమ్యం బాహ్య హార్డ్ డ్రైవ్ లేదా USB ఫ్లాష్ డ్రైవ్ను నిల్వ మార్గంగా ఎంచుకోవడానికి.
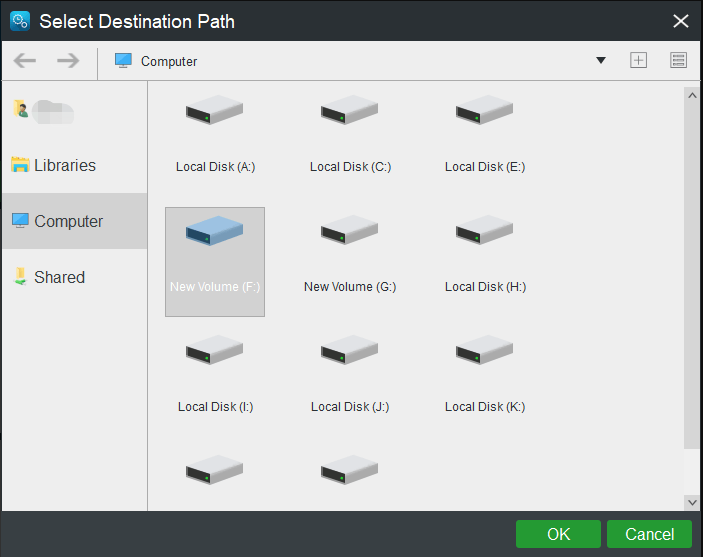
f. అన్ని ఎంపికలు చేసిన తర్వాత, క్లిక్ చేయండి ఇప్పుడే బ్యాకప్ చేయండి ఒకేసారి ఉద్యోగాన్ని ప్రారంభించడానికి.
మరింత శ్రమ లేకుండా, స్టార్టప్ స్క్రీన్లో చిక్కుకున్న Huawei ల్యాప్టాప్ను ఎలా పరిష్కరించాలో చూద్దాం.
Huawei లోగో స్క్రీన్పై నిలిచిపోయిన Huawei ల్యాప్టాప్ను పరిష్కరించడానికి పరిష్కారాలు
విధానం 1: కాసేపు వేచి ఉండండి
కంప్యూటర్ పవర్ ఆన్ చేయబడినప్పుడు, సిస్టమ్ కొంతకాలం స్తంభింపజేస్తుంది లేదా ప్రారంభ స్క్రీన్లో ఉంటుంది మరియు సిస్టమ్ను యాక్సెస్ చేయలేము. ఎందుకంటే, స్టార్టప్ సమయంలో, సిస్టమ్, డ్రైవర్లు మరియు వివిధ ప్రోగ్రామ్లు అన్నీ లోడ్ చేసి, ప్రారంభ అభివృద్ధిని పూర్తి చేయాలి. కాబట్టి, సిస్టమ్ యొక్క కొన్ని వనరులను ఉపయోగించే ఆపరేటింగ్ సిస్టమ్కి ఇది సాధారణ ప్రక్రియ, తద్వారా లోగో స్క్రీన్పై కొంత ఆలస్యం లేదా ఫ్రీజ్లు ఏర్పడతాయి.
ఇప్పుడు, మీరు చేయాల్సిందల్లా సిస్టమ్ ప్రారంభించడం పూర్తయ్యే వరకు వేచి ఉండటం. Huawei ల్యాప్టాప్ లోగో స్క్రీన్పై ఎక్కువసేపు స్తంభింపజేస్తే, మీరు తదుపరి పరిష్కారానికి వెళ్లాలి.
విధానం 2: విద్యుత్ సరఫరాను తనిఖీ చేయండి
మీ Huawei ల్యాప్టాప్ పవర్ పొందకపోవచ్చు బ్యాటరీ సమస్యలు, తప్పుగా ఉన్న ఛార్జింగ్ పోర్ట్ లేదా అన్సౌండ్ పవర్ అడాప్టర్ కారణంగా. ఈ సందర్భంలో, మీరు బ్యాటరీ స్థితిని తనిఖీ చేయాలి మరియు కంప్యూటర్కు సరైన విద్యుత్ సరఫరాకు హామీ ఇవ్వడానికి పవర్ అడాప్టర్ మరియు ఛార్జింగ్ పోర్ట్ను పరిశీలించాలి.
విధానం 3: ఏదైనా బాహ్య పరికరాన్ని తీసివేయండి
Huawei ల్యాప్టాప్ లోగో స్క్రీన్పై స్తంభింపజేయడానికి లేదా ప్రారంభ సమయంలో Huawei లోగో ప్రదర్శించబడిన తర్వాత పదేపదే పునఃప్రారంభించబడటానికి కారణం అననుకూల బాహ్య డ్రైవ్ని చొప్పించడం కావచ్చు.
USB ఫ్లాష్ డ్రైవ్, బాహ్య నిల్వ డ్రైవ్, మౌస్ లేదా కీబోర్డ్ వంటి స్టార్టప్ సమయంలో మీరు కనెక్ట్ చేసిన అన్ని USB పరికరాలను తీసివేసి, ఆపై కంప్యూటర్ను పునఃప్రారంభించండి.
విధానం 4: నెట్వర్క్ను మళ్లీ కనెక్ట్ చేయండి (Windows RS1 ఆపరేటింగ్ సిస్టమ్ కోసం మాత్రమే)
స్టార్టప్ స్క్రీన్లో Huawei ల్యాప్టాప్ నిలిచిపోవడానికి దారితీసే అరుదైన కారణం ఉంది. Windows RS1 ఆపరేటింగ్ సిస్టమ్ కోసం, నెట్వర్క్ సమస్యల కారణంగా ఇంటర్నెట్ సర్వీస్ ప్రొవైడర్ ఖచ్చితమైన DNS సమాచారాన్ని అందించలేకపోవచ్చు. ఫలితంగా, కంప్యూటర్ లోగో స్క్రీన్పై స్తంభింపజేయవచ్చు మరియు సిస్టమ్లోకి ప్రవేశించలేకపోవచ్చు.
చిట్కాలు: RS1 అనేది మొదటి Windows 10 నవీకరణ (అంటే 2016 వెర్షన్) యొక్క కోడ్ పేరు, ఇది ఇప్పుడు పాతది. మీ Windows వెర్షన్ను గుర్తించడానికి, నొక్కండి విన్ + ఆర్ > రకం విజేత > కొట్టింది నమోదు చేయండి లో సురక్షిత మోడ్ .ఈ పరిష్కారం RS1 ఆపరేటింగ్ సిస్టమ్కు మాత్రమే వర్తిస్తుంది, ఎందుకంటే ఈ నెట్వర్క్ సమస్య RS1 తర్వాత వెర్షన్లకు ఉండదు. ఇక్కడ సూచనలు, క్రింది విధంగా ఉన్నాయి:
దశ 1. నెట్వర్క్ నుండి డిస్కనెక్ట్ చేయండి. అన్ని ప్రారంభ సెట్టింగ్లు కాన్ఫిగర్ చేయబడిన తర్వాత, నెట్వర్క్ కనెక్షన్ను పూర్తి చేయడానికి మళ్లీ సిస్టమ్కి లాగిన్ చేయండి.
దశ 2. అది పని చేయకపోతే, నొక్కి పట్టుకోండి శక్తి కంప్యూటర్ను షట్ డౌన్ చేయడానికి 10 సెకన్ల పాటు బటన్ను నొక్కి, మళ్లీ నెట్వర్క్ను డిస్కనెక్ట్ చేయడానికి ప్రయత్నించండి.
దశ 3. సమస్య కొనసాగితే, ల్యాప్టాప్ను అనేకసార్లు బలవంతంగా పవర్ ఆఫ్ చేయడానికి ప్రయత్నించండి. దశల్లో ఏదీ పని చేయకపోతే, మీరు క్రింది పరిష్కారాలను ఒక్కొక్కటిగా ప్రయత్నించవచ్చు లేదా నేరుగా వెళ్లవచ్చు విధానం 7 మీ కంప్యూటర్ను దాని ఫ్యాక్టరీ సెట్టింగ్లకు ఎలా పునరుద్ధరించాలో చూడటానికి.
విధానం 5: Huawei ఇంటెలిజెంట్ రికవరీని నమోదు చేయండి
మేము ఇంతకు ముందే చెప్పినట్లుగా, మదర్బోర్డ్, RAM లేదా CPU వంటి కొన్ని సమస్యాత్మక కోర్ భాగాలు, Huawei ల్యాప్టాప్ను లోగో స్క్రీన్పై ఇరుక్కుపోయేలా చేస్తాయి మరియు సరిగ్గా బూట్ చేయకుండా అడ్డుపడతాయి.
ఏవైనా హార్డ్వేర్ సమస్యలను గుర్తించడానికి, Huawei ఇంటెలిజెంట్ రికవరీ స్క్రీన్ను నమోదు చేయండి మరియు అది స్వయంచాలకంగా హార్డ్వేర్ పరీక్షను అమలు చేస్తుంది. కొనసాగడానికి దశలను అనుసరించండి.
దశ 1. నొక్కి పట్టుకోండి F10 లేదా యాక్సెస్ చేయడానికి కీని నిరంతరం నొక్కండి Huawei ఇంటెలిజెంట్ రికవరీ .
దశ 2. అప్పుడు మీరు కంప్యూటర్ ఇప్పటికే త్వరిత నిర్ధారణను నిర్వహిస్తున్నట్లు చూస్తారు.
దశ 3. హార్డ్వేర్ పరీక్ష పూర్తయినప్పుడు, క్లిక్ చేయడం ద్వారా స్క్రీన్ నుండి నిష్క్రమించండి నిష్క్రమించు ల్యాప్టాప్ సాధారణంగా బూట్ అవుతుందో లేదో తనిఖీ చేయడానికి బటన్ మరియు మీ PCని పునఃప్రారంభించండి.
విధానం 6: సేఫ్ మోడ్లోకి బూట్ చేయండి
మీ Windows 11/10ని సేఫ్ మోడ్లో ప్రారంభించడానికి ప్రయత్నించండి, దీనిలో పరిమిత సెట్ ఫైల్లు మరియు డ్రైవర్లు మాత్రమే లోడ్ అవుతాయి. మీ కంప్యూటర్ సాధారణంగా ఈ మోడ్లో పనిచేస్తుంటే, అపరాధి అనధికారిక థర్డ్-పార్టీ డ్రైవర్, సర్వీస్ లేదా ప్లగ్-ఇన్లో ఉన్నారని ఇది సూచిస్తుంది. సేఫ్ మోడ్లోకి ప్రవేశించి, దగ్గరగా చూడండి.
దశ 1. నొక్కండి మరియు పట్టుకోండి శక్తి కంప్యూటర్ను షట్ డౌన్ చేయడానికి 10 సెకన్ల పాటు బటన్ను నొక్కండి. దాన్ని మళ్లీ ఆన్ చేసి, నిరంతరం హిట్ చేయండి F8 ప్రారంభ సమయంలో.
దశ 2. అప్పుడు మీరు దీని ద్వారా ప్రాంప్ట్ చేయబడతారు స్వయంచాలక మరమ్మతు తెర. క్లిక్ చేయండి అధునాతన ఎంపికలు ప్రవేశించడానికి విండోస్ రికవరీ ఎన్విరాన్మెంట్ మరియు వెళ్ళండి ట్రబుల్షూట్ > అధునాతన ఎంపికలు > ప్రారంభ సెట్టింగ్లు > పునఃప్రారంభించండి .
దశ 3. కంప్యూటర్ పునఃప్రారంభించిన తర్వాత, మీ అవసరాలకు అనుగుణంగా సేఫ్ మోడ్లోకి ప్రవేశించడానికి క్రింది కీలలో ఒకదాన్ని నొక్కండి.
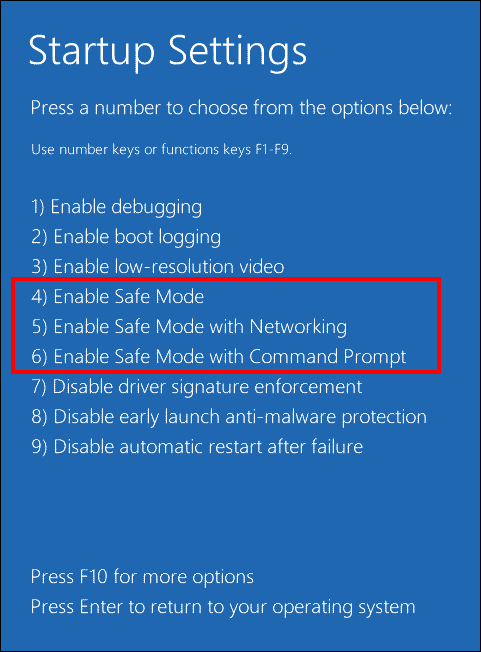
F4 లేదా 4 సేఫ్ మోడ్ని ప్రారంభించడం కోసం
F5 లేదా 5 నెట్వర్కింగ్తో సేఫ్ మోడ్ని ప్రారంభించడం కోసం
F6 లేదా 6 కమాండ్ ప్రాంప్ట్తో సేఫ్ మోడ్ని ప్రారంభించడం కోసం
దశ 4. సేఫ్ మోడ్లో, థర్డ్-పార్టీ డ్రైవర్ మేనేజ్మెంట్ సాఫ్ట్వేర్ లేదా కొన్ని సమస్యాత్మక ప్రోగ్రామ్ల నుండి ఇన్స్టాల్ చేయబడిన లోపభూయిష్ట డ్రైవర్ను అన్ఇన్స్టాల్ చేయడానికి ప్రయత్నించండి. అలాగే, ఏదైనా మాల్వేర్ లేదా వైరస్ ఉందో లేదో తనిఖీ చేయడానికి థర్డ్-పార్టీ యాంటీవైరస్ సాఫ్ట్వేర్ను ఇన్స్టాల్ చేయండి.
విధానం 7: స్టార్టప్ రిపేర్ చేయండి
Windows మరో ట్రబుల్షూటింగ్ ఫీచర్, స్టార్టప్ రిపేర్ను కూడా కలిగి ఉంది, ఇది లోగో స్క్రీన్పై Huawei ల్యాప్టాప్ స్తంభింపజేయడానికి కారణమయ్యే సిస్టమ్ ఫైల్ అవినీతి, తప్పు కాన్ఫిగరేషన్ డేటా మొదలైన అనేక సాధారణ సమస్యలను పరిష్కరించగలదు. స్టార్టప్ రిపేర్ ఎలా చేయాలో ఇక్కడ ఉంది.
దశ 1. మీ కంప్యూటర్ని పునఃప్రారంభించి, నొక్కి పట్టుకోండి F8 Huawei లోగో తెరపై కనిపించినప్పుడు.
దశ 2. ఆటోమేటిక్ రిపేర్ ఇంటర్ఫేస్లో, వెళ్ళండి అధునాతన ఎంపికలు > ట్రబుల్షూట్ > అధునాతన ఎంపికలు > స్టార్టప్ రిపేర్ .
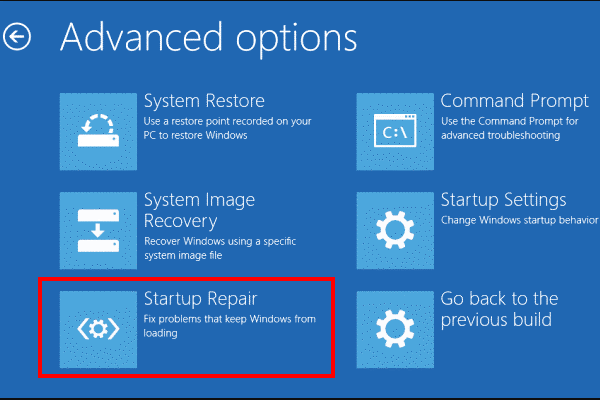
విధానం 8: సిస్టమ్ పునరుద్ధరణను అమలు చేయండి
ఎక్కువ సమయం, కొత్త Windows నవీకరణను వర్తింపజేసిన తర్వాత, కొత్త డ్రైవర్ను ఇన్స్టాల్ చేసిన తర్వాత లేదా ఇతర ముఖ్యమైన మార్పులు చేసిన తర్వాత, Windows సిస్టమ్ పునరుద్ధరణ పాయింట్ను సృష్టించబోతోంది. దానితో, మీరు సిస్టమ్ పునరుద్ధరణను అమలు చేయగలరు మరియు ఈ మార్పులను తిరిగి మార్చగలరు. ఈ పని పూర్తిగా సురక్షితం. దీన్ని ఎలా ప్రారంభించాలో చూద్దాం.
దశ 1. ఇప్పటికీ, నమోదు చేయండి WindowsRE మరియు ఎంచుకోండి ట్రబుల్షూట్ > అధునాతన ఎంపికలు > సిస్టమ్ పునరుద్ధరణ.
దశ 2. క్లిక్ చేయండి తదుపరి మరియు తప్ప మీరు సిస్టమ్ పునరుద్ధరణ పాయింట్ల జాబితాతో పట్టికను చూస్తారు వారు తప్పిపోయారు లేదా పోయారు .
దశ 3. సృష్టించిన సమయం మరియు వివరణ ప్రకారం, సిస్టమ్ పునరుద్ధరణ పాయింట్ను ఎంచుకుని నొక్కండి తదుపరి .
దశ 4. తదుపరి, నొక్కండి ముగించు ఈ ఆపరేషన్ వివరాలను నిర్ధారించడానికి.
విధానం 9: Huawei ల్యాప్టాప్లో ఫ్యాక్టరీ సెట్టింగ్లను పునరుద్ధరించండి
పైన పేర్కొన్న వాటిలో ఏదీ ఎటువంటి మార్పు చేయకుంటే మరియు మీ Huawei ల్యాప్టాప్ ఇప్పటికీ స్టార్టప్ స్క్రీన్లో నిలిచిపోయినట్లయితే, మీరు ఇప్పుడు ఫ్యాక్టరీ రీసెట్ని ఆశ్రయించాలి. రీసెట్ ప్రక్రియ మీ హార్డ్ డ్రైవ్లో ఇన్స్టాల్ చేయబడిన డేటా (వ్యక్తిగత ఫైల్లు, డౌన్లోడ్లు, డాక్యుమెంట్లతో సహా) మరియు సిస్టమ్ సెట్టింగ్లు మరియు సాఫ్ట్వేర్లను తొలగిస్తుంది కాబట్టి, రీసెట్ చేయడానికి ముందు వాటిని MiniTool ShadowMakerతో సురక్షితమైన ప్రదేశానికి బ్యాకప్ చేయడం చాలా అవసరం.
MiniTool ShadowMaker ట్రయల్ డౌన్లోడ్ చేయడానికి క్లిక్ చేయండి 100% క్లీన్ & సేఫ్
బ్యాకప్ చేసిన తర్వాత, కింది దశలను అనుసరించండి మీ Huawei ల్యాప్టాప్ని ఫ్యాక్టరీ రీసెట్ చేయండి .
దశ 1. నొక్కండి శక్తి మీ కంప్యూటర్ను ఆన్ చేసి, ఆపై పదే పదే నొక్కండి F10 ప్రవేశించే వరకు Huawei ఇంటెలిజెంట్ రికవరీ Huawei లోగో స్క్రీన్పై కనిపించే ముందు స్క్రీన్.
దశ 2. నొక్కండి రికవరీ బటన్ను నొక్కి ఆపై మీ కీలకమైన డేటాను తుడిచివేయకుండా రక్షించమని మీరు ప్రాంప్ట్ చేయబడతారు. బ్యాకప్లను సృష్టించడానికి స్క్రీన్పై ఉన్న సూచనలను అనుసరించండి లేదా క్లిక్ చేయండి దాటవేయి .
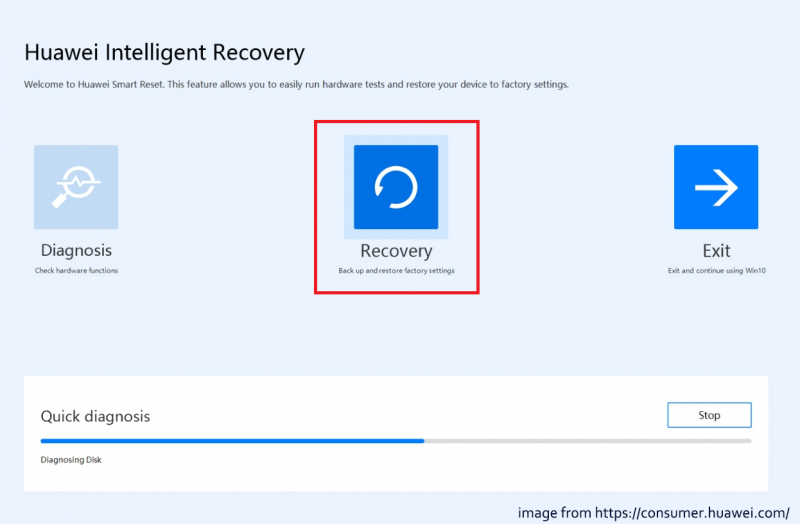
దశ 3. లో రికవరీ ఫ్యాక్టరీ సెట్టింగ్లు విండో, క్లిక్ చేయండి ప్రారంభించండి ఫ్యాక్టరీ రీసెట్ చేయడానికి.
సంబంధిత కథనం: PCని రీసెట్ చేయడానికి ఎంత సమయం పడుతుంది? సమాధానాలను కనుగొని, వేగవంతం చేయండి
విధానం 10: Huawei మద్దతును సంప్రదించండి
లోగో స్క్రీన్పై Huawei ల్యాప్టాప్ స్తంభింపజేసే సమస్యను పరిష్కరించడంలో ఆ విధానాలు మీకు సహాయం చేయలేకపోతే, తదుపరి సహాయం కోసం మీరు మీ పరికరాన్ని మరియు కొనుగోలు రుజువును అధీకృత Huawei కస్టమర్ సేవా కేంద్రానికి తీసుకెళ్లడాన్ని పరిగణించవచ్చు. Huawei సపోర్ట్ టీమ్ మీకు మరిన్ని ప్రొఫెషనల్ రెమెడీలను అందించవచ్చు.
చివరి పదాలు
మీ Huawei ల్యాప్టాప్ లోగో స్క్రీన్పై స్తంభింపజేస్తుందా? చింతించకండి. ఈ ట్రబుల్షూటింగ్ గైడ్లో మీరు సమస్యను పరిష్కరించడానికి ప్రయత్నించే అనేక పరిష్కారాలు ఉన్నాయి. మరీ ముఖ్యంగా, మీ Huawei ల్యాప్టాప్ మళ్లీ క్రాష్ అయినప్పుడు మీరు సిస్టమ్ రికవరీని నిర్వహించడానికి, ముఖ్యమైన డేటాను బ్యాకప్ చేయడానికి లేదా MiniTool ShadowMakerతో క్రమం తప్పకుండా సిస్టమ్ ఇమేజ్ని సృష్టించడానికి మీరు ఎల్లప్పుడూ గుర్తుంచుకోవాలి.
మా ఉత్పత్తితో మీకు ఏవైనా సమస్యలు ఉన్నాయా? అవును అయితే, దయచేసి దీని ద్వారా మాకు తెలియజేయండి [ఇమెయిల్ రక్షితం] మరియు మా మద్దతు బృందం మేము వీలైనంత త్వరగా మీకు ప్రత్యుత్తరం ఇస్తుంది.





![Minecraft విండోస్ 10 కోడ్ ఇప్పటికే రిడీమ్ చేయబడింది: దీన్ని ఎలా పరిష్కరించాలి [మినీటూల్ న్యూస్]](https://gov-civil-setubal.pt/img/minitool-news-center/11/minecraft-windows-10-code-already-redeemed.jpg)


![బాహ్య హార్డ్ డ్రైవ్ జీవితకాలం: దీన్ని ఎలా పొడిగించాలి [మినీటూల్ చిట్కాలు]](https://gov-civil-setubal.pt/img/disk-partition-tips/17/external-hard-drive-lifespan.jpg)

![పరిష్కరించబడింది “1152: తాత్కాలిక స్థానానికి ఫైల్లను తీయడంలో లోపం” [మినీటూల్ న్యూస్]](https://gov-civil-setubal.pt/img/minitool-news-center/44/solved-1152-error-extracting-files-temporary-location.png)








![Mac లో కాపీ చేసి పేస్ట్ చేయడం ఎలా: ఉపయోగకరమైన ఉపాయాలు మరియు చిట్కాలు [మినీటూల్ చిట్కాలు]](https://gov-civil-setubal.pt/img/data-recovery-tips/34/how-copy-paste-mac.png)