గైడ్ – HID కీబోర్డ్ పరికర డ్రైవర్ డౌన్లోడ్/అప్డేట్/మళ్లీ ఇన్స్టాల్ చేయండి
Guide Hid Keyboard Device Driver Download Update Reinstall
మీరు HID కీబోర్డ్ పరికరం అంటే ఏమిటి మరియు HID కీబోర్డ్ పరికరాన్ని ఎలా డౌన్లోడ్ చేసి, ఇన్స్టాల్ చేయాలో తెలుసుకోవాలనుకుంటే, మీరు సరైన స్థానానికి వస్తారు. MiniTool నుండి ఈ పోస్ట్ మీ కోసం వివరాలను అందిస్తుంది. ఇప్పుడు, చదవడం కొనసాగించండి.
ఈ పేజీలో:HID కీబోర్డ్ పరికరం అంటే ఏమిటి
కొన్నిసార్లు, మీరు చూడవచ్చు HID కీబోర్డ్ పరికరం మీ పరికర నిర్వహణలో. దాని అర్థం ఏమిటి? ఇది దేనిని సూచిస్తుంది?
ముందుగా, HID అంటే ఏమిటో చూద్దాం. HID అనేది హ్యూమన్ ఇంటర్ఫేస్ పరికరం యొక్క సంక్షిప్త రూపం, ఇది ఆదేశాలను నమోదు చేయడానికి ఉపయోగించే కంప్యూటర్ పెరిఫెరల్స్ యొక్క తరగతి. HID కీబోర్డులు ల్యాప్టాప్లలో కనిపించే ప్రామాణిక PS/2 కీబోర్డ్ల కంటే భిన్నంగా ఉండవు, అవి అంతర్నిర్మితంగా కాకుండా USB ద్వారా ప్లగ్ ఇన్ అవుతాయి.
పరికర నిర్వాహికిలో, ఇది ప్రామాణిక మైక్రోసాఫ్ట్ డ్రైవర్లను ఉపయోగించి కీబోర్డ్ను సూచిస్తుంది. మీరు డాకింగ్ పోర్ట్ని ఉపయోగించినట్లయితే లేదా ఇతర అంకితమైన కీబోర్డ్ డ్రైవర్లను ఇన్స్టాల్ చేసినట్లయితే, మీరు రెండు HID కీబోర్డ్ పరికరాలను చూడవచ్చు.
 HID-కంప్లైంట్ మౌస్ అంటే ఏమిటి & దాన్ని ఎలా పరిష్కరించాలి అనేది పని చేయని సమస్య
HID-కంప్లైంట్ మౌస్ అంటే ఏమిటి & దాన్ని ఎలా పరిష్కరించాలి అనేది పని చేయని సమస్యHID-కంప్లైంట్ మౌస్ అంటే ఏమిటి? HID-కంప్లైంట్ మౌస్ పని చేయని సమస్యను ఎలా పరిష్కరించాలి? ఈ పోస్ట్ మీ కోసం పూర్తి పరిచయాన్ని అందిస్తుంది.
ఇంకా చదవండిHID కీబోర్డ్ పరికర డ్రైవర్ డౌన్లోడ్/ఇన్స్టాల్/అప్డేట్
కొంతమంది వినియోగదారులు అటువంటి కీబోర్డ్లను ఉపయోగిస్తున్నప్పుడు Windows 10/11లో పని చేయని HID కీబోర్డ్ పరికరాలను ఎదుర్కొన్నారని నివేదించారు. పాత, అవినీతి లేదా తప్పిపోయిన డ్రైవర్లు సమస్యకు కారణం కావచ్చు. Windows 11/10 కోసం తాజా HID కీబోర్డ్ పరికర డ్రైవర్ను ఇన్స్టాల్ చేయడం సులభమయిన పరిష్కారాలలో ఒకటి.
మీరు ఇటీవల Windows 11కి అప్గ్రేడ్ చేసినట్లయితే, కొన్ని సమస్యలను నివారించడానికి మీరు మీ HID కీబోర్డ్ డ్రైవర్లను అప్డేట్ చేయాలి లేదా ఇన్స్టాల్ చేయాలి. మీరు కీబోర్డ్ డ్రైవర్ను మాన్యువల్గా డౌన్లోడ్ చేసి, ఇన్స్టాల్ చేస్తే తప్ప మీరు ఎక్కువ చేయవలసిన అవసరం లేదు.
కిందిది HID కీబోర్డ్ పరికర డ్రైవర్ డౌన్లోడ్/అప్డేట్/రీఇన్స్టాల్ గురించి వివరాలను పరిచయం చేస్తుంది.
HID కీబోర్డ్ పరికర డ్రైవర్ డౌన్లోడ్
సాధారణంగా, HID కీబోర్డ్ పరికరం స్వయంచాలకంగా డౌన్లోడ్ చేయబడుతుంది మరియు ఇన్స్టాల్ చేయబడుతుంది. మీరు దానిని పరికర నిర్వాహికిలో కనుగొనవచ్చు.
HID కీబోర్డ్ పరికర డ్రైవర్ నవీకరణ
దశ 1: కుడి-క్లిక్ చేయండి ప్రారంభించండి ఎంచుకోవడానికి చిహ్నం పరికర నిర్వహణ .
దశ 2: విస్తరించండి కీబోర్డ్ భాగం, మరియు కుడి క్లిక్ చేయండి HID కీబోర్డ్ పరికరం ఎంచుకోవడానికి ఎంపిక డ్రైవర్ను నవీకరించండి .
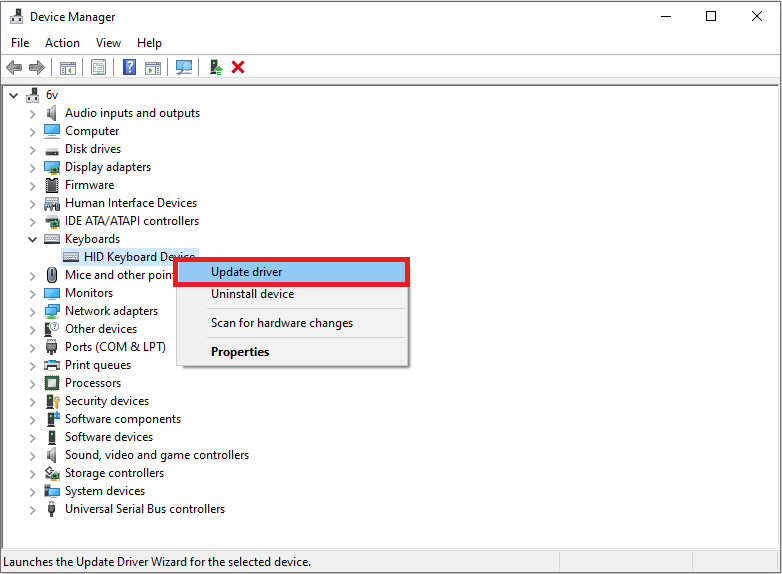
దశ 3: అప్పుడు, మీరు ఎంచుకోవచ్చు డ్రైవర్ల కోసం స్వయంచాలకంగా శోధించండి లేదా డ్రైవర్ల కోసం నా కంప్యూటర్ని బ్రౌజ్ చేయండి .
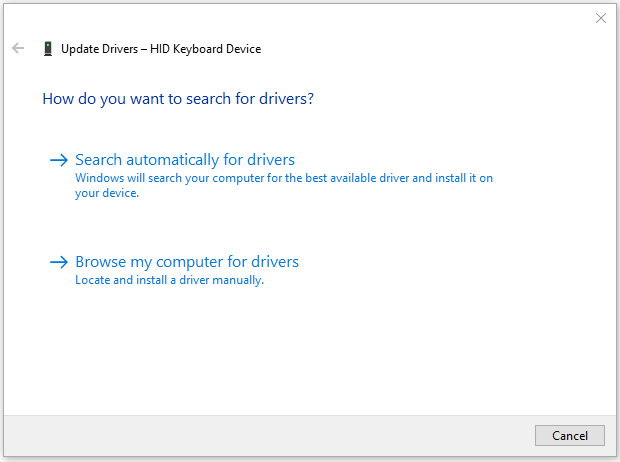
దశ 4: మీరు డ్రైవర్ల కోసం నా కంప్యూటర్ను బ్రౌజ్ చేయి ఎంచుకుంటే, ఆపై క్లిక్ చేయండి బ్రౌజ్ చేయండి... డ్రైవర్ ఫైల్తో ఫోల్డర్ను గుర్తించడానికి మరియు క్లిక్ చేయండి తరువాత . ప్రత్యామ్నాయంగా, మీరు క్లిక్ చేయవచ్చు నా కంప్యూటర్లో అందుబాటులో ఉన్న డ్రైవర్ల జాబితా నుండి ఎంచుకుంటాను మరియు Windows మీ కోసం ఎలాంటి సూచనలను కలిగి ఉందో చూడండి. ఆపై అందించిన ఎంపికల నుండి ఎంచుకుని, క్లిక్ చేయండి తరువాత .
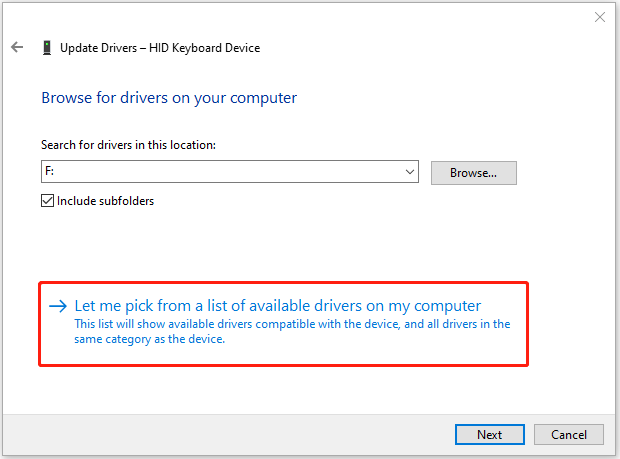
దశ 5: మీకు ఎంపిక కనిపించకపోతే, ఎంపికను తీసివేయండి అనుకూల హార్డ్వేర్ను చూపు బాక్స్ మరియు ఎంచుకోవడానికి వివిధ తయారీదారుల నుండి డ్రైవర్ల పూర్తి జాబితాను పొందండి. అప్పుడు క్లిక్ చేయండి తరువాత .

HID కీబోర్డ్ పరికర డ్రైవర్ని మళ్లీ ఇన్స్టాల్ చేయండి
దశ 1: కుడి-క్లిక్ చేయండి ప్రారంభించండి ఎంచుకోవడానికి చిహ్నం పరికర నిర్వహణ .
దశ 2: విస్తరించండి కీబోర్డ్ భాగం, మరియు కుడి క్లిక్ చేయండి HID కీబోర్డ్ పరికరం ఎంచుకోవడానికి ఎంపిక పరికరాన్ని అన్ఇన్స్టాల్ చేయండి .
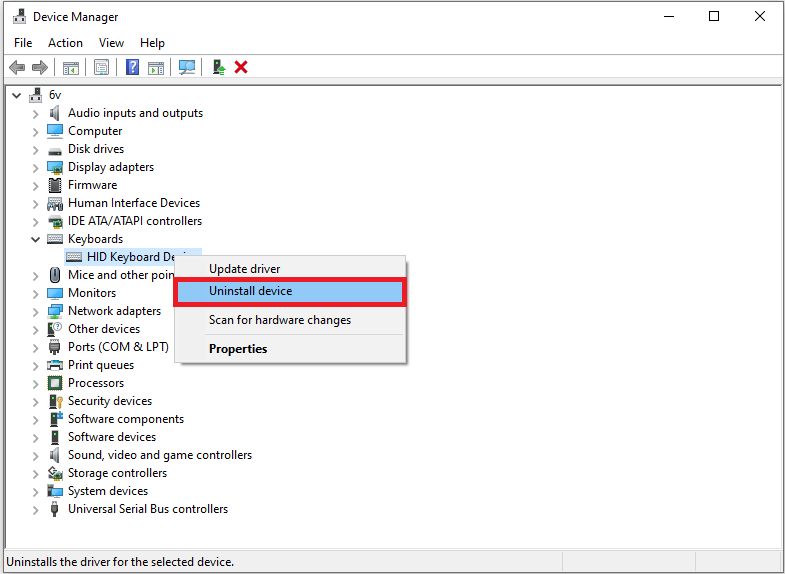
దశ 3: క్లిక్ చేయండి అవును మరియు అన్ఇన్స్టాల్ చేయడానికి మీ PCని పునఃప్రారంభించండి. మీ కంప్యూటర్ను పునఃప్రారంభించిన తర్వాత, Windows ఆటోమేటిక్గా డిఫాల్ట్ కీబోర్డ్ డ్రైవర్లను ఇన్స్టాల్ చేస్తుంది.
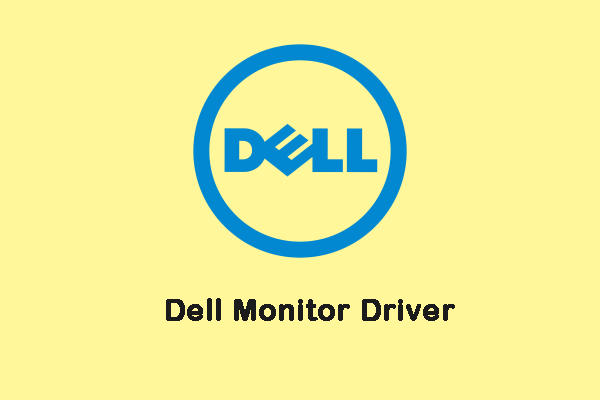 విండోస్ 10లో డెల్ మానిటర్ డ్రైవర్ను ఎలా ఇన్స్టాల్ చేయాలి & అప్డేట్ చేయాలి
విండోస్ 10లో డెల్ మానిటర్ డ్రైవర్ను ఎలా ఇన్స్టాల్ చేయాలి & అప్డేట్ చేయాలిఈ పోస్ట్ Windows 10లో Dell Monitorని ఎలా ఇన్స్టాల్ చేసి & అప్డేట్ చేయాలో పరిచయం చేస్తుంది. మీరు దీని గురించి తెలుసుకోవాలనుకుంటే, మీరు ఈ పోస్ట్ను చదవడం కొనసాగించవచ్చు.
ఇంకా చదవండిచివరి పదాలు
విండోస్ 11/10లో డెల్ మానిటర్ డ్రైవర్ను ఎలా ఇన్స్టాల్ చేయాలి? Windows 11/10లో దీన్ని ఎలా అప్డేట్ చేయాలి? ఈ పోస్ట్ చదివిన తర్వాత మీకు సమాధానం దొరికిందని నేను నమ్ముతున్నాను.
మీ సిస్టమ్ గొప్ప పనితీరును కలిగి ఉందని నిర్ధారించుకోవడానికి మీ గ్రాఫిక్ని నవీకరించడంతో పాటు, మీ డేటాను సురక్షితంగా ఉంచడానికి మీరు సిస్టమ్ను క్రమం తప్పకుండా బ్యాకప్ చేయవచ్చు. పని చేయడానికి MiniTool ShadowMakerని డౌన్లోడ్ చేయండి.
MiniTool ShadowMaker ట్రయల్డౌన్లోడ్ చేయడానికి క్లిక్ చేయండి100%క్లీన్ & సేఫ్






![లోపాల కోసం మదర్బోర్డును ఎలా పరీక్షించాలి? చాలా సమాచారం పరిచయం చేయబడింది! [మినీటూల్ చిట్కాలు]](https://gov-civil-setubal.pt/img/backup-tips/25/how-test-motherboard.png)
![నా తోషిబా ల్యాప్టాప్లు ఎందుకు చాలా నెమ్మదిగా ఉన్నాయి & దాన్ని ఎలా పరిష్కరించాలి? [సమాధానం]](https://gov-civil-setubal.pt/img/partition-disk/0C/why-is-my-toshiba-laptops-so-slow-how-to-fix-it-answered-1.jpg)







![విండోస్ 10 వాల్యూమ్ పాపప్ను ఎలా డిసేబుల్ చేయాలి [2021 అప్డేట్] [మినీటూల్ న్యూస్]](https://gov-civil-setubal.pt/img/minitool-news-center/16/how-disable-windows-10-volume-popup.png)

![పరిష్కరించబడింది - DISM హోస్ట్ సర్వీసింగ్ ప్రాసెస్ హై CPU వినియోగం [మినీటూల్ న్యూస్]](https://gov-civil-setubal.pt/img/minitool-news-center/59/solved-dism-host-servicing-process-high-cpu-usage.png)

![పరిష్కరించబడింది: ట్రబుల్షూట్ ASUS ల్యాప్టాప్ మీరే ఆన్ చేయదు [మినీటూల్ చిట్కాలు]](https://gov-civil-setubal.pt/img/data-recovery-tips/62/solved-troubleshoot-asus-laptop-wont-turn-yourself.jpg)