Chrome సరిగ్గా మూసివేయలేదా? ఇక్కడ కొన్ని పరిష్కారాలు ఉన్నాయి! [మినీటూల్ న్యూస్]
Chrome Didn T Shut Down Correctly
సారాంశం:

ఇటీవల, కొంతమంది వారు Google Chrome ను ఉపయోగించినప్పుడు, వారు “Chrome సరిగ్గా మూసివేయబడలేదు” దోష సందేశాన్ని అందుకుంటారని చెప్పారు. మీరు వారిలో ఒకరు అయితే, మీరు ఈ పోస్ట్ నుండి చదువుకోవచ్చు మినీటూల్ వాటిని పరిష్కరించడానికి కొన్ని పద్ధతులను కనుగొనడం. ఇప్పుడు, మీ పఠనం కొనసాగించండి.
విధానం 1: Google Chrome ని రీసెట్ చేయండి
అన్నింటిలో మొదటిది, “Chrome సరిగ్గా మూసివేయబడలేదు” లోపాన్ని పరిష్కరించడానికి మీరు Google Chrome బ్రౌజర్ను రీసెట్ చేయడానికి ప్రయత్నించవచ్చు. దీన్ని ఎలా చేయాలో ఇక్కడ ఉంది:
దశ 1: Google Chrome ను తెరిచి, ఆపై క్లిక్ చేయండి Google Chrome ను అనుకూలీకరించండి మరియు నియంత్రించండి బటన్.
దశ 2: క్లిక్ చేయండి సెట్టింగులు స్నాప్షాట్ తెరవడానికి ప్రధాన పేజీ యొక్క కుడి ఎగువ మూలలో.
దశ 3: విస్తరించండి సెట్టింగులు టాబ్ చేసి క్లిక్ చేయండి ఆధునిక డ్రాప్-డౌన్ మెనుని తెరవడానికి.
దశ 4: నావిగేట్ చేయండి సిస్టమ్ డ్రాప్-డౌన్ మెనులో టాబ్ చేసి, ఆపివేయండి అందుబాటులో ఉన్నప్పుడు హార్డ్వేర్ త్వరణాన్ని ఉపయోగించండి అమరిక.
ఆ తరువాత, Google Chrome ను మళ్ళీ ప్రారంభించండి మరియు “Chrome సరిగ్గా మూసివేయబడటం లేదు” లోపం ఇంకా కొనసాగుతుందో లేదో చూడండి. ఇది ఇప్పటికీ ఉంటే, మీరు ఈ క్రింది పద్ధతులను ప్రయత్నించవచ్చు.
విధానం 2: డిఫాల్ట్ ఫోల్డర్ పేరు మార్చండి
Chrome ను రీసెట్ చేస్తే “Chrome సరిగ్గా మూసివేయడం లేదు” లోపాన్ని పరిష్కరించకపోతే, మీరు డిఫాల్ట్ ఫోల్డర్ పేరు మార్చడానికి ప్రయత్నించవచ్చు. అలా చేయడానికి, క్రింది మార్గదర్శకాలను అనుసరించండి.
దశ 1: నొక్కండి విండోస్ కీ + IS తెరవడానికి అదే సమయంలో కీ ఫైల్ ఎక్స్ప్లోరర్ .
దశ 2: ఎంచుకోండి ఎంచుకున్న అంశాలను దాచారు కింద పెట్టె చూడండి టాబ్.
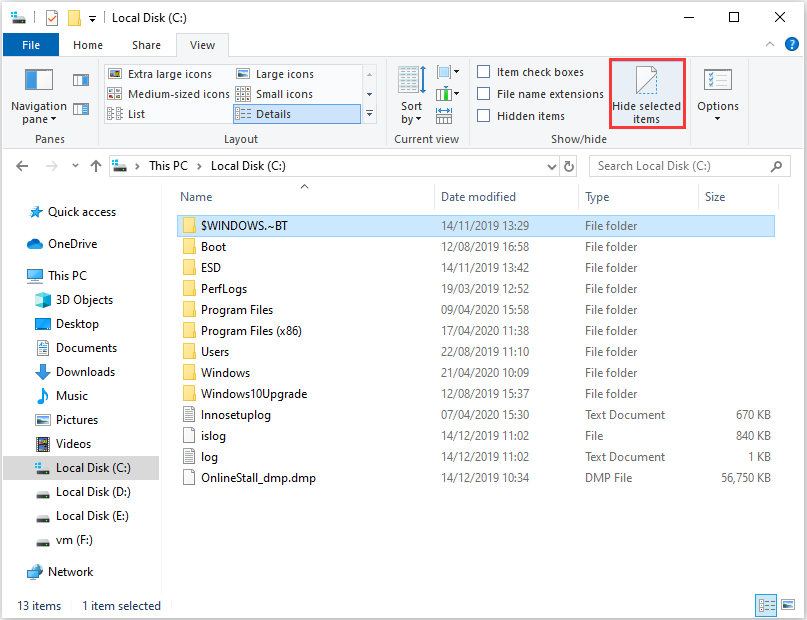
దశ 3: అప్పుడు మార్గానికి నావిగేట్ చేయండి: సి:> యూజర్లు> (యూజర్ ఖాతా)> యాప్డేటా> లోకల్> గూగుల్> క్రోమ్> యూజర్ డేటా .
దశ 4: ఫోల్డర్పై కుడి క్లిక్ చేసి ఎంచుకోండి పేరు మార్చండి . టైప్ చేయండి default_old క్రొత్త ఫోల్డర్ శీర్షికగా మరియు నొక్కండి నమోదు చేయండి కీ.
అప్పుడు, Google Chrome ను తెరిచి, “Chrome సరిగ్గా మూసివేయబడలేదు” లోపం పరిష్కరించబడిందో లేదో తనిఖీ చేయండి.
విధానం 3: మరొక బ్రౌజర్ను ప్రయత్నించండి
మీరు “Chrome మూసివేస్తూనే ఉంటుంది” సమస్యను ఎదుర్కొన్నప్పుడు, ఫైల్లను డౌన్లోడ్ చేయడానికి మీరు మరొక బ్రౌజర్ను మార్చవచ్చు. మరొక బ్రౌజర్ను మార్చిన తర్వాత విజయవంతంగా డౌన్లోడ్ చేస్తామని చాలా మంది వినియోగదారులు అంటున్నారు. అందువల్ల, లోపాన్ని ఎదుర్కొన్నప్పుడు, మరొక బ్రౌజర్ను ప్రయత్నించడం మంచి మార్గం.
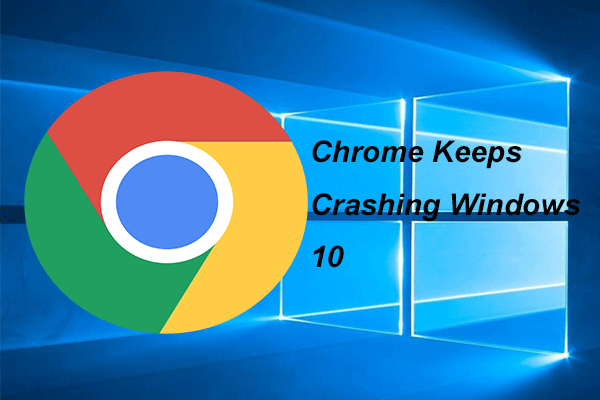 Chrome ను పరిష్కరించడానికి 4 పరిష్కారాలు విండోస్ 10 ను క్రాష్ చేస్తుంది
Chrome ను పరిష్కరించడానికి 4 పరిష్కారాలు విండోస్ 10 ను క్రాష్ చేస్తుంది Google Chrome ఉపయోగించినప్పుడు క్రాష్ అవుతూ ఉండవచ్చు. Chrome విండోస్ 10 ను క్రాష్ చేస్తూనే సమస్యను ఎలా పరిష్కరించాలో ఈ పోస్ట్ మీకు చూపుతుంది.
ఇంకా చదవండివిధానం 4: ప్రాధాన్యతల ఫైల్ను సవరించండి
“Chrome సరిగ్గా మూసివేయబడలేదు” లోపాన్ని పరిష్కరించడానికి మీరు ప్రాధాన్యతల ఫైల్ను సవరించడానికి కూడా ప్రయత్నించవచ్చు. దీన్ని ఎలా చేయాలో మీకు తెలియకపోతే, మీరు దశల వారీ సూచనలను అనుసరించవచ్చు.
దశ 1: తెరవండి ఫైల్ ఎక్స్ప్లోరర్ కిటికీ. అప్పుడు, ఈ క్రింది మార్గానికి వెళ్ళండి: సి:> యూజర్లు> (యూజర్ ఖాతా)> యాప్డేటా> లోకల్> గూగుల్> క్రోమ్> యూజర్ డేటా> డిఫాల్ట్ .
దశ 2: కుడి క్లిక్ చేయండి ప్రాధాన్యతలు మరియు ఎంచుకోండి తో తెరవండి . అప్పుడు ఎంచుకోండి నోట్ప్యాడ్ క్లిక్ చేయండి అలాగే .
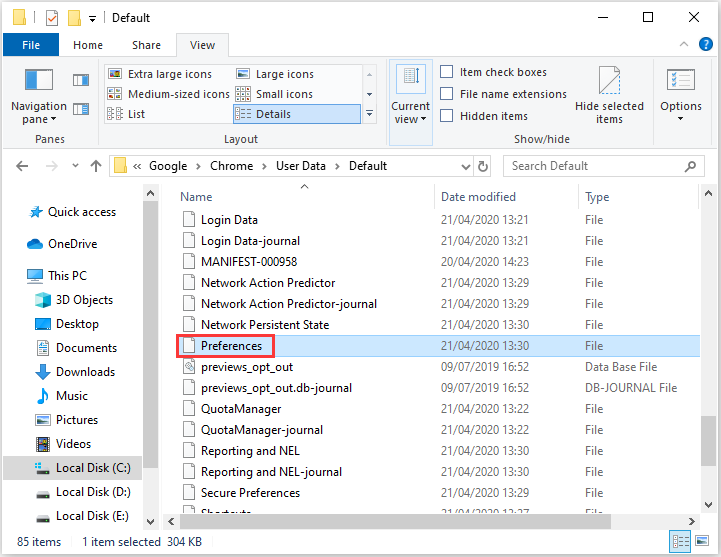
దశ 3: క్లిక్ చేయండి సవరించండి క్లిక్ చేయండి కనుగొనండి సాధనాన్ని తెరవడానికి. అప్పుడు నమోదు చేయండి exit_type శోధన పెట్టెలో, మరియు క్లిక్ చేయండి అలాగే బటన్.
దశ 4: అప్పుడు క్రాష్డ్ తొలగించి టైప్ చేయండి సాధారణ దాన్ని భర్తీ చేయడానికి.
దశ 5: క్లిక్ చేయండి ఫైల్ > సేవ్ చేయండి మార్పులను సేవ్ చేయడానికి. అప్పుడు Windows ను పున art ప్రారంభించి, “Chrome సరిగ్గా మూసివేయబడలేదు” అని తనిఖీ చేయడానికి Chrome బ్రౌజర్ను ప్రారంభించండి.
ముగింపు
“Chrome సరిగ్గా మూసివేయబడలేదు” లోపాన్ని ఎలా పరిష్కరించాలో ఇక్కడ మొత్తం సమాచారం ఉంది. మీరు అదే లోపాన్ని ఎదుర్కొంటే, మీరు పైన పేర్కొన్న పద్ధతులను ప్రయత్నించవచ్చు. మీ సమస్యను వాటిలో ఒకటి పరిష్కరించవచ్చు.
![[సమీక్ష] ILOVEYOU వైరస్ అంటే ఏమిటి & వైరస్ నివారించడానికి చిట్కాలు](https://gov-civil-setubal.pt/img/backup-tips/69/what-is-iloveyou-virus-tips-avoid-virus.png)


![డౌన్లోడ్లను నిరోధించడం నుండి Chrome ని ఎలా ఆపాలి (2021 గైడ్) [మినీటూల్ న్యూస్]](https://gov-civil-setubal.pt/img/minitool-news-center/15/how-stop-chrome-from-blocking-downloads.png)



![GPU స్కేలింగ్ [నిర్వచనం, ప్రధాన రకాలు, ప్రోస్ & కాన్స్, ఆన్ & ఆఫ్ చేయండి] [మినీటూల్ వికీ]](https://gov-civil-setubal.pt/img/minitool-wiki-library/07/gpu-scaling-definition.jpg)


![అన్ని పరికరాల్లో Chromeని మళ్లీ ఇన్స్టాల్ చేయడం ఎలా? [పరిష్కారం!]](https://gov-civil-setubal.pt/img/news/31/how-reinstall-chrome-all-devices.png)

![కంప్యూటర్ వేగంగా ఏమి చేస్తుంది? ఇక్కడ ప్రధాన 8 కోణాలు ఉన్నాయి [మినీటూల్ చిట్కాలు]](https://gov-civil-setubal.pt/img/backup-tips/50/what-makes-computer-fast.png)


![మీ విండోస్ కంప్యూటర్లో బ్లూటూత్ సమస్యలను ఎలా పరిష్కరించాలి? [మినీ టూల్ చిట్కాలు]](https://gov-civil-setubal.pt/img/news/43/how-to-fix-bluetooth-problems-on-your-windows-computer-minitool-tips-1.png)

![[పరిష్కారం] YouTube వ్యాఖ్య ఫైండర్ ద్వారా YouTube వ్యాఖ్యలను ఎలా కనుగొనాలి?](https://gov-civil-setubal.pt/img/blog/11/how-find-youtube-comments-youtube-comment-finder.png)
![[నిర్వచనం] Cscript.exe & Cscript vs Wscript అంటే ఏమిటి?](https://gov-civil-setubal.pt/img/knowledge-base/87/what-is-cscript.png)
