RAM vs SSD: మీరు ముందుగా ఏది అప్గ్రేడ్ చేయాలి?
Ram Vs Ssd Which Should You Upgrade First
మీరు SSDకి అప్గ్రేడ్ చేయాలా లేదా మీ కంప్యూటర్కు మరింత RAMని జోడించాలా వద్దా అని పోరాడుతున్నట్లయితే, మీరు ఈ కథనంపై ఆసక్తి కలిగి ఉంటారు. ఇక్కడ, MiniTool RAM మరియు SSD గురించి సవివరమైన సమాచారాన్ని అందిస్తుంది మరియు మీరు ముందుగా ఏది అప్గ్రేడ్ చేయాలో విశ్లేషిస్తుంది.
ఈ పేజీలో:- RAM యొక్క సమీక్ష
- SSD యొక్క సమీక్ష
- RAM vs SSD
- మీరు మీ పరికరానికి ముందుగా RAM లేదా SSDని అప్గ్రేడ్ చేయాలా?
- క్రింది గీత
- RAM vs SSD FAQ
SSDకి అప్గ్రేడ్ చేయాలా లేదా ఎక్కువ RAMని పొందాలా అనేది చాలా మంది వినియోగదారులకు ఎల్లప్పుడూ కష్టమైన నిర్ణయం. మరియు ఫోరమ్లో ఈ అంశంపై సమాధానాలు మరియు సూచనల కోసం చాలా మంది వినియోగదారులు వెతుకుతున్నారని మీరు కనుగొనవచ్చు. దీని గురించి ఒక సాధారణ పోస్ట్ క్రింద ఉంది:
హలో, నేను ఇటీవలే ఒక కంప్యూటర్ని నిర్మించాను మరియు నా కంప్యూటర్లో అప్గ్రేడ్ చేయడానికి నేను మరికొంత డబ్బు సంపాదించాను. ఈ కంప్యూటర్ ఆఫీసు పని, గేమింగ్ మరియు వీడియో ఎడిటింగ్ కోసం ఒక సాధారణ కంప్యూటర్. కాబట్టి, నా ప్రశ్న ఏమిటంటే, నేను ఎక్కువ ర్యామ్ కొనుగోలు చేయాలా లేదా SSDని కొనుగోలు చేయాలా? ఏది అప్గ్రేడ్ చేయడం వల్ల పనితీరుపై ఎక్కువ ప్రభావం చూపుతుంది? నాకు ఆందోళన కలిగించే విషయం ఏమిటంటే, నా 8GB ఒకే ఛానెల్ మాత్రమే ఎందుకంటే నేను మొదట నా కంప్యూటర్ను నిర్మించినప్పుడు 1 RAM స్టిక్ను మాత్రమే ఉంచాను.— forums.tomshardware.com నుండి
సరే, నేటి కథనంలో, అత్యుత్తమ పనితీరు, RAM లేదా SSDని పొందడానికి మీరు ముందుగా మీ కంప్యూటర్లోని ఏ భాగాన్ని అప్గ్రేడ్ చేయాలనే దాని గురించి మేము మాట్లాడుతాము. దీనికి ముందు, మీరు మొదట RAM మరియు SSD గురించి తెలుసుకోవాలి, తద్వారా మీరు మీ అవసరాలకు అనుగుణంగా మంచి ఎంపిక చేసుకోవచ్చు.
RAM యొక్క సమీక్ష
RAM , రాండమ్-యాక్సెస్ మెమరీ యొక్క సంక్షిప్త రూపం, ఇది కంప్యూటర్ మెమరీ యొక్క సాధారణ రూపం. ఇది మీ కంప్యూటర్లోని అత్యంత ముఖ్యమైన భాగాలలో ఒకటి, దీన్ని ఏ క్రమంలోనైనా చదవవచ్చు మరియు మార్చవచ్చు. యాదృచ్ఛిక-ప్రాప్యత మెమరీ పరికరం మెమరీ యొక్క వివిధ ప్రదేశాలలో సేవ్ చేయబడిన డేటాను దాదాపు అదే సమయంలో చదవడానికి లేదా వ్రాయడానికి అనుమతిస్తుంది.
ది ఆపరేటింగ్ సిస్టమ్ , అప్లికేషన్ ప్రోగ్రామ్లు మరియు వ్యక్తిగత ఫైల్లు హార్డ్ డ్రైవ్లలో నిల్వ చేయబడతాయి, అయితే RAM ప్రస్తుత ఉపయోగంలో ఉన్న డేటాను స్వల్పకాలికంగా నిల్వ చేస్తుంది, తద్వారా అవి పరికరం యొక్క ప్రాసెసర్ ద్వారా త్వరగా యాక్సెస్ చేయబడతాయి. ఇది దాదాపు నేరుగా CPUతో అనుసంధానించబడి ఉంది మరియు హార్డ్ డ్రైవ్కు లేదా దాని నుండి ప్రవహిస్తున్నప్పుడు కంప్యూటర్ యొక్క డేటా RAM గుండా వెళుతుంది.
సాధారణంగా చెప్పాలంటే, RAM మీ కంప్యూటర్ యొక్క నిల్వ పరికరాలకు వేగంగా చదవడం మరియు వ్రాయడం యాక్సెస్ను అందిస్తుంది. కానీ వివిధ డేటాను నేరుగా నిల్వ చేయడానికి RAM ఉపయోగించబడదు, ఎందుకంటే ఇది అస్థిరంగా ఉంటుంది. కంప్యూటర్ ఆన్లో ఉన్నంత కాలం డేటా RAMలో ఉంచబడుతుంది, కానీ కంప్యూటర్ ఆఫ్ చేయబడినప్పుడు నిల్వ చేయబడిన సమాచారం పోతుంది.
SSD యొక్క సమీక్ష
SSD , లేదా సాలిడ్-స్టేట్ డ్రైవ్ అనేది కంప్యూటర్ల కోసం కొత్త తరం నిల్వ పరికరం, ఇది డేటాను నిరంతరం నిల్వ చేయడానికి ఇంటిగ్రేటెడ్ సర్క్యూట్ అసెంబ్లీలను మెమరీగా ఉపయోగిస్తుంది. HDDలు మరియు ఫ్లాపీ డిస్క్ల వంటి సాంప్రదాయ మెకానికల్ హార్డ్ డ్రైవ్ల నుండి భిన్నంగా, SSDలు సాధారణంగా వీటిని ఉపయోగించుకుంటాయి NAND-ఆధారిత ఫ్లాష్ మెమరీ ఇది అస్థిరత లేని కంప్యూటర్ మెమరీ నిల్వ మాధ్యమం.
ఈ రోజుల్లో, ఎక్కువ మంది వినియోగదారులు తమ పరికరాల కోసం SSDని ఎంచుకోవడానికి సిద్ధంగా ఉన్నారు, ఎందుకంటే ఇది సాధారణంగా ఉపయోగించే HDDల కంటే ఎక్కువ ప్రయోజనాలను అందిస్తుంది. SSDల యొక్క కొన్ని ప్రయోజనాలు క్రింద ఇవ్వబడ్డాయి:
- 1GB స్టిక్: గురించి $10 లేక తక్కువ
- 2GB స్టిక్: గురించి $10 - 20
- 4GB స్టిక్: గురించి $20 – 45
- 8GB స్టిక్/కిట్: గురించి $40 – 90
- 16GB స్టిక్/కిట్: గురించి $70 – 100+ కోసం DDR3 , లేదా గురించి $80 – 150+ DDR4 కోసం
- 2020లో గేమింగ్ కోసం ఉత్తమ ర్యామ్ – ఇప్పుడే ఒకటి ఎంచుకోండి!
- డెస్క్టాప్/ల్యాప్టాప్ కోసం ఉత్తమ DDR4/DDR3 16GB RAM
- ల్యాప్టాప్ మరియు డెస్క్టాప్ PC కోసం ఉత్తమ 1TB SSD అంతర్గత హార్డ్ డ్రైవ్
- గేమింగ్ 2020 కోసం ఉత్తమ SSD - ఇప్పుడే ఒకటి ఎంచుకోండి
సంబంధిత కథనం: SSD VS HDD: తేడా ఏమిటి? మీరు PCలో ఏది ఉపయోగించాలి?
RAM vs SSD
చాలా సందర్భాలలో, RAM మరియు SSD పోల్చదగినవి కావు ఎందుకంటే అవి రెండు వేర్వేరు కంప్యూటర్ భాగాలు. కానీ కంప్యూటర్ పనితీరు విషయానికి వస్తే, కొంతమంది వినియోగదారులు గేమింగ్ కోసం SSD లేదా RAM అప్గ్రేడ్ చేయాలా అనే విషయంలో చిక్కుకుపోతారు. సాధారణంగా, వినియోగదారులు అప్గ్రేడ్ చేయడానికి ఒకదాన్ని ఎంచుకున్నప్పుడు వేగం మరియు ధరపై చాలా శ్రద్ధ చూపుతారు.
RAM vs SSD వేగం మరియు ధర గురించి తెలుసుకోవడానికి చదువుతూ ఉండండి.
RAM vs SSD వేగం
RAM మరియు SSD రెండూ మీ కంప్యూటర్ పనితీరును మెరుగుపరుస్తాయి. కానీ వాస్తవానికి, RAM అనేది SSD కంటే వేగంగా ఉండే ఆర్డర్లు.
సిద్ధాంతంలో, SSD యొక్క బదిలీ వేగం దాదాపు 6Gbps వరకు ఉంటుంది (750 MB/sకి సమానం) ఇది నుండి గంటలు ఇంటర్ఫేస్. మరియు సాపేక్షంగా వేగవంతమైన SSD వాస్తవ ప్రపంచ వ్రాత వేగాన్ని 456 MB/s సాధించవచ్చు. అయితే, RAM యొక్క వేగం PC సంఖ్య ద్వారా నిర్ణయించబడుతుంది మరియు PC3-12800 మెమరీ యొక్క మాడ్యూల్ 12,800 MB/s వేగంతో డేటాను బదిలీ చేయగలదు.
 కీలకమైన T700 SSD అవలోకనం: ఇది రికార్డ్-బ్రేక్ పనితీరును కలిగి ఉంది
కీలకమైన T700 SSD అవలోకనం: ఇది రికార్డ్-బ్రేక్ పనితీరును కలిగి ఉందిఇది SSD విడుదల తేదీ, లాభాలు మరియు నష్టాలు, సామర్థ్యాలు, ధరలు, పనితీరు మొదలైన వాటితో సహా కీలకమైన T700 SSD అవలోకనం.
ఇంకా చదవండిRAM vs SSD ధర
ప్రతి GB ధర పరంగా, RAM SSD కంటే చాలా ఖరీదైనది.
సాధారణ విషయానికొస్తే వినియోగదారు SSDలు , Samsung 1TB SSD, ఉదాహరణకు, Amazonలో సుమారు $230. వాస్తవానికి, SSDల ధరలు బ్రాండ్లు, ఇంటర్ఫేస్లు మరియు ఇతర కారకాల ద్వారా మారుతూ ఉంటాయి, అయితే అవి సాధారణంగా GBకి 1 డాలర్ కంటే తక్కువగా ఉంటాయి.
వివిధ RAM పరిమాణాల కోసం సాధారణ ధర శ్రేణులు క్రింద జాబితా చేయబడ్డాయి:
నిజం చెప్పాలంటే, గత కొన్ని సంవత్సరాలుగా RAM మరియు SSD ధరలు తగ్గాయి మరియు చాలా మంది వినియోగదారులు దేనినైనా అప్గ్రేడ్ చేయగలరు. మరియు ఇటీవలి నివేదిక ప్రకారం అధిక సరఫరా మరియు బలహీనమైన డిమాండ్ కారణంగా ధరలు త్వరలో క్షీణించవచ్చు.
మీరు మీ పరికరానికి ముందుగా RAM లేదా SSDని అప్గ్రేడ్ చేయాలా?
హలో ఫ్రెండ్స్, i5 4వ జెన్ ప్రాసెసర్, 4GB RAM, 1TB HDD, 2GB గ్రాఫిక్స్తో కాన్ఫిగర్ చేయబడిన Dell Inspiron 3542 ల్యాప్టాప్ నా స్వంతం. నేను నా ల్యాప్టాప్ని అప్గ్రేడ్ చేయడానికి సిద్ధంగా ఉన్నాను కానీ SSD లేదా RAMకి మాత్రమే బడ్జెట్ ఉంది. కాబట్టి, ఏది అప్గ్రేడ్ చేయాలో నాకు సూచించండి, ఈ రోజుల్లో నా ల్యాప్టాప్ చాలా నెమ్మదిగా మారింది. దయచేసి నేను అప్గ్రేడ్ చేయాలని RAM లేదా SSD బ్రాండ్తో నాకు సూచించండి. ధన్యవాదాలు.- డెల్ కమ్యూనిటీ నుండి
వినియోగదారు పోస్ట్ చేసినట్లే, మీరు ఏ అప్గ్రేడ్ చేయడం చాలా సమంజసమని మరియు RAM లేదా SSD బ్రాండ్ని సిఫార్సు చేస్తుందని మీరు ఆలోచిస్తూ ఉండవచ్చు. వాస్తవానికి, మీ స్వంత పరిస్థితులకు అనుగుణంగా నిర్ణయం తీసుకోవాలి. కొన్నిసార్లు, ల్యాప్టాప్కు RAMని జోడించడం SSDకి అప్గ్రేడ్ చేయడం కంటే పనితీరును మరింత సమర్థవంతంగా మెరుగుపరుస్తుంది, కానీ ఇతర సందర్భాల్లో దీనికి విరుద్ధంగా ఉంటుంది.
మీరు ఏ సందర్భంలో ఉన్నారో గుర్తించండి మరియు సరైన భాగాన్ని అప్గ్రేడ్ చేయండి.
కేస్ 1. అది సరిపోనప్పుడు మరింత RAM కోసం వెళ్లండి
ముందు చెప్పినట్లుగా, RAM అనేది చాలా ముఖ్యమైన భాగం, ఇది నేరుగా SSD ద్వారా భర్తీ చేయబడదు. ప్రతి అప్లికేషన్ సరిగ్గా అమలు చేయడానికి నిర్దిష్ట RAM స్పేస్ అవసరం, మరియు ప్రోగ్రామ్ చాలా నెమ్మదిగా ఉండవచ్చు మరియు RAM లేకుండా అస్సలు రన్ చేయబడదు.
కాబట్టి, మీ RAM సరిపోకపోతే లేదా మీరు పెద్ద-స్థాయి వీడియో గేమ్ల వంటి అనేక డిమాండ్ ఉన్న అప్లికేషన్లను అమలు చేయవలసి వస్తే, ల్యాప్టాప్కు RAMని జోడించడం నిస్సందేహంగా కంప్యూటర్ వేగాన్ని వేగవంతం చేయడానికి ఉత్తమ ఎంపిక.
మీ ఇన్స్టాల్ చేసిన RAMని తనిఖీ చేయడానికి క్రింది దశలను అనుసరించండి:
చిట్కా: మీరు మీ కంప్యూటర్కు మరింత RAMని జోడించే ముందు, మీ పరికరం అదనపు RAMకు మద్దతునిస్తుందని నిర్ధారించుకోవాలి.దశ 1 : ప్రెస్ విండోస్ + ఎస్ , శోధన పట్టీలో నియంత్రణ ప్యానెల్ను ఇన్పుట్ చేయండి మరియు దాన్ని తెరవడానికి ఉత్తమ సరిపోలిక ఫలితాన్ని క్లిక్ చేయండి.
దశ 2 : దీనికి నావిగేట్ చేయండి వ్యవస్థ మరియు భద్రత > వ్యవస్థ .
దశ 3 : క్రింద వ్యవస్థ కుడి పేన్లో విభాగం, మీరు మీ మొత్తం మరియు ఉపయోగించదగిన పరిమాణాన్ని చూడవచ్చు ఇన్స్టాల్ చేయబడిన మెమరీ (RAM) .
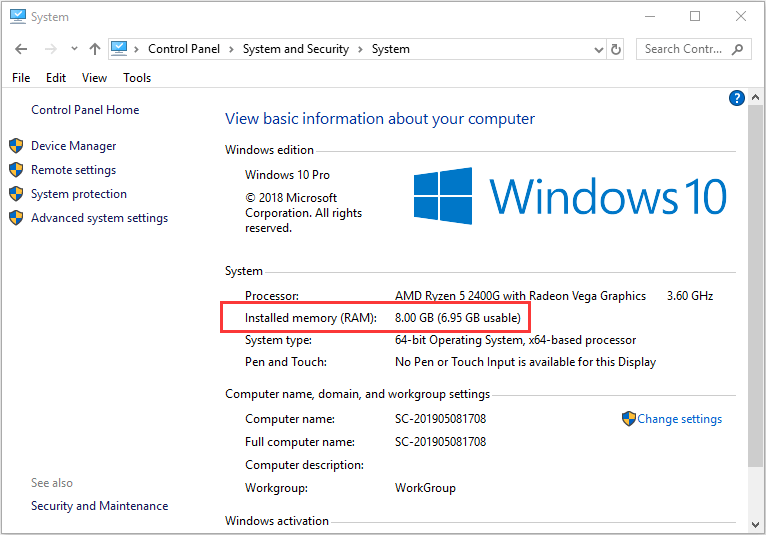
చాలా మంది వినియోగదారుల కోసం, 4 నుండి 8GB RAM పరికరం కోసం అద్భుతమైన పనితీరును అందిస్తుంది. కానీ గేమ్ లవర్స్ మరియు ఔత్సాహికుల కోసం, 16 నుండి 32GB ర్యామ్ ప్రాధాన్యతనిస్తుంది. మీ ర్యామ్ సరిపోకపోతే, మీరు ఈ గైడ్ ప్రకారం మీ కంప్యూటర్కు మరింత ర్యామ్ని జోడించడానికి వెళ్లవచ్చు: ల్యాప్టాప్లో మరింత RAM పొందడం ఎలా—RAMని ఖాళీ చేయండి లేదా RAMని అప్గ్రేడ్ చేయండి .
మీ కంప్యూటర్ కోసం తగిన RAMని ఎంచుకోవడానికి, మీరు ఈ ఉపయోగకరమైన కథనాలను తనిఖీ చేయవచ్చు:
కేస్ 2. RAM తగినంతగా ఉన్నప్పుడు SSDకి అప్గ్రేడ్ చేయండి
ఇన్స్టాల్ చేయబడిన RAM సరిపోతుంటే, ల్యాప్టాప్కు RAMని జోడించడం ద్వారా మీరు PC పనితీరులో గుర్తించదగిన మెరుగుదలని పొందలేరు. ఈ సమయంలో, మీ సాపేక్షంగా నెమ్మదిగా ఉన్న HDDని వేగవంతమైన SSDకి అప్గ్రేడ్ చేయడం వలన పనితీరు బాగా పెరుగుతుంది.
సరైన SSDని ఎంచుకోవడంలో మీకు సహాయపడే కొన్ని కొనుగోలు మార్గదర్శకాలు కూడా ఇక్కడ ఉన్నాయి:
మీరు మీ సిద్ధం చేసిన SSDతో అసలు డిస్క్ని భర్తీ చేయడానికి ముందు, మీరు ముందుగా అవసరమైన డేటాను కొత్త SSDకి బదిలీ చేయాల్సి ఉంటుంది. దాన్ని సాధించడానికి, మీరు ప్రొఫెషనల్ థర్డ్-పార్టీ డిస్క్ మేనేజర్ని ఉపయోగించుకోవచ్చు.
ఇక్కడ, నేను మీ కోసం MiniTool విభజన విజార్డ్ని సిఫార్సు చేస్తున్నాను. OSని మళ్లీ ఇన్స్టాల్ చేయకుండా డిస్క్ని అప్గ్రేడ్ చేయడానికి ఇది మిమ్మల్ని అనుమతిస్తుంది. కానీ ఈ ఫీచర్ చెల్లింపు ఎడిషన్లలో మాత్రమే అందుబాటులో ఉంటుందని గమనించండి.
MiniTool విభజన విజార్డ్ డెమోడౌన్లోడ్ చేయడానికి క్లిక్ చేయండి100%క్లీన్ & సేఫ్
దశ 1 : మీ కంప్యూటర్కు సిద్ధం చేసిన SSDని కనెక్ట్ చేయండి మరియు ప్రధాన ఇంటర్ఫేస్ను పొందడానికి ప్రోగ్రామ్ను ప్రారంభించండి.
దశ 2 : ఎంచుకోండి OSని SSDకి మార్చండి /HD విజార్డ్ ఎడమ చర్య ప్యానెల్ నుండి, మరియు మీ అవసరాలకు అనుగుణంగా మైగ్రేటింగ్ పద్ధతిని ఎంచుకోండి. క్లిక్ చేయండి తరువాత కొనసాగటానికి.
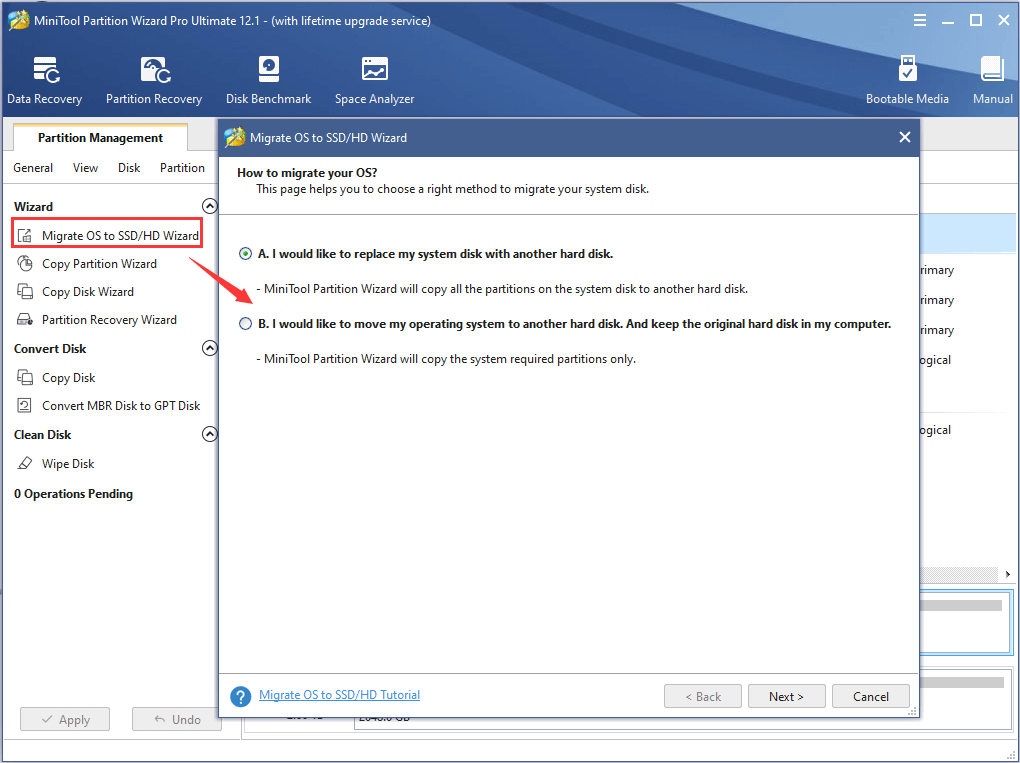
దశ 3 : సోర్స్ కంటెంట్ని నిల్వ చేయడానికి SSDని డెస్టినేషన్ డిస్క్గా ఎంచుకుని, క్లిక్ చేయండి తరువాత .
దశ 4 : కాపీ ఎంపికలను ఎంచుకోండి మరియు మీ అవసరాలకు అనుగుణంగా కొత్త డిస్క్ను కాన్ఫిగర్ చేయండి. SSD పనితీరును మెరుగుపరచడానికి, మీరు ఎంచుకోవాలని సిఫార్సు చేయబడింది విభజనలను 1 MBకి సమలేఖనం చేయండి ఎంపిక. అప్పుడు, క్లిక్ చేయండి తరువాత .
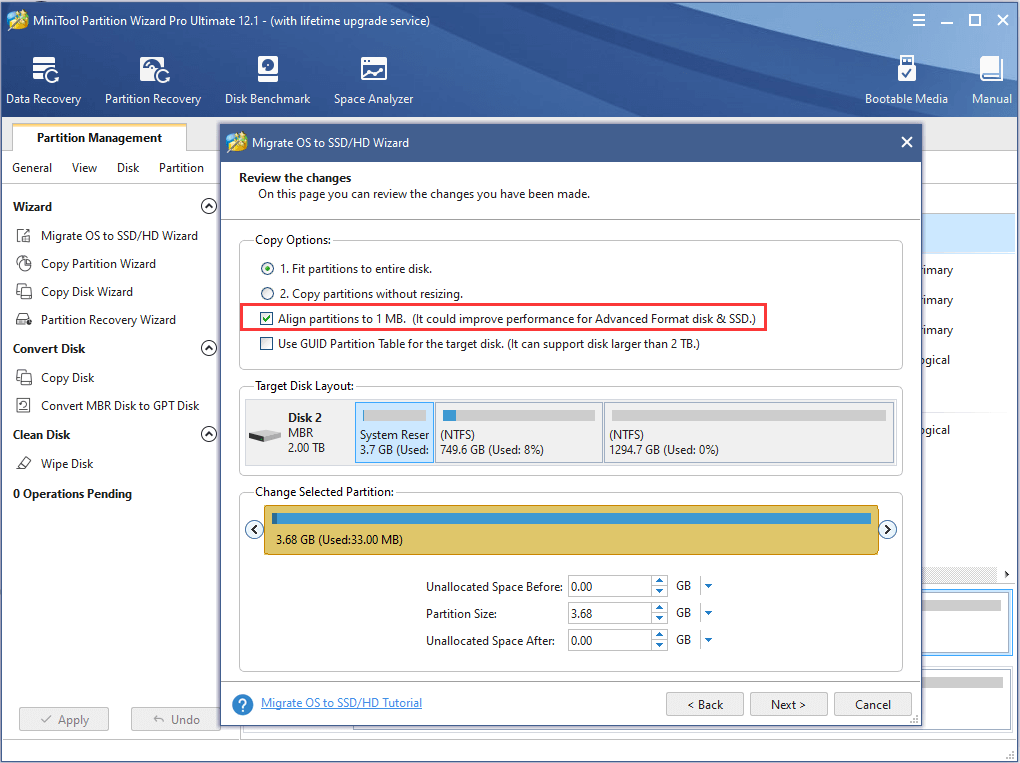
దశ 5 : ఇచ్చిన నోట్ చదివి కొట్టండి ముగించు ప్రధాన ఇంటర్ఫేస్కి తిరిగి రావడానికి బటన్. ఇప్పుడు, క్లిక్ చేయండి దరఖాస్తు చేసుకోండి పెండింగ్లో ఉన్న అన్ని కార్యకలాపాలను అమలు చేయడానికి బటన్.
SSD అప్గ్రేడ్ గురించి మరింత వివరణాత్మక సమాచారాన్ని పొందడానికి, మీరు మా మునుపటి కథనాన్ని చూడవచ్చు: SSD అప్గ్రేడ్: మీ కంప్యూటర్ కోసం SSDని ఎలా అప్గ్రేడ్ చేయాలి .
క్రింది గీత
ఈ కథనాన్ని చదివిన తర్వాత, ఇప్పుడు గేమింగ్ కోసం SSD లేదా RAM అప్గ్రేడ్ చేయాలా అని మీరు తెలుసుకోవాలి. నేటి అంశానికి సంబంధించి మరిన్ని ఆలోచనలు మరియు సూచనల కోసం, మీరు వ్యాఖ్య విభాగంలో సందేశాన్ని పంపవచ్చు.
MiniTool సాఫ్ట్వేర్ను ఉపయోగిస్తున్నప్పుడు మీకు ఏవైనా సమస్యలు ఉంటే, మీరు మా మద్దతు బృందాన్ని దీని ద్వారా సంప్రదించవచ్చు మాకు .

![డిస్క్ క్లీనప్లో తొలగించడానికి సురక్షితమైనది ఏమిటి? ఇక్కడ సమాధానం [మినీటూల్ చిట్కాలు]](https://gov-civil-setubal.pt/img/data-recovery-tips/02/what-is-safe-delete-disk-cleanup.jpg)
![విండోస్ 10 లో బ్లూటూత్ ఆడియో నత్తిగా మాట్లాడటం: దీన్ని ఎలా పరిష్కరించాలి? [మినీటూల్ న్యూస్]](https://gov-civil-setubal.pt/img/minitool-news-center/63/bluetooth-audio-stuttering-windows-10.png)


![నేను SD కార్డ్ రా రికవరీని ఎలా సమర్థవంతంగా చేయగలను [మినీటూల్ చిట్కాలు]](https://gov-civil-setubal.pt/img/data-recovery-tips/70/how-do-i-do-sd-card-raw-recovery-effectively.jpg)




![డిస్క్ యుటిలిటీ Mac లో ఈ డిస్క్ను రిపేర్ చేయలేదా? ఇప్పుడే పరిష్కరించండి! [మినీటూల్ చిట్కాలు]](https://gov-civil-setubal.pt/img/data-recovery-tips/83/disk-utility-cant-repair-this-disk-mac.jpg)
![SSD ఆరోగ్యం మరియు పనితీరును తనిఖీ చేయడానికి టాప్ 8 SSD సాధనాలు [మినీటూల్ చిట్కాలు]](https://gov-civil-setubal.pt/img/disk-partition-tips/34/top-8-ssd-tools-check-ssd-health.jpg)




![స్థిర: ఈ బ్లూ-రే డిస్క్ AACS డీకోడింగ్ కోసం లైబ్రరీ అవసరం [మినీటూల్ న్యూస్]](https://gov-civil-setubal.pt/img/minitool-news-center/10/fixed-this-blu-ray-disc-needs-library.jpg)
![ఉత్తేజకరమైన వార్తలు: సీగేట్ హార్డ్ డ్రైవ్ డేటా రికవరీ సరళీకృతం చేయబడింది [మినీటూల్ చిట్కాలు]](https://gov-civil-setubal.pt/img/data-recovery-tips/54/exciting-news-seagate-hard-drive-data-recovery-is-simplified.jpg)

![సిస్టమ్ రిజిస్ట్రీ ఫైల్ ఎలా పరిష్కరించాలి లేదా తప్పిపోయిన లోపం [మినీటూల్ చిట్కాలు]](https://gov-civil-setubal.pt/img/data-recovery-tips/41/how-fix-system-registry-file-is-missing.png)