గడువు ముగిసిన విండోస్ సర్వర్ ఆటో-షట్డౌన్ను ఎలా ఆపాలి? సరి చేయి!
How To Stop Expired Windows Server Auto Shutdown Fix It
కొంతమంది వినియోగదారులు లైసెన్స్ గడువు ముగిసిన తర్వాత Windows సర్వర్ ఆటో-షట్డౌన్ సమస్యను ఎదుర్కొన్నారని నివేదించారు. నుండి ఈ పోస్ట్ MiniTool గడువు ముగిసిన Windows సర్వర్ ఆటో-షట్డౌన్ను ఎలా ఆపాలో మీకు నేర్పుతుంది. ఇప్పుడు, మీ పఠనం కొనసాగించండి.
ఈ పోస్ట్లో, గడువు ముగిసిన Windows సర్వర్ ఆటో-షట్డౌన్ను ప్రతి గంటకు ఆపడానికి అవసరమైన చర్యలను మేము చర్చిస్తాము. ఈ సమస్య Windows Server 2022/2019/2016/2012లో సంభవించవచ్చు. Windows సర్వర్లో ఆటో-షట్డౌన్ సమస్యలతో వ్యవహరించేటప్పుడు మీరు శ్రద్ధ వహించాల్సిన కొన్ని విషయాలు ఉన్నాయి.
- ఆటో-షట్డౌన్ యొక్క మూల కారణాన్ని గుర్తించండి.
- పవర్ సెట్టింగ్లు మరియు కాన్ఫిగరేషన్ను తనిఖీ చేయండి.
- అవసరమైన అన్ని నవీకరణలు మరియు ప్యాచ్లు ఇన్స్టాల్ చేయబడిందని నిర్ధారించుకోండి.
MiniTool ShadowMaker ట్రయల్ డౌన్లోడ్ చేయడానికి క్లిక్ చేయండి 100% క్లీన్ & సేఫ్
గడువు ముగిసిన విండోస్ సర్వర్ ఆటో-షట్డౌన్ను ఎలా ఆపాలి
మార్గం 1: రిజిస్ట్రీ ఎడిటర్ ద్వారా
రిజిస్ట్రీ ఎడిటర్ ద్వారా గడువు ముగిసిన Windows సర్వర్ ఆటో-షట్డౌన్ను ఆపడానికి మీకు మొదటి పద్ధతి.
1. నొక్కండి విండోస్ + ఆర్ తెరవడానికి కీలు పరుగు డైలాగ్ బాక్స్. టైప్ చేయండి regedit.msc మరియు నొక్కండి అలాగే తెరవడానికి రిజిస్ట్రీ ఎడిటర్ .
2. కింది మార్గానికి వెళ్లండి:
HKEY_LOCAL_MACHINE\SOFTWARE\Policies\Microsoft\Windows NT\Reliability
3. కనుగొనండి షట్డౌన్ కారణం కుడి వైపున విలువ. ఆపై, దానిపై డబుల్ క్లిక్ చేసి, దాని విలువను మార్చండి 1 .
విలువ లేనట్లయితే, ఖాళీ ప్రాంతంపై కుడి-క్లిక్ చేసి, ఎంచుకోండి కొత్తది > DWORD (32-బిట్) విలువ . అని పేరు పెట్టండి షట్డౌన్ కారణం మరియు దాని విలువను సెట్ చేయండి 1 .
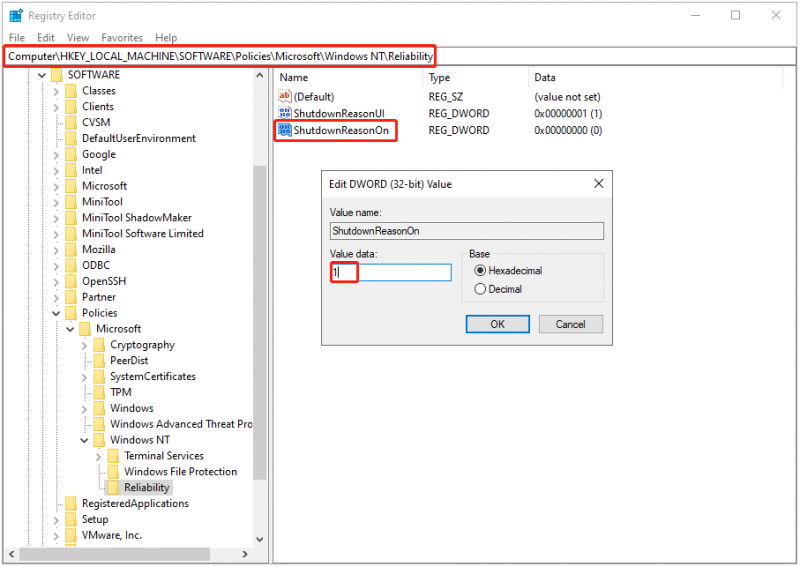
మార్గం 2: గ్రూప్ పాలసీ ద్వారా
గడువు ముగిసిన విండోస్ సర్వర్ ఆటో-షట్డౌన్ను ప్రతి గంటకు ఆపడానికి మరొక పద్ధతి గ్రూప్ పాలసీ ఎడిటర్ ద్వారా.
1. నొక్కండి విండోస్ + ఆర్ తెరవడానికి కీలు పరుగు డైలాగ్ బాక్స్. టైప్ చేయండి gpedit.msc మరియు నొక్కండి అలాగే తెరవడానికి గ్రూప్ పాలసీ ఎడిటర్ కిటికీ.
2. కింది స్థానానికి వెళ్లండి:
కంప్యూటర్ కాన్ఫిగరేషన్\అడ్మినిస్ట్రేటివ్ టెంప్లేట్లు\సిస్టమ్\షట్డౌన్
3. కనుగొనండి షట్డౌన్ ఈవెంట్ ట్రాకర్ని ప్రదర్శించండి కుడి వైపున. ఎంచుకోవడానికి డబుల్ క్లిక్ చేయండి వికలాంగుడు ఎంపిక మరియు క్లిక్ చేయండి దరఖాస్తు చేసుకోండి > అలాగే .
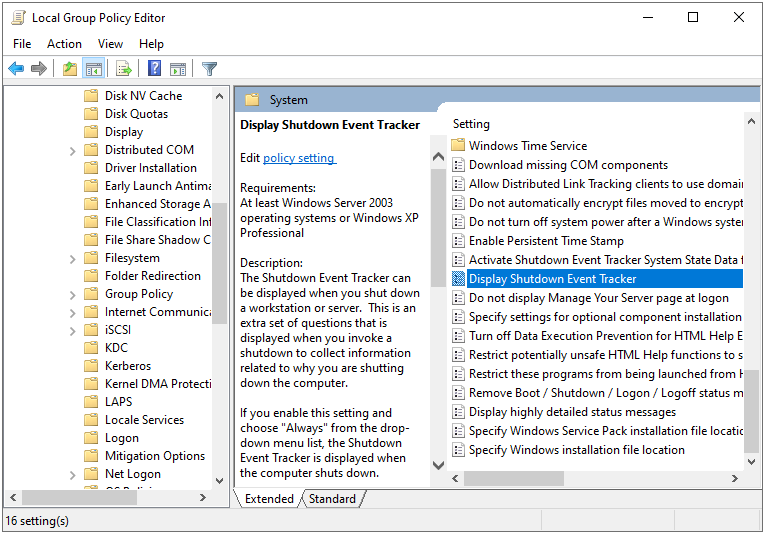
మార్గం 3: కమాండ్ ప్రాంప్ట్ ద్వారా
గడువు ముగిసిన Windows సర్వర్ ఆటో-షట్డౌన్ను ఆపడానికి మీకు చివరి పద్ధతి కమాండ్ ప్రాంప్ట్ ద్వారా.
1. టైప్ చేయండి cmd లో వెతకండి బాక్స్ మరియు ఎంచుకోండి నిర్వాహకునిగా అమలు చేయండి .
2. కింది ఆదేశాన్ని టైప్ చేసి నొక్కండి నమోదు చేయండి :
powercfg -h ఆఫ్
3. ఆదేశం విజయవంతంగా అమలు చేయబడిన తర్వాత, Windows సర్వర్ని పునఃప్రారంభించండి.
గడువు ముగిసిన విండోస్ సర్వర్ ఆటో-షట్డౌన్ను ఎందుకు ఆపలేరు?
మీరు మునుపటి పరిష్కారాలతో గడువు ముగిసిన Windows సర్వర్ ఆటో-షట్డౌన్ను ఇప్పటికీ ఆపలేకపోతే, సమస్యకు కారణమయ్యే అంతర్లీన అంశం ఉండవచ్చు. మీరు క్రింది 2 పద్ధతులను ప్రయత్నించవచ్చు:
1. హార్డ్వేర్ సమస్యల కోసం తనిఖీ చేయండి: హార్డ్వేర్ వైఫల్యం లేదా వైఫల్యం ఆటోమేటిక్ షట్డౌన్ను ప్రేరేపించవచ్చు. మీరు పవర్ సప్లైలు, ఫ్యాన్లు, మెమరీ మాడ్యూల్స్ మరియు స్టోరేజ్ డివైజ్లతో సహా సర్వర్ హార్డ్వేర్ భాగాలను తనిఖీ చేయాలి. అవసరమైతే, ఏదైనా తప్పు హార్డ్వేర్ను భర్తీ చేయండి.
2. అప్గ్రేడ్ చేయడం లేదా తరలించడాన్ని పరిగణించండి: విండోస్ సర్వర్ ఆపరేటింగ్ సిస్టమ్ను అమలు చేస్తున్న సర్వర్ పాతది లేదా ఇకపై అవసరాలను తీర్చకపోతే, మీరు అప్గ్రేడ్ చేయాలి లేదా కొత్త వెర్షన్కి మైగ్రేట్ చేయాల్సి రావచ్చు.
చిట్కాలు: మీ సిస్టమ్ను అప్గ్రేడ్ చేయడానికి ముందు, మీరు మీ Windows సర్వర్ సిస్టమ్ కోసం సిస్టమ్ ఇమేజ్ని సృష్టించడం ఉత్తమం, తద్వారా అప్గ్రేడ్ చేయడం వల్ల కొన్ని సిస్టమ్ సమస్యలు ఏర్పడితే మీరు సిస్టమ్ను సాధారణ స్థితికి పునరుద్ధరించవచ్చు. మీరు దీన్ని చేయడానికి MiniTool ShadowMakerని కూడా ప్రయత్నించవచ్చు. బహుశా మీకు ఈ పోస్ట్ అవసరం కావచ్చు - Windows సర్వర్ 2012 R2ని 2019కి ఎలా అప్గ్రేడ్ చేయాలి? [స్టెప్ బై స్టెప్] .MiniTool ShadowMaker ట్రయల్ డౌన్లోడ్ చేయడానికి క్లిక్ చేయండి 100% క్లీన్ & సేఫ్
చివరి పదాలు
గడువు ముగిసిన Windows సర్వర్ ఆటో-షట్డౌన్ను ఎలా ఆపాలి? పై కంటెంట్లో మీరు సమాధానాలను కనుగొనవచ్చు. ఈ పోస్ట్ మీకు ఉపయోగపడుతుందని ఆశిస్తున్నాను.





![Minecraft విండోస్ 10 కోడ్ ఇప్పటికే రిడీమ్ చేయబడింది: దీన్ని ఎలా పరిష్కరించాలి [మినీటూల్ న్యూస్]](https://gov-civil-setubal.pt/img/minitool-news-center/11/minecraft-windows-10-code-already-redeemed.jpg)


![బాహ్య హార్డ్ డ్రైవ్ జీవితకాలం: దీన్ని ఎలా పొడిగించాలి [మినీటూల్ చిట్కాలు]](https://gov-civil-setubal.pt/img/disk-partition-tips/17/external-hard-drive-lifespan.jpg)




![Hal.dll BSOD లోపానికి టాప్ 7 పరిష్కారాలు [దశల వారీ మార్గదర్శిని] [మినీటూల్ చిట్కాలు]](https://gov-civil-setubal.pt/img/disk-partition-tips/01/top-7-fixes-hal-dll-bsod-error.jpg)




![మీ Google హోమ్తో కమ్యూనికేట్ కాలేదు: 7 ఉపయోగకరమైన పరిష్కారాలు [మినీటూల్ న్యూస్]](https://gov-civil-setubal.pt/img/minitool-news-center/92/could-not-communicate-with-your-google-home.png)
