Windows సర్వర్ 2012 R2ని 2019కి ఎలా అప్గ్రేడ్ చేయాలి? [దశల వారీ] [మినీ టూల్ చిట్కాలు]
Windows Sarvar 2012 R2ni 2019ki Ela Ap Gred Ceyali Dasala Vari Mini Tul Citkalu
మీరు ఇప్పటికీ విండోస్ సర్వర్ని నడుపుతున్నట్లయితే, విండోస్ సర్వర్ 2012 ఆర్2 సపోర్ట్ను ముగించేస్తుంది కాబట్టి మీరు విండోస్ సర్వర్ 2019కి అప్గ్రేడ్ చేయాలి. నుండి ఈ పోస్ట్ లో MiniTool సొల్యూషన్ , మీరు Windows సర్వర్ అప్గ్రేడ్పై పూర్తి గైడ్ని చూడవచ్చు. అలాగే, అప్గ్రేడ్ చేయడానికి ముందు చేయవలసిన కొన్ని విషయాలు ఇక్కడ వివరించబడ్డాయి.
విండోస్ సర్వర్ అనేది సర్వర్లలో ఉపయోగించడానికి ప్రత్యేకంగా మైక్రోసాఫ్ట్ రూపొందించిన ఆపరేటింగ్ సిస్టమ్ల కుటుంబం. సర్వర్లు నిరంతరం అమలు చేయడానికి మరియు ఇతర కంప్యూటర్లకు వనరులను అందించడానికి రూపొందించబడిన అత్యంత శక్తివంతమైన యంత్రాలు. దీని అర్థం దాదాపు అన్ని సందర్భాల్లో, Windows సర్వర్ వ్యాపార వాతావరణంలో మాత్రమే ఉపయోగించబడుతుంది.
విండోస్ సర్వర్ 2012 R2ని 2019కి అప్గ్రేడ్ చేయడం అవసరం
Windows Server 2012 R2 2018లో ప్రధాన స్రవంతి మద్దతును ముగించింది మరియు 2023లో మద్దతును పొడిగించినందున, Windows 2012 R2ని 2019కి అప్గ్రేడ్ చేయాలని సిఫార్సు చేయబడింది.
అదనంగా, ఇతర ముఖ్యమైన కారణాలు ఉన్నాయి.
1. కొత్త సిస్టమ్ కొత్త సేవలు మరియు అప్లికేషన్లకు మరింత అనుకూలంగా ఉంటుంది.
Windowsలో Linux కంటైనర్లు, Linux కోసం Windows సబ్సిస్టమ్ (WSL) మరియు కొత్త Windows Server 2019 అప్లికేషన్ ప్లాట్ఫారమ్ వంటి కొత్త ఫీచర్లతో Linuxని ఇంటిగ్రేట్ చేయడాన్ని Windows Server 2019 సులభతరం చేస్తుంది.
2. కొత్త వ్యవస్థ సురక్షితమైనది.
విండోస్ సర్వర్ 2019 దాని బలమైన భద్రతా పునాదిపై నిర్మించబడింది. ఇప్పుడు ఇది బెదిరింపులను నిరోధించడమే కాకుండా, గ్రహించిన బెదిరింపులను పర్యవేక్షిస్తుంది మరియు ప్రతిస్పందిస్తుంది. Windows సర్వర్ 2019 క్లౌడ్తో లేదా క్లౌడ్లో ఉపయోగించడానికి రూపొందించబడింది. వినియోగదారులు మైక్రోసాఫ్ట్ అజూర్కు తమ ప్రస్తుత ఆన్-ప్రాంగణ పరిసరాలను మరింత సులభంగా కనెక్ట్ చేయవచ్చు.
మీరు Windows సర్వర్ 2012 R2ని 2019కి అప్గ్రేడ్ చేయగలరా?
మీరు Windows Server 2012 R2ని 2019కి అప్గ్రేడ్ చేయగలరా? సమాధానం అవును. మీరు Windows Server 2021 R2ని 2019కి అప్గ్రేడ్ చేయవచ్చు. అయితే, మీరు Windows Server 2012 నుండి 2019కి అప్గ్రేడ్ చేస్తుంటే, మీరు Windows Server 2012 నుండి 2016కి అప్గ్రేడ్ చేయాలి, ఆపై 2016 నుండి 2019కి అప్గ్రేడ్ చేయాలి. లేకపోతే, మీరు తాజా ఇన్స్టాల్ మాత్రమే చేయగలరు. ఇప్పటికే ఉన్న OSని ఓవర్రైట్ చేయడానికి మరియు డేటా నష్టాన్ని నివారించడానికి 2019 నుండి, సర్వర్ను ముందుగానే బ్యాకప్ చేయడం అవసరం.
మీరు Windows Server 2012 R2ని 2019కి అప్గ్రేడ్ చేసే ముందు, మీరు ఈ క్రింది కొన్ని సిస్టమ్ అవసరాలను తీర్చాలి:
ప్రాసెసర్:
- 1.4 GHz 64-బిట్ ప్రాసెసర్
- x64 సూచనల సెట్తో అనుకూలమైనది
- NX మరియు DEP మద్దతు
- CMPXCHG16b, LAHF/SAHF మరియు PrefetchWకి మద్దతు ఇస్తుంది
- ద్వితీయ చిరునామా అనువాదానికి మద్దతు ఇస్తుంది (EPT లేదా NPT)
మెమరీ:
- 512 MB (డెస్క్టాప్ అనుభవం ఇన్స్టాల్ ఆప్షన్తో సర్వర్ల కోసం 2 GB)
- ETC (కోడ్ సరిదిద్దడంలో లోపం) రకం లేదా భౌతిక హోస్ట్ విస్తరణల కోసం సారూప్య సాంకేతికత
సిస్టమ్ విభజన కోసం డిస్క్ స్థలం: తాజా లేదా తాజా ఇన్స్టాలేషన్కు 32 GB ఉచిత డిస్క్ స్థలం అవసరం. ఇన్-ప్లేస్ అప్గ్రేడ్ చేయడానికి, మీరు కనీసం 60 GB ఖాళీ డిస్క్ స్థలం కోసం ప్లాన్ చేసుకోవాలి.
నెట్వర్క్ అడాప్టర్ అవసరాలు:
- కనీసం గిగాబిట్ నిర్గమాంశతో ఈథర్నెట్ అడాప్టర్
- అనుగుణంగా PCI ఎక్స్ప్రెస్ ఆర్కిటెక్చర్ స్పెసిఫికేషన్
ఇతర డిమాండ్లు: DVD డ్రైవ్ (మీరు DVD మీడియా నుండి ఆపరేటింగ్ సిస్టమ్ను ఇన్స్టాల్ చేయాలని ప్లాన్ చేస్తే)
మీరు పరిగణించవలసిన మరో అంశం ధర. Windows Server 2012 R2ని 2019కి అప్గ్రేడ్ చేయడానికి ఎంత ఖర్చవుతుంది?
హార్డ్వేర్, వర్చువలైజేషన్ మొదలైన అనేక అంశాలు ధరను ప్రభావితం చేస్తాయి. అయితే, మీరు లైసెన్స్లను అప్గ్రేడ్ చేయడానికి అయ్యే ఖర్చును సూచిస్తుంటే, సమాధానం స్పష్టంగా ఉంటుంది. Microsoft సాధారణంగా అప్గ్రేడ్ విక్రయాన్ని అందించదు, కాబట్టి మీరు Windows Server 2019 కాపీని విడిగా కొనుగోలు చేయాలి.
మీరు ఖచ్చితమైన ధరను తెలుసుకోవాలనుకుంటే, మీరు మైక్రోఫోస్ట్ అధికారిక వెబ్సైట్కి వెళ్లవచ్చు.
పరిగణించవలసిన మరో సమస్య ఏమిటంటే, కొన్ని థర్డ్-పార్టీ అప్లికేషన్లు విండోస్ సర్వర్ 2019కి అనుకూలంగా ఉండకపోవచ్చు. కాబట్టి మీరు అప్గ్రేడ్ చేయడానికి ముందు థర్డ్-పార్టీ అప్లికేషన్లు విండోస్ సర్వర్ 2019కి మద్దతిస్తున్నాయో లేదో తనిఖీ చేయడం మంచిది.
పబ్లిక్ లేదా ప్రైవేట్ క్లౌడ్ కంపెనీలు సర్వర్ 2012 R2ని 2019కి అప్గ్రేడ్ చేయడానికి కూడా మద్దతు ఇవ్వవచ్చు, అయితే వివరాల కోసం మీరు మీ క్లౌడ్ ప్రొవైడర్ని సంప్రదించాలి. అలాగే, మీరు ఒక నుండి బూట్ చేయడానికి కాన్ఫిగర్ చేయబడిన ఏదైనా విండోస్ సర్వర్లో ఇన్-ప్లేస్ అప్గ్రేడ్ చేయలేరు VHD . విండోస్ స్టోరేజ్ సర్వర్ ఎడిషన్ల నుండి విండోస్ సర్వర్ 2019కి ఇన్-ప్లేస్ అప్గ్రేడ్లకు కూడా మద్దతు లేదు. ఈ సందర్భంలో, మీరు మైగ్రేషన్ లేదా తాజా ఇన్స్టాల్ చేయవచ్చు.
Windows సర్వర్ 2012 R2ని 2019కి ఎలా అప్గ్రేడ్ చేయాలి
మీరు అప్గ్రేడ్ చేయడానికి ముందు
మీరు Windows Server 2012 R2ని 2019కి అప్గ్రేడ్ చేయాలని నిర్ణయించుకుంటే, కొన్ని సంభావ్య సమస్యలను నివారించడానికి నవీకరణకు ముందు మీరు కొన్ని విషయాలకు శ్రద్ధ వహించాలి.
- తాజా నవీకరణలతో మీ Windows Server 2012 R2ని ప్యాచ్ చేయండి.
- విండోస్ సర్వర్ 2019 ఇన్స్టాలేషన్ మీడియాను ఇన్స్టాల్ చేయండి మరియు ఇన్స్టాల్ చేయండి.
- అప్గ్రేడ్ చేయడానికి ముందు, మీ పరికరం గురించి కొంత సమాచారాన్ని సేకరించాల్సిందిగా Microsoft సిఫార్సు చేస్తుంది. అప్గ్రేడ్ విఫలమైనప్పుడు మీరు దాన్ని ట్రబుల్షూటింగ్ కోసం ఉపయోగించవచ్చు.
- ఇన్-ప్లేస్ అప్గ్రేడ్ సమయంలో ఏ వర్చువల్ మిషన్లను అమలు చేయడం సాధ్యం కాదు.
- మీ సిస్టమ్ కోసం సిస్టమ్ ఇమేజ్ని సృష్టించండి, తద్వారా నవీకరణ కొన్ని సిస్టమ్ సమస్యలను కలిగిస్తే మీరు సిస్టమ్ను సాధారణ స్థితికి పునరుద్ధరించవచ్చు.
సిస్టమ్ చిత్రాన్ని రూపొందించడానికి, మీరు ప్రొఫెషనల్ని ఉపయోగించవచ్చు Windows బ్యాకప్ సాఫ్ట్వేర్ , MiniTool ShadowMaker. ఇది డిఫాల్ట్గా సిస్టమ్ను బ్యాకప్ చేయడానికి రూపొందించబడింది. అంతేకాకుండా, ఫైల్లు, డిస్క్లు మరియు విభజనలను బ్యాకప్ చేయడానికి మీరు దీన్ని ఉపయోగించవచ్చు. దిగువ బటన్ను అనుసరించడం ద్వారా దీన్ని డౌన్లోడ్ చేసుకోండి.
ఇది Windows 1110/8/8.1/7 మరియు Windows సర్వర్ 2019/2016/2012/2012 R2/2008/2008 R2/2003/2003 R2కి అనుకూలంగా ఉంటుంది. ఇప్పుడు క్రింది డౌన్లోడ్ బటన్ను క్లిక్ చేయడం ద్వారా దాని ట్రయల్ ఎడిషన్ను పొందండి మరియు దానిని మీ Windows సర్వర్లో ఇన్స్టాల్ చేయండి.
Windows Server 2012 R2ని 2019కి అప్డేట్ చేయడం ప్రారంభించే ముందు మీ PCని బ్యాకప్ చేయడం ఎలా:
1. MiniTool ShadowMaker చిహ్నాన్ని దాని ప్రధాన ఇంటర్ఫేస్కి ప్రారంభించడానికి రెండుసార్లు క్లిక్ చేయండి.
2. వెళ్ళేటప్పుడు బ్యాకప్ ట్యాబ్ , ఈ సాఫ్ట్వేర్ డిఫాల్ట్గా సిస్టమ్ను బ్యాకప్ చేస్తుందని మీరు చూడవచ్చు. మీరు సిస్టమ్ చిత్రాన్ని నిల్వ చేయడానికి గమ్యాన్ని మాత్రమే ఎంచుకోవాలి.
మీరు ఫైల్లను బ్యాకప్ చేయాలనుకుంటే, దీనికి వెళ్లండి మూలం మీరు బ్యాకప్ చేయాలనుకుంటున్న అంశాలను ఎంచుకోవడానికి మరియు వెళ్లడానికి గమ్యం నిల్వ మార్గాన్ని ఎంచుకోవడానికి.
3. క్లిక్ చేయండి ఇప్పుడు దీనికి బ్యాకప్ చేయండి వెంటనే బ్యాకప్ చేయడం ప్రారంభించండి.
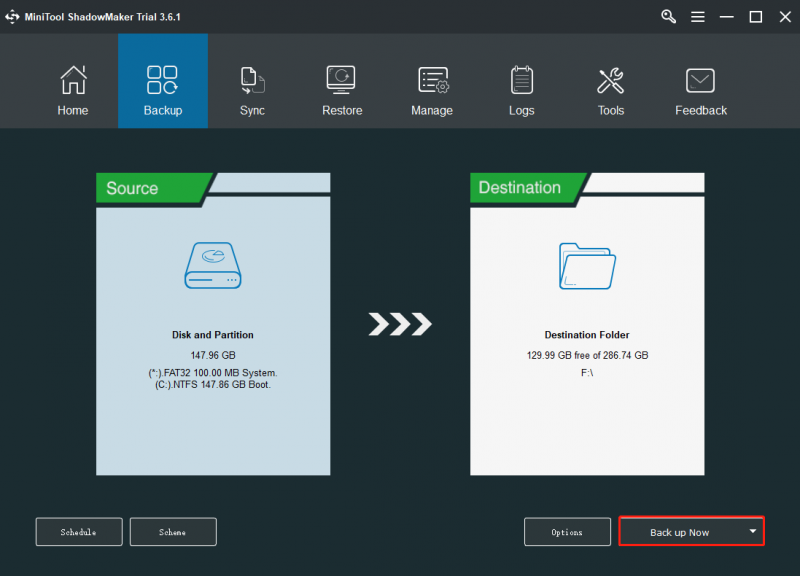
ఇది సిఫార్సు చేయబడింది బూటబుల్ USB ఫ్లాష్ డ్రైవ్ను సృష్టించండి MiniTool మీడియా బిల్డర్తో Windows Server 2012 R2 నుండి 2019 వరకు మీ PC సరిగ్గా పని చేయనప్పుడు మీరు సిస్టమ్ రికవరీని నిర్వహించవచ్చు.
అప్గ్రేడ్ చేయడం ప్రారంభించండి
ఇప్పుడు మీరు ముందస్తు అవసరాలను పూర్తి చేసారు కాబట్టి మీరు అప్గ్రేడ్ చేయవచ్చు. ఈ విభాగంలో, మీరు అప్గ్రేడ్ సెట్టింగ్లను ఎంచుకోవడానికి Windows సర్వర్ సెటప్ని ఉపయోగిస్తారు. Windows సర్వర్ సెటప్ మీ Windows సర్వర్ సంస్కరణను అప్గ్రేడ్ చేయడానికి ఈ సెట్టింగ్లను ఉపయోగిస్తుంది, ఆ సమయంలో మీ కంప్యూటర్ చాలాసార్లు పునఃప్రారంభించబడుతుంది. దిగువ గైడ్ని అనుసరించండి:
దశ 1: తెరవండి ఫైల్ ఎక్స్ప్లోరర్ , మరియు Windows సర్వర్ సెటప్ మీడియాకు వెళ్లండి. అప్పుడు తెరవండి setup.exe . ఉదాహరణకు, మీరు రిమూవల్ మీడియాను ఉపయోగిస్తుంటే, ఫైల్ పాత్ D:\setup.exe కావచ్చు.
మీ భద్రతా సెట్టింగ్ల ఆధారంగా, మీ పరికరానికి మార్పులు చేయడానికి సెటప్ను అనుమతించమని వినియోగదారు ఖాతా నియంత్రణ మిమ్మల్ని ప్రాంప్ట్ చేయవచ్చు. మీరు కొనసాగించడం సంతోషంగా ఉంటే, ఎంచుకోండి అవును .
దశ 2: డిఫాల్ట్గా, సెటప్ స్వయంచాలకంగా ఇన్స్టాలేషన్ కోసం అప్డేట్లను డౌన్లోడ్ చేస్తుంది. డిఫాల్ట్ సెట్టింగ్లను తనిఖీ చేసిన తర్వాత, క్లిక్ చేయండి తరువాత కొనసాగించడానికి.
మీరు సెటప్ అప్డేట్లను స్వయంచాలకంగా డౌన్లోడ్ చేయకూడదనుకుంటే, మీరు ఎంచుకోవచ్చు సెటప్ అప్డేట్లను ఎలా డౌన్లోడ్ చేస్తుందో మార్చండి మరియు మీ పర్యావరణానికి తగిన ఎంపికను ఎంచుకోండి, ఆపై ఎంచుకోండి తరువాత .
దశ 3: ప్రాంప్ట్ చేయబడితే, మీ ఉత్పత్తి కీని నమోదు చేసి, ఆపై ఎంచుకోండి తరువాత .
దశ 4: మీరు ఇన్స్టాల్ చేయాలనుకుంటున్న విండోస్ సర్వర్ యొక్క ఎడిషన్ను ఎంచుకోండి, ఆపై ఎంచుకోండి తరువాత .
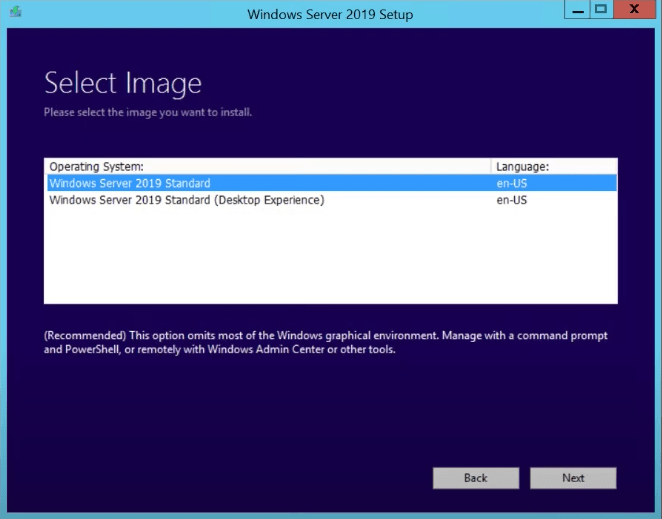
దశ 5: వర్తించే నోటీసులు మరియు లైసెన్స్ నిబంధనలను సమీక్షించండి, మీరు నిబంధనలకు అంగీకరిస్తే, ఎంచుకోండి అంగీకరించు .
దశ 6: ఎంచుకోండి వ్యక్తిగత ఫైల్లు మరియు యాప్లను ఉంచండి ఇన్-ప్లేస్ అప్గ్రేడ్ చేయడానికి ఎంచుకోవడానికి, ఆపై ఎంచుకోండి తరువాత .
దశ 7: సెటప్ మీ పరికరాన్ని విశ్లేషించడం పూర్తయిన తర్వాత, అప్గ్రేడ్ ఎంపికను కొనసాగించడానికి, ఇన్స్టాల్ చేయడానికి సిద్ధంగా ఉన్న స్క్రీన్ను సెటప్ ప్రదర్శిస్తుంది. ఇన్స్టాల్ చేయండి .
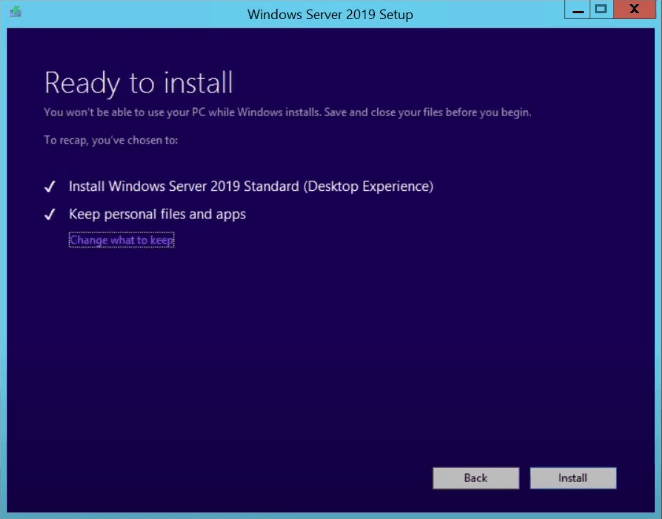
ఇన్-ప్లేస్ అప్గ్రేడ్ ప్రారంభమవుతుంది మరియు మీరు ప్రోగ్రెస్ బార్ని చూడాలి. అప్గ్రేడ్ పూర్తయిన తర్వాత, మీ సర్వర్ పునఃప్రారంభించబడుతుంది.
మీ అప్గ్రేడ్ విజయవంతమైందో లేదో తనిఖీ చేయండి
విండోస్ సర్వర్కి అప్గ్రేడ్ చేసిన తర్వాత, అప్గ్రేడ్ విజయవంతమైందని మీరు నిర్ధారించుకోవాలి. మీ అప్గ్రేడ్ విజయవంతమైందని నిర్ధారించుకోవడానికి:
దశ 1: ఎలివేటెడ్ పవర్షెల్ ప్రాంప్ట్ను తెరవండి , మరియు సంస్కరణ మరియు ఎడిషన్ సెటప్ సమయంలో మీరు ఎంచుకున్న మీడియా మరియు విలువలతో సరిపోలినట్లు ధృవీకరించడానికి కింది ఆదేశాన్ని అమలు చేయండి.
పవర్షెల్ కాపీ
Get-ComputerInfo -Property WindowsProductName
దశ 2: మీ అన్ని అప్లికేషన్లు రన్ అవుతున్నాయని మరియు అప్లికేషన్లకు మీ క్లయింట్ కనెక్షన్లు విజయవంతంగా ఉన్నాయని నిర్ధారించుకోండి.
క్రింది గీత
మీరు Windows Server 2012 R2ని 2019కి అప్గ్రేడ్ చేయాలా? Windows సర్వర్ 2012 R2 నుండి 2019 వరకు ఎలా? ఈ పోస్ట్ చదివిన తర్వాత మీకే తెలుస్తుంది. అలాగే, అప్డేట్కు ముందు ఏమి చేయాలో కూడా మీకు చెప్పబడింది. ఇప్పుడు, పైన ఉన్న గైడ్ని అనుసరించడం ద్వారా Windows సర్వర్ నవీకరణను నిర్వహించడానికి వెనుకాడరు.
మరోవైపు, మీకు ఏవైనా ప్రశ్నలు లేదా సూచనలు ఉంటే, మాకు తెలియజేయాలని గుర్తుంచుకోండి. దిగువన ఒక వ్యాఖ్యను ఇవ్వడం లేదా సంప్రదించడం [ఇమెయిల్ రక్షించబడింది] అనేది మీరు ఎంచుకోవడానికి.
Windows Server 2012 R2ని 2019 FAQకి అప్గ్రేడ్ చేయండి
విండోస్ సర్వర్ 2016ని 2019కి అప్గ్రేడ్ చేయవచ్చా?అవును, మీరు Windows Server 2016 నుండి 2019కి అప్గ్రేడ్ చేయవచ్చు. 2012 R2ని 2019కి అప్గ్రేడ్ చేసే దశల మాదిరిగానే దశలు ఉంటాయి. మీరు ఎగువ కంటెంట్ నుండి సూచన తీసుకోవచ్చు.
సర్వర్ 2012 R2కి ఇప్పటికీ మద్దతు ఉందా?Windows Server 2012 R2కి మద్దతు ముగుస్తుంది అక్టోబర్ 10, 2023 . ఈ తేదీ తర్వాత, Windows Server 2012 మరియు 2012 R2 సాధారణ ప్యాచ్లు లేదా క్లిష్టమైన భద్రతా నవీకరణలను స్వీకరించడం ఆపివేస్తాయి. అందువల్ల, మీరు వీలైనంత త్వరగా మీ Windows Server 2012 R2ని అప్గ్రేడ్ చేయడం మంచిది.
సర్వర్ ఎంతకాలం ఉంటుంది?అయితే, ప్రముఖ విశ్లేషకుల సంస్థ నివేదిక ప్రకారం, సర్వర్ల సంభావ్య ఉపయోగకరమైన జీవితం 7 మరియు 10 సంవత్సరాల మధ్య ఉంటుంది (సాధారణంగా ర్యాక్-మౌంటెడ్ సర్వర్లకు 6 సంవత్సరాలు మరియు ఇంటిగ్రేటెడ్ సిస్టమ్లకు 10 సంవత్సరాలు).
SQL సర్వర్ 2019 విండోస్ సర్వర్ 2012 ఆర్2లో రన్ అవుతుందా?Windows 8.1 లేదా Windows Server 2012 R2లో SQL సర్వర్ 2019కి మద్దతు లేదు. SQL సర్వర్ 2019ని డౌన్లోడ్ చేయడానికి, మీరు ఈ పోస్ట్ని చూడవచ్చు - SQL సర్వర్ 2019 డౌన్లోడ్ & ఇన్స్టాల్ చేయండి - స్టెప్ బై స్టెప్ గైడ్ .




![గూగుల్ డ్రైవ్ విండోస్ 10 లేదా ఆండ్రాయిడ్లో సమకాలీకరించలేదా? సరి చేయి! [మినీటూల్ చిట్కాలు]](https://gov-civil-setubal.pt/img/backup-tips/21/is-google-drive-not-syncing-windows10.png)




![పరిష్కరించబడింది: మీ మైక్ మీ సిస్టమ్ సెట్టింగుల ద్వారా మ్యూట్ చేయబడింది గూగుల్ మీట్ [మినీటూల్ న్యూస్]](https://gov-civil-setubal.pt/img/minitool-news-center/08/solved-your-mic-is-muted-your-system-settings-google-meet.png)




![[సులభమైన పరిష్కారాలు] 100% వద్ద నిలిచిపోయిన ఆవిరి డౌన్లోడ్ను ఎలా పరిష్కరించాలి?](https://gov-civil-setubal.pt/img/news/FB/easy-solutions-how-to-fix-steam-download-stuck-at-100-1.png)

![వీడియోలో జూమ్ చేయడం ఎలా? [అల్టిమేట్ గైడ్]](https://gov-civil-setubal.pt/img/movie-maker-tips/69/how-zoom-video.png)

![సిస్టమ్ పునరుద్ధరణ వైఫల్యం 0x81000204 విండోస్ 10/11ని ఎలా పరిష్కరించాలి? [మినీ టూల్ చిట్కాలు]](https://gov-civil-setubal.pt/img/backup-tips/93/how-to-fix-system-restore-failure-0x81000204-windows-10/11-minitool-tips-1.png)
