Windows 11 10లో Services.msc కన్సోల్ని రీసెట్ చేయడం ఎలా? వివరించారు
How To Reset Services Msc Console In Windows 11 10 Explained
Windows Services Manager లేదా Services.msc అనేది Windowsలో ఒక ప్రత్యేక లక్షణం, ఇది మీ కంప్యూటర్లోని వివిధ ముఖ్యమైన సేవలను యాక్సెస్ చేయడానికి మరియు నిర్వహించడానికి మిమ్మల్ని అనుమతిస్తుంది. మీరు ఏవైనా కారణాల వల్ల Windows 11/10లో Services.msc కన్సోల్ని రీసెట్ చేయాలనుకుంటే, ఈ పోస్ట్ నుండి MiniTool వెబ్సైట్ మీకు కొన్ని పరిష్కారాలను అందించగలదు.
మీరు ఒకసారి రిమోట్ కంప్యూటర్లో Services.mscని ఉపయోగించినట్లయితే, Services.msc మీరు చివరిగా కనెక్ట్ చేసిన కంప్యూటర్ను మాత్రమే గుర్తుంచుకుంటుంది మరియు ఈ సందర్భంలో, హోస్ట్ కంప్యూటర్లోని సర్వీస్ మేనేజర్ రిమోట్ కంప్యూటర్లో సేవలను ప్రదర్శించగలరు.
ఈ సమస్యను పరిష్కరించడానికి, మీరు Windows 11/10లో Services.msc కన్సోల్ని రీసెట్ చేయవచ్చు. ఇంకా ఏమిటంటే, వైరస్ చొరబాటు లేదా సిస్టమ్ పనితీరును ఆప్టిమైజ్ చేయడానికి తప్పు కాన్ఫిగరేషన్లను క్లియర్ చేయడం వంటి వివిధ కారణాల వల్ల దెబ్బతిన్న సేవలను రిపేర్ చేయడానికి మీరు దీన్ని రీసెట్ చేయవచ్చు.
Windows 11/10లో Services.msc కన్సోల్ని రీసెట్ చేయడం ఎలా?
Windows 11/10లో Services.msc కన్సోల్ను రీసెట్ చేయడానికి రెండు పద్ధతులు ఉన్నాయి మరియు ఈ రెండు పద్ధతులను పూర్తి చేయడానికి మీకు విస్తృతమైన సూచనలు ఇవ్వబడతాయి. ఓపికగా చదివితే చాలు.
పరిష్కరించండి 1: Services.msc ఫైల్లను తొలగించండి
Services.msc ఫైల్లను తొలగించడం ద్వారా మీరు Windows 11/10లో Services.msc కన్సోల్ను క్లియర్ చేయవచ్చు. మీరు ఈ ఆపరేషన్ని పూర్తి చేసిన తర్వాత, కన్సోల్ వీక్షణ ద్వారా చేసిన మార్పులు వాటి డిఫాల్ట్ విలువలకు రీసెట్ చేయబడతాయి. Services.msc ఫైల్ను తొలగించడానికి, దిగువ వివరణాత్మక దశలను అనుసరించండి.
దశ 1: నొక్కండి విండోస్ కీ మరియు ఆర్ అదే సమయంలో కీ, టైప్ చేయండి services.msc లో పరుగు డైలాగ్, మరియు క్లిక్ చేయండి అలాగే దాన్ని తెరవడానికి బటన్.
దశ 2: పై క్లిక్ చేయండి ఫైల్ విండో ఎగువ ఎడమ మూలలో ఎంపిక, ఆపై నొక్కండి ఎంపికలు... బటన్.
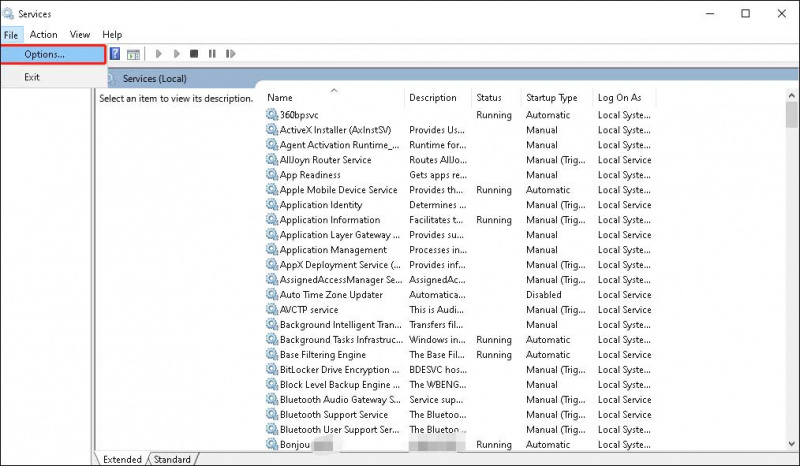
దశ 3: క్లిక్ చేయండి ఫైల్లను తొలగించండి బటన్.
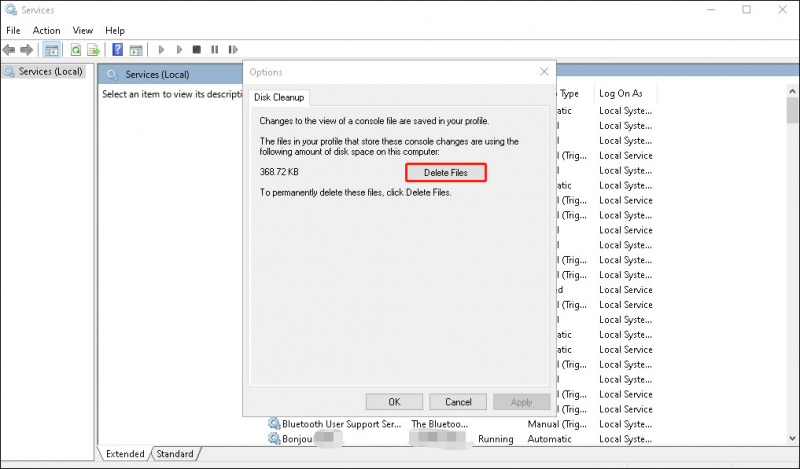
దశ 4: క్లిక్ చేయండి అవును ప్రాంప్ట్ విండో నుండి ఈ ఆపరేషన్ను నిర్ధారించడానికి.
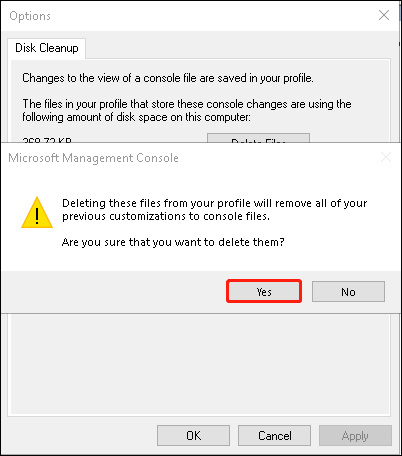
దశ 5: క్లిక్ చేయండి అలాగే మరియు సేవల నిర్వాహికిని పునఃప్రారంభించండి.
పరిష్కరించండి 2. Services.msc ఫైల్ను మాన్యువల్గా తొలగించండి
Services.msc ఫైల్ను మాన్యువల్గా తొలగించడం రెండవ పరిష్కారం. మీరు ఈ ఆపరేషన్ను కొనసాగించే ముందు దయచేసి సేవల యాప్ను మూసివేయండి.
దశ 1: నొక్కండి విండోస్ కీ మరియు ఆర్ కీ ఏకకాలంలో, టైప్ చేయండి %అనువర్తనం డేటా% లో పరుగు డైలాగ్, మరియు క్లిక్ చేయండి అలాగే కొనసాగించడానికి బటన్.
దశ 2: అప్పుడు మీరు యాక్సెస్ చేస్తారు రోమింగ్ ఫైల్ ఎక్స్ప్లోరర్లో ఫోల్డర్, మరియు వెతకండి మరియు తెరవండి మైక్రోసాఫ్ట్ రోమింగ్ ఫోల్డర్ లోపల ఫోల్డర్.
దశ 3: ఆపై కనుగొని తెరవండి MMC ఫోల్డర్.
దశ 4: కనుగొనండి సేవలు ఫైల్ చేసి, ఈ ఫైల్ని తొలగించండి. మీరు తదుపరిసారి సేవల నిర్వాహికిని తెరిచినప్పుడు Windows 11/10 స్వయంచాలకంగా ఈ ఫైల్ని సృష్టిస్తుంది.
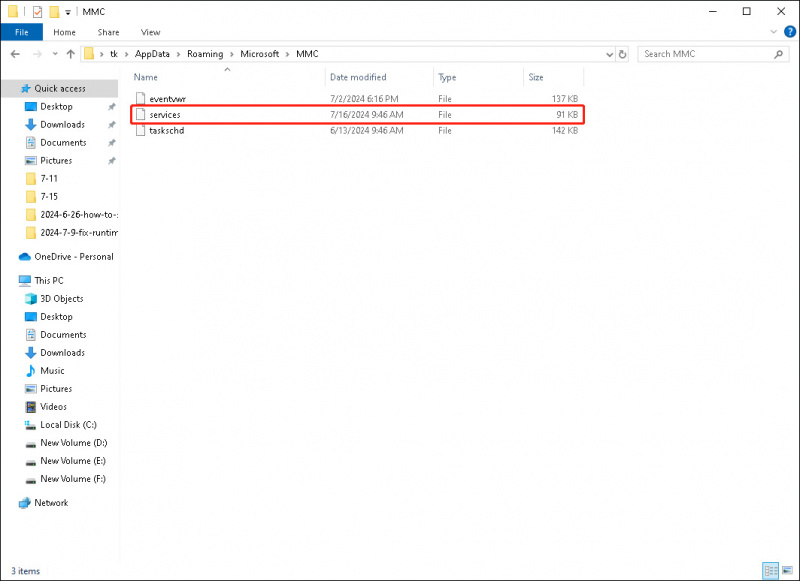 గమనిక: మీరు రిమోట్ కంప్యూటర్ నుండి డిస్కనెక్ట్ చేసినప్పుడల్లా Windows 11/10లో Services.msc కన్సోల్ను క్లియర్ చేయడానికి మీరు ఈ దశలను చేయవలసి రావచ్చు.
గమనిక: మీరు రిమోట్ కంప్యూటర్ నుండి డిస్కనెక్ట్ చేసినప్పుడల్లా Windows 11/10లో Services.msc కన్సోల్ను క్లియర్ చేయడానికి మీరు ఈ దశలను చేయవలసి రావచ్చు.Windows 11లో అన్ని సేవలను రీసెట్ చేయడం ఎలా?
మీరు services.mscకి అనేక మార్పులు చేసి, వాటన్నింటినీ పునరుద్ధరించాలనుకుంటే, ఏ సేవలు మార్చబడ్డాయో మీకు తెలియనందున ఇది కష్టం కావచ్చు. ఈ సందర్భంలో, మీరు మీ PCని రీసెట్ చేయవచ్చు లేదా విండోస్ సిస్టమ్ యొక్క క్లీన్ ఇన్స్టాలేషన్ను నిర్వహించండి Windows 11లో అన్ని సేవలను వాటి డిఫాల్ట్ స్థితికి రీసెట్ చేయడానికి. ఇక్కడ, మీ PCని రీసెట్ చేయడానికి మేము మీకు మార్గనిర్దేశం చేస్తాము:
వెళ్ళండి ప్రారంభించండి > సెట్టింగ్లు > వ్యవస్థ > రికవరీ , ఆపై క్లిక్ చేయండి PCని రీసెట్ చేయండి నుండి బటన్ ఈ PCని రీసెట్ చేయండి విభాగం. మీరు దేనినైనా ఎంచుకోవచ్చు నా ఫైల్లను ఉంచండి లేదా ప్రతిదీ తొలగించండి ప్రక్రియను ప్రారంభించడానికి.
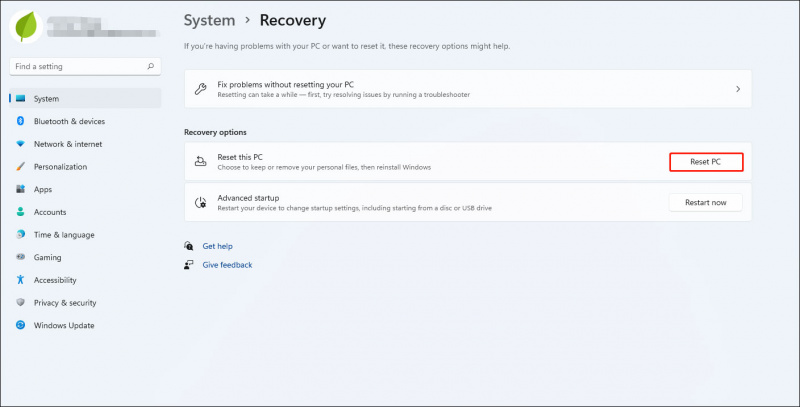
అయితే, రెండు పద్ధతులు డేటా నష్టానికి కారణం కావచ్చు, ముఖ్యంగా రెండోది, Windows యొక్క క్లీన్ ఇన్స్టాలేషన్ మీ మొత్తం డేటాను తొలగిస్తుంది. కాబట్టి, మీరు రెండు పద్ధతుల్లో దేనినైనా కొనసాగించే ముందు మీ PCని బ్యాకప్ చేయవచ్చు. MiniTool ShadowMaker అద్భుతమైనది PC బ్యాకప్ సాఫ్ట్వేర్ . ఇది చేయవచ్చు బ్యాకప్ వ్యవస్థ , ఫైల్లు & ఫోల్డర్లు, విభజన మరియు డిస్క్. ఇంకా, ఇది సృష్టించవచ్చు పెరుగుతున్న మరియు అవకలన బ్యాకప్ పథకాలు డిస్క్ స్థలాన్ని ఆదా చేయడంలో మీకు సహాయపడటానికి.
MiniTool ShadowMaker ట్రయల్ డౌన్లోడ్ చేయడానికి క్లిక్ చేయండి 100% క్లీన్ & సేఫ్
విషయాలను మూసివేయండి
Windows 11/10లో Services.msc కన్సోల్ని ఎలా రీసెట్ చేయాలో అంతే, మీరు Services.msc కన్సోల్ని రీసెట్ చేయవలసి వస్తే మీరు వాటిని ప్రయత్నించవచ్చు.


![బాడ్ పూల్ హెడర్ విండోస్ 10/8/7 ను పరిష్కరించడానికి అందుబాటులో ఉన్న పరిష్కారాలు [మినీటూల్ చిట్కాలు]](https://gov-civil-setubal.pt/img/data-recovery-tips/36/available-solutions-fixing-bad-pool-header-windows-10-8-7.jpg)




![డెస్టినీ 2 ఎర్రర్ కోడ్ ఆలివ్ను ఎలా పరిష్కరించాలి? 4 పద్ధతులు మీ కోసం! [మినీటూల్ న్యూస్]](https://gov-civil-setubal.pt/img/minitool-news-center/82/how-fix-destiny-2-error-code-olive.png)
![విండోస్ 10 లో విన్ లాగ్ ఫైళ్ళను ఎలా తొలగించాలి? ఇక్కడ 4 మార్గాలు ఉన్నాయి! [మినీటూల్ న్యూస్]](https://gov-civil-setubal.pt/img/minitool-news-center/57/how-delete-win-log-files-windows-10.png)
![(4 కె) వీడియో ఎడిటింగ్ కోసం ఎంత ర్యామ్ అవసరం? [మినీటూల్ న్యూస్]](https://gov-civil-setubal.pt/img/minitool-news-center/03/how-much-ram-is-needed.jpg)

![విండోస్ 11 విడుదల తేదీ: 2021 చివరిలో పబ్లిక్ రిలీజ్ [మినీటూల్ న్యూస్]](https://gov-civil-setubal.pt/img/minitool-news-center/58/windows-11-release-date.png)




![MBR వర్సెస్ GPT గైడ్: తేడా ఏమిటి మరియు ఏది మంచిది [మినీటూల్ చిట్కాలు]](https://gov-civil-setubal.pt/img/disk-partition-tips/84/mbr-vs-gpt-guide-whats-difference.jpg)
![కంప్యూటర్ నిద్రపోదు? దీన్ని పరిష్కరించడానికి మీకు 7 పరిష్కారాలు [మినీటూల్ చిట్కాలు]](https://gov-civil-setubal.pt/img/backup-tips/87/computer-wont-stay-asleep.jpg)