Windows 10 11లో కేటాయించని స్థలాన్ని ఎలా తొలగించాలి
How To Delete Unallocated Space In Windows 10 11
చాలా మంది వినియోగదారులు ఈ ప్రశ్నతో ఇబ్బంది పడ్డారు: నేను కేటాయించని స్థలాన్ని తీసివేయవచ్చా? అయితే, సమాధానం అవును. కాబట్టి, కేటాయించని స్థలాన్ని ఎలా తొలగించాలి ? ఇక్కడ నుండి ఈ పోస్ట్ MiniTool మీకు అత్యంత ప్రభావవంతమైన మార్గాలను అందిస్తుంది.నేను కేటాయించని స్థలాన్ని తొలగించవచ్చా
కేటాయించని స్థలం అనేది డిస్క్లోని ఏ విభజనకు చెందని, ఏదీ కలిగి లేని స్థలాన్ని సూచిస్తుంది ఫైల్ సిస్టమ్ , మరియు ఉపయోగించబడదు. ఈ స్థలం స్వయంచాలకంగా ఇతర విభజనలకు కేటాయించబడదు లేదా స్వయంచాలకంగా అదృశ్యం కాదు. అందువల్ల, చాలా మంది వినియోగదారులు ఇటువంటి ప్రశ్నలను లేవనెత్తారు: కేటాయించని స్థలాన్ని తొలగించడం సాధ్యమేనా?
దురదృష్టవశాత్తూ, మీరు కేటాయించని స్థలాన్ని నేరుగా తొలగించలేరు. కాబట్టి, Windows 10/11లో కేటాయించని స్థలాన్ని ఎలా తొలగించాలి? ఈ లక్ష్యం కోసం రెండు పద్ధతులు అందుబాటులో ఉన్నాయి:
- కేటాయించని స్థలంలో కొత్త విభజనను సృష్టించండి : మీరు ఫైల్లను నిల్వ చేయడానికి కేటాయించని స్థలంలో కొత్త డేటా విభజనను సృష్టించవచ్చు. అలాగే, మీరు వివిధ రకాల డేటాను నిల్వ చేయడానికి బహుళ విభజనలను సృష్టించవచ్చు.
- కేటాయించని స్థలాన్ని ఇప్పటికే ఉన్న విభజనకు విస్తరించండి : కొత్త విభజనలను సృష్టించడంతోపాటు, మీరు ఈ విభజన యొక్క డేటా నిల్వ సామర్థ్యాన్ని విస్తరించడానికి ఇప్పటికే ఉన్న విభజనకు కేటాయించని స్థలాన్ని కూడా విస్తరించవచ్చు.
తరువాత, విభజనను సృష్టించడం మరియు పొడిగించడం ద్వారా కేటాయించని స్థలాన్ని ఎలా తొలగించాలో మేము మీకు చూపుతాము.
Windows 10/11లో కేటాయించని స్థలాన్ని ఎలా తొలగించాలి
మార్గం 1. కొత్త విభజనను సృష్టించండి
(1) డిస్క్ మేనేజ్మెంట్ ద్వారా విభజనను సృష్టించండి
కొత్త విభజనను సృష్టించడానికి, మీరు ఉపయోగించుకోవచ్చు డిస్క్ నిర్వహణ సాధనం. ఈ సాధనం మీ PCలోని ప్రతి డ్రైవ్ మరియు ప్రతి డ్రైవ్లోని అన్ని విభజనల గురించిన వివరణాత్మక సమాచారాన్ని ప్రదర్శిస్తుంది మరియు ఈ విభజనలను తరలించడానికి, విస్తరించడానికి, కుదించడానికి, మొదలైన వాటిని అనుమతిస్తుంది.
డిస్క్ మేనేజ్మెంట్లో కొత్త విభజనను ఎలా సృష్టించాలో ఇక్కడ ఉంది.
దశ 1. కుడి-క్లిక్ చేయండి Windows లోగో ఎంచుకోవడానికి బటన్ డిస్క్ నిర్వహణ .
దశ 2. ఎంచుకోవడానికి కేటాయించని స్థలంపై కుడి-క్లిక్ చేయండి కొత్త సింపుల్ వాల్యూమ్ .
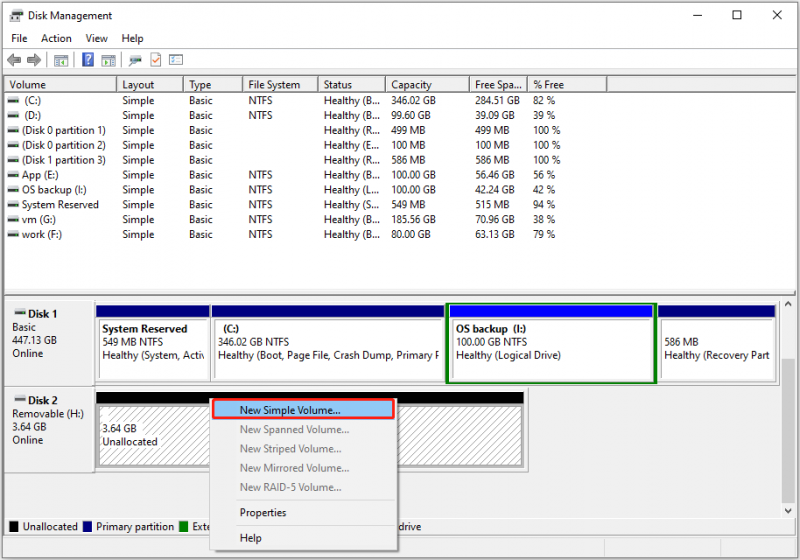
దశ 3. వాల్యూమ్ పరిమాణం, డ్రైవ్ లెటర్, ఫైల్ సిస్టమ్ మరియు ఇతర విలువలను పేర్కొనడానికి ఆన్-స్క్రీన్ సూచనలను అనుసరించండి. చివరగా, క్లిక్ చేయండి ముగించు బటన్, ఆపై కేటాయించని స్థలం తీసివేయబడుతుంది.
(2) MiniTool విభజన విజార్డ్ ద్వారా విభజనను సృష్టించండి
మీరు కేటాయించబడని స్థలంలో కొత్త వాల్యూమ్ను సృష్టించలేకపోతే కొత్త సింపుల్ వాల్యూమ్ బూడిద రంగులో ఉంది లేదా ఇతర కారణాల వల్ల, మీరు ప్రొఫెషనల్ ద్వారా కొత్త విభజనను సృష్టించడాన్ని ఎంచుకోవచ్చు మరియు ఉచిత విభజన మేనేజర్ – MiniTool విభజన విజార్డ్. ఈ సాధనంతో, మీరు కేటాయించని స్థలాన్ని ఉచితంగా తీసివేయవచ్చు.
దశ 1. MiniTool విభజన విజార్డ్ని డౌన్లోడ్ చేయండి, ఇన్స్టాల్ చేయండి మరియు ప్రారంభించండి.
మినీటూల్ విభజన విజార్డ్ ఉచితం డౌన్లోడ్ చేయడానికి క్లిక్ చేయండి 100% క్లీన్ & సేఫ్
దశ 2. దాని ప్రధాన ఇంటర్ఫేస్లో, కేటాయించని స్థలాన్ని ఎంచుకుని, ఆపై క్లిక్ చేయండి విభజనను సృష్టించండి ఎడమ మెను బార్ నుండి ఎంపిక.
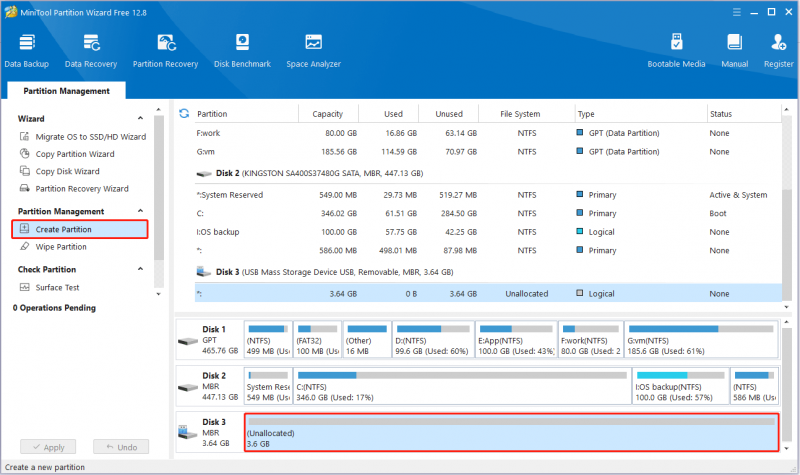
దశ 3. కొత్త విండోలో, విభజన లేబుల్, డ్రైవ్ లెటర్, ఫైల్ సిస్టమ్ మొదలైనవాటిని సెటప్ చేయండి. ఆ తర్వాత, క్లిక్ చేయండి అలాగే .
దశ 4. చివరగా, క్లిక్ చేయండి దరఖాస్తు చేసుకోండి ఈ ఆపరేషన్ అమలులోకి రావడానికి దిగువ ఎడమ మూలలో బటన్.
కేటాయించబడని విభజనను ఎలా తీసివేయాలి అనే దాని గురించి ఇదంతా.
చిట్కాలు: మీ డిస్క్ విభజన అకస్మాత్తుగా కేటాయించబడని స్థలంగా మారినట్లయితే, మీరు MiniTool విభజన విజార్డ్ని ఉపయోగించవచ్చు కేటాయించని విభజనను పునరుద్ధరించండి మరియు ఆ విభజనపై డేటా. ప్రత్యామ్నాయంగా, మీరు డేటాను తిరిగి పొందాలంటే, మీరు ఉపయోగించవచ్చు ఉచిత డేటా రికవరీ సాఫ్ట్వేర్ – MiniTool పవర్ డేటా రికవరీ.MiniTool పవర్ డేటా రికవరీ ఉచితం డౌన్లోడ్ చేయడానికి క్లిక్ చేయండి 100% క్లీన్ & సేఫ్
(3) CMD ద్వారా విభజనను సృష్టించండి
మీకు కమాండ్ లైన్లు బాగా తెలిసినట్లయితే, మీరు CMD ద్వారా విభజనను సృష్టించడాన్ని కూడా ఎంచుకోవచ్చు. ప్రధాన దశలు క్రింది విధంగా ఉన్నాయి.
దశ 1. నొక్కండి Windows + R కీ కలయిక. అప్పుడు టైప్ చేయండి డిస్క్పార్ట్ టెక్స్ట్ బాక్స్లో మరియు క్లిక్ చేయండి అలాగే . ఆ తరువాత, ఎంచుకోండి అవును పాప్-అప్ విండోలో ఎంపిక.
దశ 2. కమాండ్ లైన్ విండోలో, కింది ఆదేశాలను వరుసగా టైప్ చేయండి. మీరు నొక్కాలి నమోదు చేయండి ప్రతి ఆదేశాన్ని ఇన్పుట్ చేసిన తర్వాత.
- జాబితా డిస్క్
- డిస్క్ xని ఎంచుకోండి ( x కేటాయించని స్థలం ఉన్న డిస్క్ సంఖ్యను సూచిస్తుంది)
- విభజన ప్రాథమిక పరిమాణం=0000 సృష్టించండి (0000 విభజన పరిమాణాన్ని సూచిస్తుంది)
- అక్షరం = x కేటాయించండి (భర్తీ చేయండి x మీరు కొత్త విభజనకు కేటాయించాలనుకుంటున్న డ్రైవ్ లెటర్తో)
- ఫార్మాట్ fs=ntfs త్వరగా (ntfsని టార్గెట్ ఫైల్ సిస్టమ్తో భర్తీ చేయండి)
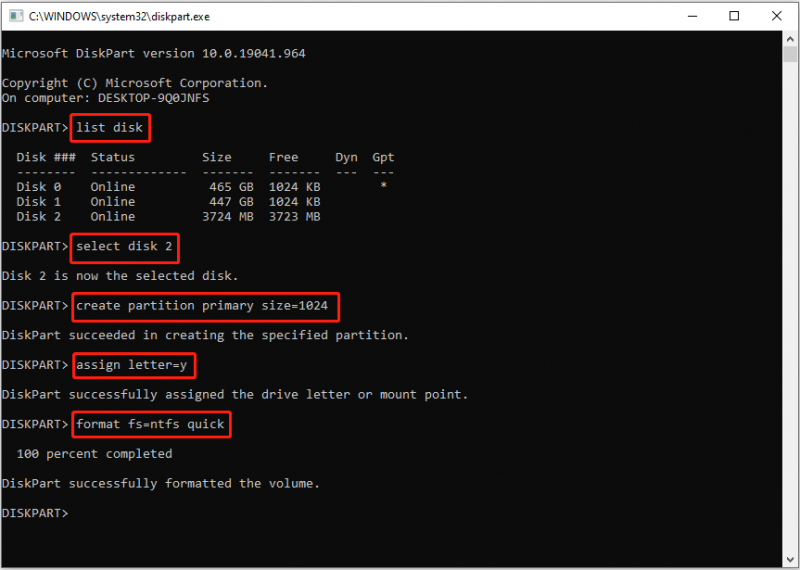
ఇది కూడ చూడు: కమాండ్ ప్రాంప్ట్లో కేటాయించని స్థలాన్ని ఎలా తుడిచివేయాలి? [పూర్తి గైడ్] .
మార్గం 2. ఇప్పటికే ఉన్న విభజనను విస్తరించండి
(1) డిస్క్ మేనేజ్మెంట్తో విభజనను విస్తరించండి
తరువాత, డిస్క్ మేనేజ్మెంట్ ఉపయోగించి ఇప్పటికే ఉన్న విభజనకు విస్తరించడం ద్వారా కేటాయించని స్థలాన్ని ఎలా తొలగించాలో మేము వివరిస్తాము.
చిట్కాలు: ప్రాథమిక డిస్క్ల కోసం, మైక్రోసాఫ్ట్ నిర్దేశిస్తుంది వాల్యూమ్ను విస్తరించండి డిస్క్ మేనేజ్మెంట్లోని ఫీచర్ RAW లేదా NTFS విభజనలతో మాత్రమే పని చేస్తుంది. అంతేకాకుండా, విభజన తర్వాత కేటాయించని స్థలం నిరంతరం ఉండాలి.దశ 1. డిస్క్ మేనేజ్మెంట్ తెరవండి.
దశ 2. కేటాయించని స్థలం పక్కన ఉన్న లక్ష్య విభజనపై కుడి-క్లిక్ చేసి, ఎంచుకోండి వాల్యూమ్ను విస్తరించండి .
దశ 3. క్లిక్ చేయండి తరువాత ఆపై అవసరమైన చర్యలను పూర్తి చేయడానికి మీ స్క్రీన్పై సూచనలను అనుసరించండి.
(2) మినీటూల్ విభజన విజార్డ్తో విభజనను విస్తరించండి
మీ విభజన Microsoft ద్వారా పేర్కొన్న షరతులకు అనుగుణంగా లేకపోతే, మీరు సమస్యను ఎదుర్కోవచ్చు పొడిగింపు వాల్యూమ్ గ్రే అవుట్ . ఈ పరిస్థితిలో, వాల్యూమ్ను పొడిగించడానికి మీరు మినీటూల్ విభజన విజార్డ్ ఫ్రీని ఉపయోగించవచ్చు. ఇది డిస్క్ మేనేజ్మెంట్ యొక్క నిరంతర కేటాయించని స్థలం యొక్క అవసరాన్ని విచ్ఛిన్నం చేస్తుంది మరియు NTFS మరియు FAT32 ఫైల్ సిస్టమ్లతో విభజనలను విస్తరించడంలో మీకు సహాయపడుతుంది.
దశ 1. మినీటూల్ విభజన విజార్డ్ను ఉచితంగా ప్రారంభించండి.
దశ 2. దాని హోమ్ పేజీలో, మీరు నిల్వను పొడిగించాలనుకుంటున్న లక్ష్య విభజనను ఎంచుకుని, ఆపై క్లిక్ చేయండి విభజనను విస్తరించండి ఎడమ వైపు నుండి.
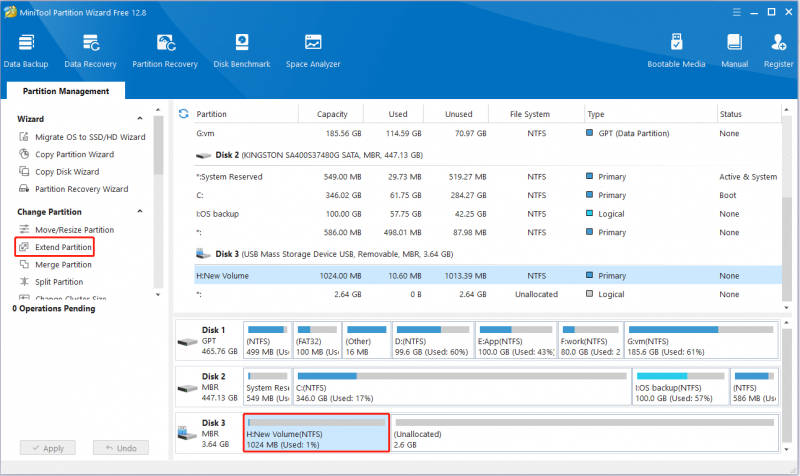
దశ 3. ఆక్రమించాల్సిన కేటాయించబడని స్థలాన్ని ఎంచుకోండి, ఆపై ఎంత స్థలాన్ని ఆక్రమించాలో నిర్ణయించడానికి స్లైడింగ్ హ్యాండిల్ను కుడివైపుకి లాగండి. కేటాయించని స్థలాన్ని తీసివేయడానికి, మీరు హ్యాండిల్ను చివరి వరకు లాగాలి. ఆ తర్వాత, క్లిక్ చేయండి అలాగే .
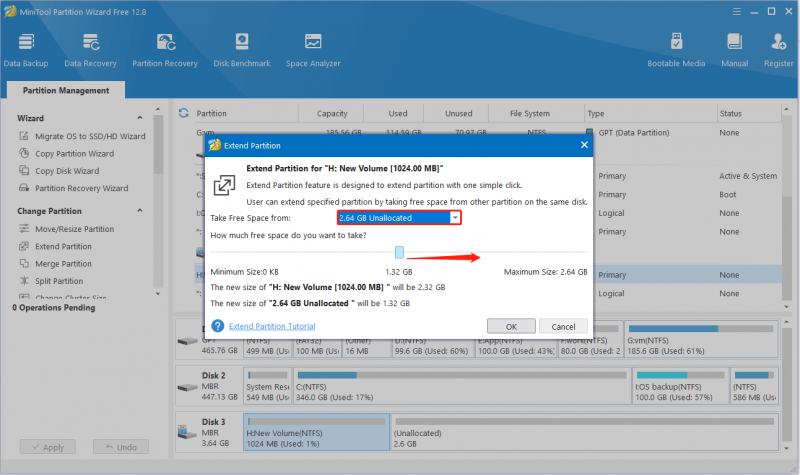
దశ 4. చివరగా, క్లిక్ చేయండి దరఖాస్తు చేసుకోండి . ఇప్పుడు మీకు కేటాయించని స్థలం కనిపించదు.
ముగింపు
ఈ కథనం వివరణాత్మక దశలతో కేటాయించని స్థలాన్ని ఎలా తొలగించాలో వివరిస్తుంది. సూచనలు మీకు ప్రయోజనకరంగా ఉన్నాయని ఆశిస్తున్నాము.
MiniTool సాఫ్ట్వేర్ గురించి మీకు ఏవైనా సందేహాలు ఉంటే, దయచేసి మమ్మల్ని సంప్రదించడానికి సంకోచించకండి [ఇమెయిల్ రక్షించబడింది] .
![[పరిష్కరించబడింది] విండోస్ ఎక్స్ప్లోరర్ పున ar ప్రారంభించాల్సిన అవసరం ఉంది: సమస్య పరిష్కరించబడింది [మినీటూల్ చిట్కాలు]](https://gov-civil-setubal.pt/img/data-recovery-tips/24/windows-explorer-needs-be-restarted.png)

![నా మైక్ ఎందుకు పనిచేయడం లేదు, దీన్ని త్వరగా ఎలా పరిష్కరించాలి [మినీటూల్ న్యూస్]](https://gov-civil-setubal.pt/img/minitool-news-center/42/why-is-my-mic-not-working.png)
![[పరిష్కరించబడింది] విండోస్ 10 లో CTF లోడర్ ఇష్యూ అంతటా వచ్చిందా? ఇప్పుడే దాన్ని పరిష్కరించండి [మినీటూల్ న్యూస్]](https://gov-civil-setubal.pt/img/minitool-news-center/16/come-across-ctf-loader-issue-windows-10.png)




![విండోస్ 10 లో విండోస్ ఎక్స్ప్లోరర్ను తెరవడానికి 11 మార్గాలు [మినీటూల్ న్యూస్]](https://gov-civil-setubal.pt/img/minitool-news-center/64/11-ways-open-windows-explorer-windows-10.png)






![స్థిర మీరు ఈ డ్రైవ్ Win10 / 8/7 లో సిస్టమ్ రక్షణను ప్రారంభించాలి! [మినీటూల్ చిట్కాలు]](https://gov-civil-setubal.pt/img/backup-tips/01/fixed-you-must-enable-system-protection-this-drive-win10-8-7.jpg)
![వీడియో ర్యామ్ (VRAM) అంటే ఏమిటి మరియు VRAM విండోస్ 10 ను ఎలా తనిఖీ చేయాలి? [మినీటూల్ వికీ]](https://gov-civil-setubal.pt/img/minitool-wiki-library/49/what-is-video-ram.png)


