Windows 11 ISOని ఎలా మౌంట్ చేయాలి మరియు అన్మౌంట్ చేయడం ఎలా? ఇక్కడ మార్గాలు చూడండి!
How Mount Windows 11 Iso
Windows 11 మౌంట్ ISO అనేది మీరు ISO ఫైల్ నుండి Windows 11ని ఇన్స్టాల్ చేయాలనుకుంటున్నారా అని మీరు ఆసక్తిగా ఉండవచ్చు. Windows 11 ISOని ఎలా మౌంట్ చేయాలి మరియు ISOని అన్మౌంట్ చేయడం ఎలా? Windows 11 ISOని మౌంట్ చేయకపోతే లేదా మీరు Windows 11 మౌంట్ ISOలోకి రన్ చేస్తే, మీరు ఏమి చేయాలి? ఈ పోస్ట్ చదివిన తర్వాత, మీరు MiniTool ఇచ్చిన ఈ ప్రశ్నలకు సమాధానాలను కనుగొనవచ్చు.
ఈ పేజీలో:
- Windows 11 మౌంట్ ISO
- ISO Windows 11ని అన్మౌంట్ చేయడం ఎలా?
- తరచుగా అడిగే ప్రశ్నలు – Windows 11 మౌంట్ ISO
ISO ఫైల్లు, ISO ఇమేజ్లు అని కూడా పిలుస్తారు, ప్రోగ్రామ్ను అమలు చేయడానికి అన్ని ఇన్స్టాలేషన్ ఫైల్లు ఉంటాయి. ఇప్పుడు మైక్రోసాఫ్ట్ ఆఫీస్ మరియు విండోస్ ఆపరేటింగ్ సిస్టమ్ వంటి పెద్ద ఫైల్లు మరియు సాఫ్ట్వేర్ల కోసం, ISO ఫైల్లు అందుబాటులో ఉంచబడ్డాయి.
ఈ కంటైనర్ ఫార్మాట్ ఏదైనా డేటా అవినీతిని నివారించడానికి మరియు దాని ఫార్మాటింగ్ను రిజర్వ్ చేయడానికి సహాయపడుతుంది. ఇతర సాధారణ ఫైల్ల మాదిరిగానే, మీరు ఇంటర్నెట్ నుండి ISO ఫైల్లను నేరుగా డౌన్లోడ్ చేసుకోవచ్చు. ISO ఇమేజ్ల గురించి మరింత సమాచారం తెలుసుకోవడానికి, ఈ పోస్ట్ని చూడండి – ISO ఫైల్ అంటే ఏమిటి? దీన్ని ఎలా సృష్టించాలి మరియు మౌంట్ చేయాలి.
మీరు Windows 11 ISO ఫైల్ను పొందినట్లయితే, మీ PCలో కొత్త సిస్టమ్ను ఇన్స్టాల్ చేయడానికి దాన్ని ఎలా ఉపయోగించవచ్చు? ISO ఫైల్ను మౌంట్ చేయడం ఒక ఎంపిక. మీ PC Windows 11 యొక్క సిస్టమ్ అవసరాలకు అనుగుణంగా ఉంటే లేదా Windows 11లో ISOని ఇన్-ప్లేస్ అప్గ్రేడ్ కోసం మౌంట్ చేస్తే సెటప్ ప్రాసెస్ను అమలు చేయడానికి మీరు Windows 10లో Windows 11 ISOని మౌంట్ చేయవచ్చు.
 Microsoft నుండి Windows 11 ISO డౌన్లోడ్ లోపాన్ని ఎదుర్కోవాలా? 6 మార్గాలు
Microsoft నుండి Windows 11 ISO డౌన్లోడ్ లోపాన్ని ఎదుర్కోవాలా? 6 మార్గాలుమీరు మైక్రోసాఫ్ట్ నుండి Windows 11 ISO డౌన్లోడ్ ఎర్రర్ను ఎదుర్కొంటే ఏమి చేయాలి? ఈ పోస్ట్ మీకు సహాయం చేయడానికి కొన్ని ఉపయోగకరమైన పద్ధతులను సేకరిస్తుంది మరియు వాటిని ప్రయత్నించండి.
ఇంకా చదవండిWindows 11 మౌంట్ ISO
Windows 11/10లో ISOని ఎలా మౌంట్ చేయాలి? ఈ రెండు వ్యవస్థలలోని దశలు ఒకే విధంగా ఉంటాయి. ఇక్కడ Windows 11 మౌంట్ ISO ని ఉదాహరణగా తీసుకోండి. ఇక్కడ రెండు మార్గాలు ఉన్నాయి.
సంబంధిత కథనం: Windows 10 ISO మౌంట్/అన్మౌంట్ | ఈ పూర్తి గైడ్ని ఇప్పుడే పొందండి!
డబుల్-క్లిక్తో ISO ఫైల్స్ విండోస్ 11ని మౌంట్ చేయండి
Windows 11లో మీ ISO ఫైల్ను త్వరగా మౌంట్ చేయడానికి, మీరు ఒక సాధారణ డబుల్-క్లిక్ని అమలు చేయవచ్చు. కేవలం నొక్కండి విన్ + ఇ ఫైల్ ఎక్స్ప్లోరర్ని తెరవడానికి, Windows 11 ISO ఫైల్ను గుర్తించి, దానిపై డబుల్ క్లిక్ చేయండి. ISO ఫైల్ ఏదైనా ఇతర ఫోల్డర్ లాగా తెరవబడుతుంది. Windows 11 యొక్క ఇన్స్టాలేషన్ను ప్రారంభించడానికి మీరు setup.exe ఫైల్పై డబుల్ క్లిక్ చేయవచ్చు.
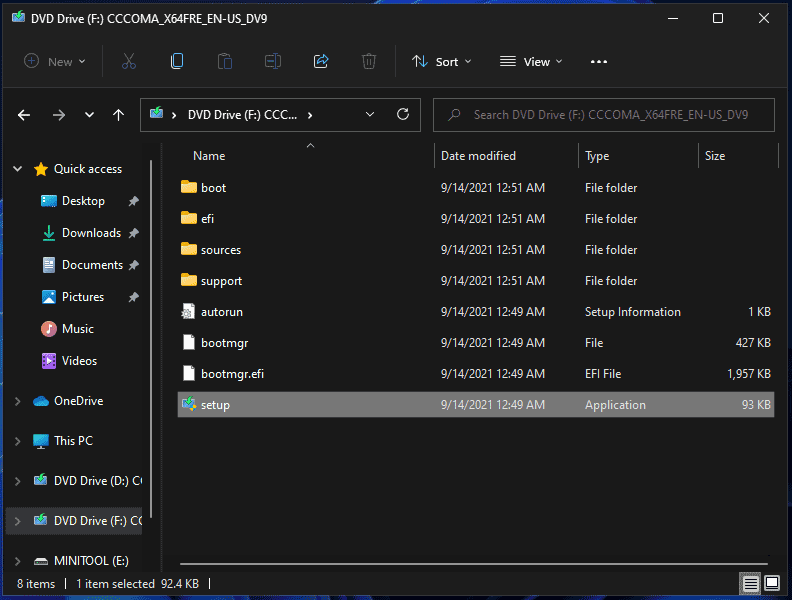
Windows 11 మౌంట్ ఫీచర్తో మౌంట్ ISO
అంతేకాకుండా, మీరు Windows 11లో ISO ఫైల్ను మౌంట్ చేయడానికి మౌంట్ ఫీచర్ని ఉపయోగించవచ్చు. ఫైల్ ఎక్స్ప్లోరర్లో Windows 11 ISOని కనుగొని, ISO ఇమేజ్పై కుడి-క్లిక్ చేసి, ఎంచుకోండి మౌంట్ సందర్భ మెను నుండి. అప్పుడు, మీరు వర్చువల్ డ్రైవ్లో ఫైల్ కంటెంట్ను యాక్సెస్ చేయవచ్చు.
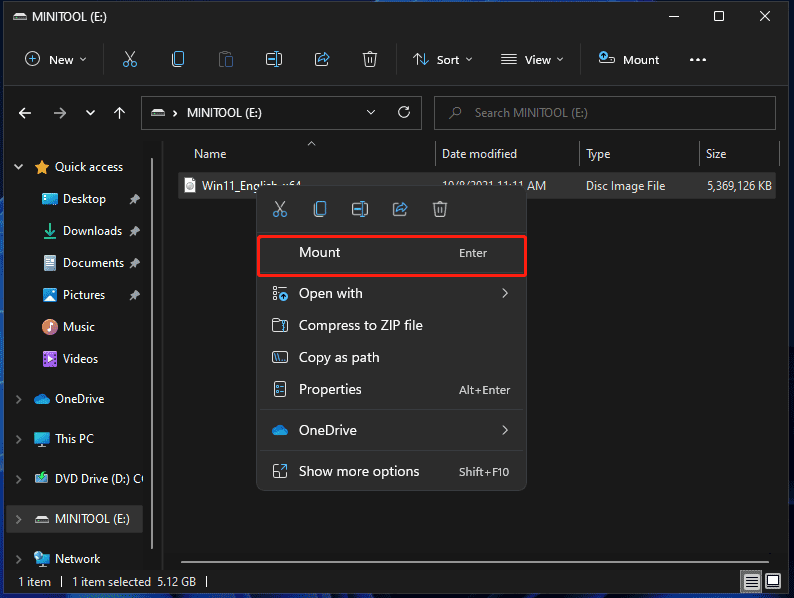
అదనంగా, మీరు ఈ పనిని చేయడానికి కొన్ని ISO మౌంట్ సాఫ్ట్వేర్ను అమలు చేయవచ్చు మరియు ఈ పోస్ట్ నుండి కొన్నింటిని కనుగొనడానికి వెళ్లవచ్చు – ISOని మౌంట్/అన్మౌంట్ చేయడానికి 3 మార్గాలు | 5 ఉత్తమ ISO మౌంటర్ సాఫ్ట్వేర్ .
చిట్కా: మీరు Windows 11 ISOని USBకి మౌంట్ చేయాలనుకుంటే, మీరు ఏమి చేయాలి? మీరు రూఫస్ని డౌన్లోడ్ చేసుకోవాలి, దాన్ని లాంచ్ చేసి, బూటబుల్ USB డ్రైవ్ని సృష్టించడానికి బర్నింగ్ను ప్రారంభించడానికి ISO ఫైల్ని ఎంచుకోవాలి. ఆపై, Windows 11ని ఇన్స్టాల్ చేయడానికి ఆ డ్రైవ్ నుండి PCని బూట్ చేయండి. ఇక్కడ మీ కోసం సంబంధిత పోస్ట్ ఉంది – USB నుండి Windows 11ని ఎలా ఇన్స్టాల్ చేయాలి? ఇక్కడ దశలను అనుసరించండి!ISO Windows 11ని అన్మౌంట్ చేయడం ఎలా?
మౌంట్ చేయబడిన ISO ఇమేజ్ నుండి Windows 11ని ఇన్స్టాల్ చేయడం పూర్తయిన తర్వాత, మీరు వర్చువల్ డ్రైవ్ను అన్మౌంట్ చేయవచ్చు. Windows 11లో ISOని అన్మౌంట్ చేయడం ఎలా? ఫైల్ ఎక్స్ప్లోరర్లోని వర్చువల్ డ్రైవ్ ఎంపికపై కుడి-క్లిక్ చేసి, ఎంచుకోండి తొలగించు సందర్భ మెను నుండి ఎంపిక.
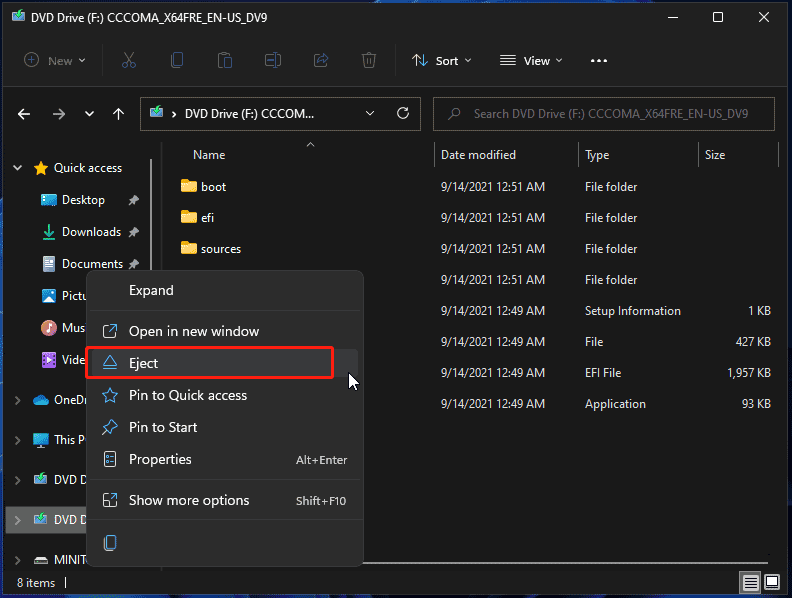
తరచుగా అడిగే ప్రశ్నలు – Windows 11 మౌంట్ ISO
ISO ఫైళ్లను మౌంట్ చేస్తున్నప్పుడు, మీరు కొన్ని సమస్యలను ఎదుర్కొంటారు మరియు కొన్ని సాధారణ పరిస్థితులతో పాటు సంబంధిత పరిష్కారాలను చూద్దాం.
Windows 11 మౌంట్ ISO లేదు/పనిచేయడం లేదు
మీరు కనుగొంటే Windows 11 ISO ఫైల్లను మౌంట్ చేయదు లేదా మౌంట్ ఎంపిక లేదు, మీరు ఏమి చేయాలి? ISO ఫైల్పై కుడి-క్లిక్ చేసి ఎంచుకోండి లక్షణాలు . అప్పుడు, క్లిక్ చేయండి మార్చండి నుండి జనరల్ టాబ్, ఎంచుకోండి Windows Explorer , మరియు క్లిక్ చేయండి అలాగే . తరువాత, క్లిక్ చేయడం ద్వారా మార్పును సేవ్ చేయండి వర్తించు > సరే .
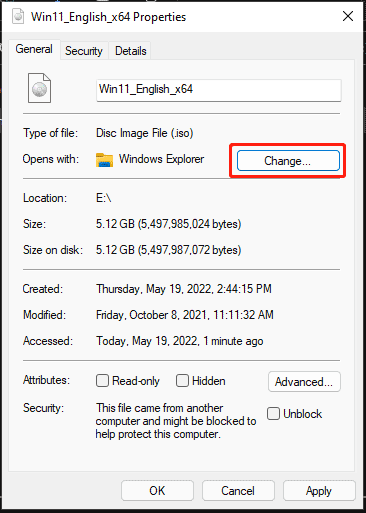
ప్రత్యామ్నాయంగా, మీరు ISO ఫైల్పై కుడి-క్లిక్ చేసి ఎంచుకోవచ్చు > మరొక యాప్ని ఎంచుకోండి > Windows Explorerతో తెరవండి ఒకవేళ Windows 11 Mount ISO తప్పిపోయినట్లయితే లేదా Windows 11 Mount ISO పని చేయకపోతే.
Windows 11 మౌంట్ ISO స్లో
ISO ఇమేజ్ని మౌంట్ చేయడం చాలా వేగంగా ఉంటుంది. ఇది నెమ్మదిగా ఉందని మీరు కనుగొంటే, మీరు ఏమి చేయాలి? Windows సెక్యూరిటీ అపరాధి ఎందుకంటే ఇది ప్రతి ఫైల్ను మౌంట్ చేయడానికి ISO ఫైల్పై క్లిక్ చేసినప్పుడు దాన్ని స్కాన్ చేయగలదు. శీఘ్ర పరిష్కారాన్ని చేయడానికి ఈ దశలను అనుసరించండి:
- సెర్చ్ బాక్స్లో విండోస్ సెక్యూరిటీ కోసం సెర్చ్ చేసి, ఈ యాప్ని తెరవండి.
- క్లిక్ చేయండి యాప్ & బ్రౌజర్ నియంత్రణ , క్లిక్ చేయండి కీర్తి ఆధారిత రక్షణ సెట్టింగ్ మరియు ఎంపికను నిలిపివేయండి యాప్లు & ఫైల్లను తనిఖీ చేయండి .




![“జార్ఫైల్ను యాక్సెస్ చేయలేకపోయింది” లోపాన్ని పరిష్కరించడానికి ఉపయోగకరమైన పద్ధతులు [మినీటూల్ న్యూస్]](https://gov-civil-setubal.pt/img/minitool-news-center/74/4-useful-methods-fix-unable-access-jarfile-error.jpg)



![MX300 vs MX500: వాటి తేడాలు ఏమిటి (5 కోణాలు) [మినీటూల్ చిట్కాలు]](https://gov-civil-setubal.pt/img/backup-tips/65/mx300-vs-mx500-what-are-their-differences.png)
![మీ హార్డ్ డ్రైవ్లో స్థలం ఏమి తీసుకుంటుంది & స్థలాన్ని ఎలా ఖాళీ చేయాలి [మినీటూల్ చిట్కాలు]](https://gov-civil-setubal.pt/img/disk-partition-tips/50/whats-taking-up-space-your-hard-drive-how-free-up-space.jpg)

![CMD విండోస్ 10 లో పనిచేయని CD కమాండ్ను ఎలా పరిష్కరించాలి [మినీటూల్ న్యూస్]](https://gov-civil-setubal.pt/img/minitool-news-center/00/how-fix-cd-command-not-working-cmd-windows-10.jpg)




![విండోస్ 10 లో HP రికవరీ డిస్క్ను ఎలా సృష్టించాలి? ఒక గైడ్ ఇక్కడ ఉంది! [మినీటూల్ చిట్కాలు]](https://gov-civil-setubal.pt/img/backup-tips/66/how-create-an-hp-recovery-disk-windows-10.png)


