Windows 11లో దాచిన ఫైల్లను ఎలా చూపించాలి? ఇక్కడ 4 మార్గాలు ఉన్నాయి!
How To Show Hidden Files On Windows 11 Here Are 4 Ways
Windows 11లో దాచిన ఫైల్లు ఏమిటి? Windows వినియోగదారులు దాచిన ఫైల్లను ఎందుకు యాక్సెస్ చేయాలి? Windows 11లో దాచిన ఫైల్లను ఎలా చూపించాలి? నుండి ఈ పోస్ట్ MiniTool పై ప్రశ్నలకు సమాధానాలను అందిస్తుంది.Windows 11లో దాచిన ఫైల్లు ఏమిటి
Windows 11లో దాచబడిన ఫైల్లు సిస్టమ్ ఫైల్లు లేదా ప్రత్యేక లక్షణాలతో గుర్తించబడిన ఫోల్డర్లు, వాటిని డిఫాల్ట్గా వినియోగదారులకు కనిపించకుండా చేస్తాయి. ఈ ఫైల్లు తరచుగా ఆపరేటింగ్ సిస్టమ్లో అంతర్భాగంగా ఉంటాయి మరియు సిస్టమ్ ప్రవర్తన యొక్క వివిధ అంశాలను నియంత్రించే క్లిష్టమైన డేటా, కాన్ఫిగరేషన్ మరియు సెట్టింగ్లను కలిగి ఉంటాయి.
ఫైల్ ఎక్స్టెన్షన్లను చూపడం ఎందుకు ముఖ్యం
కొంతమంది వినియోగదారులు ప్రమాదవశాత్తు తొలగింపు ప్రమాదాన్ని తగ్గించడానికి మరియు నావిగేషన్ సౌలభ్యాన్ని పొందడానికి ఫైల్లను దాచడానికి ఎంచుకుంటారు. అయినప్పటికీ, Windows 11లో దాచిన ఫైల్లను చూపడం క్రింది కారణాల వల్ల ముఖ్యమైనది:
- సిస్టమ్ సమస్యలను పరిష్కరించండి
- తప్పులను నివారించడం
- మెరుగైన ఫైల్ నిర్వహణ
- మెరుగైన భద్రత
Windows 11లో దాచిన ఫైల్లను ఎలా చూపించాలి?
Windows 11లో దాచిన ఫోల్డర్లు మరియు ఫైల్లను వీక్షించడానికి ఈ భాగం 4 మార్గాలను అందిస్తుంది.
మార్గం 1: ఫైల్ ఎక్స్ప్లోరర్లోని వ్యూ ట్యాబ్ ద్వారా
Windows 11లో దాచిన ఫైల్లను ఎలా చూపించాలి? మొదట, మీరు ఫైల్ ఎక్స్ప్లోరర్లోని వీక్షణ ట్యాబ్ ద్వారా దీన్ని చేయవచ్చు.
1. నొక్కండి విండోస్ + మరియు తెరవడానికి కీలు కలిసి ఫైల్ ఎక్స్ప్లోరర్ .
2. వెళ్ళండి చూడండి > చూపించు మరియు తనిఖీ చేయండి దాచిన అంశాలు ఎంపిక.
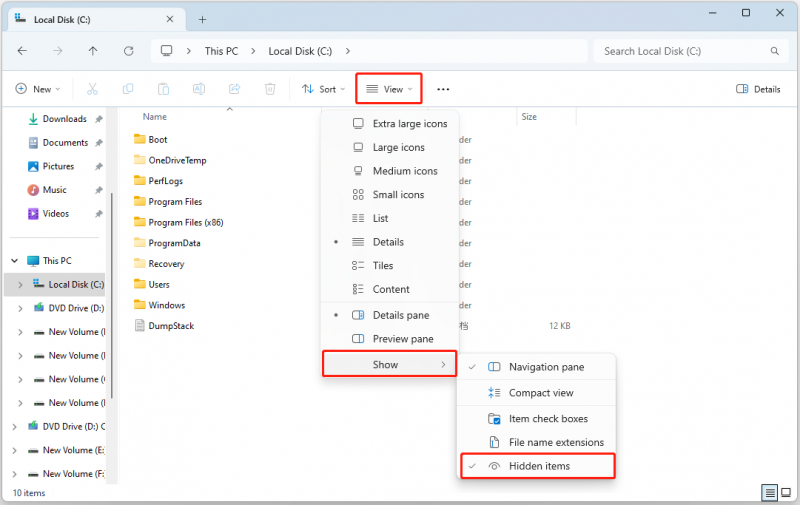
మార్గం 2: ఫోల్డర్ ఎంపికల ద్వారా
Windows 11లో దాచిన ఫోల్డర్లు మరియు ఫైల్లను ఎలా చూడాలి? మీ కోసం రెండవ పద్ధతి ఫోల్డర్ ఎంపికల ద్వారా. మీరు కంట్రోల్ ప్యానెల్ మరియు ఫైల్ ఎక్స్ప్లోరర్లో ఫోల్డర్ ఎంపికలను కనుగొనవచ్చు మరియు మేము వరుసగా దశలను అందిస్తాము.
#1: కంట్రోల్ ప్యానెల్
1. టైప్ చేయండి నియంత్రణ ప్యానెల్ లో శోధించండి బాక్స్ మరియు మార్చండి వీక్షించు: కు చిన్న చిహ్నాలు .
2. ఎంచుకోండి ఫైల్ ఎక్స్ప్లోరర్ ఎంపికలు .
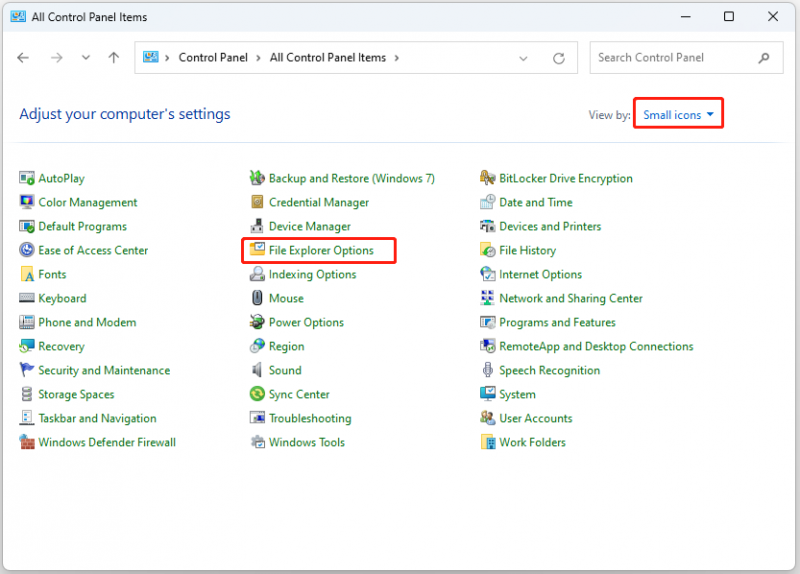
3. వెళ్ళండి చూడండి టాబ్ మరియు తనిఖీ చేయండి దాచిన ఫైల్లు, ఫోల్డర్లు మరియు డ్రైవ్లను చూపండి ఎంపిక. క్లిక్ చేయండి సరే .
#2. ఫైల్ ఎక్స్ప్లోరర్
1. నొక్కండి విండోస్ + మరియు తెరవడానికి కీలు కలిసి ఫైల్ ఎక్స్ప్లోరర్ .
2. క్లిక్ చేయండి మరిన్ని చూడండి చిహ్నం మరియు ఎంచుకోండి ఎంపికలు తెరవడానికి ఫోల్డర్ ఎంపికలు కిటికీ.
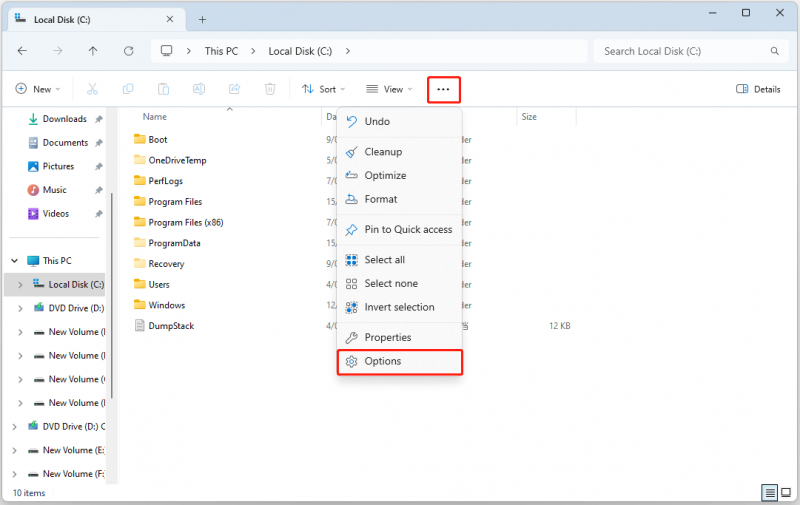
3. వెళ్ళండి చూడండి టాబ్ మరియు తనిఖీ చేయండి దాచిన ఫైల్లు, ఫోల్డర్లు మరియు డ్రైవ్లను చూపండి ఎంపిక. క్లిక్ చేయండి సరే .
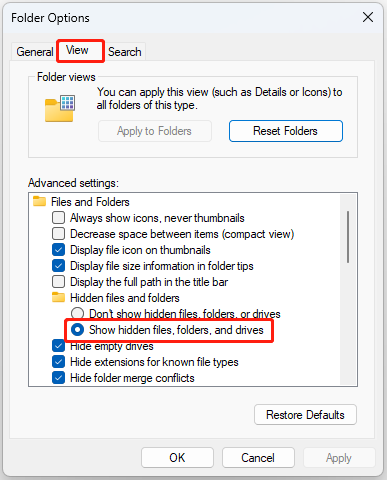
మార్గం 3: సెట్టింగ్ల ద్వారా
Windows 11లో దాచిన ఫైల్లను ఎలా చూపించాలి? దాన్ని పూర్తి చేయడానికి మీరు సెట్టింగ్లను కూడా ఉపయోగించవచ్చు.
1. నొక్కండి విండోస్ + I తెరవడానికి కీలు కలిసి సెట్టింగ్లు .
2. వెళ్ళండి వ్యవస్థ > డెవలపర్ల కోసం . కింద ఫైల్ ఎక్స్ప్లోరర్ భాగం, ఆన్ చేయండి దాచిన మరియు సిస్టమ్ ఫైల్లను చూపించు ఎంపిక.
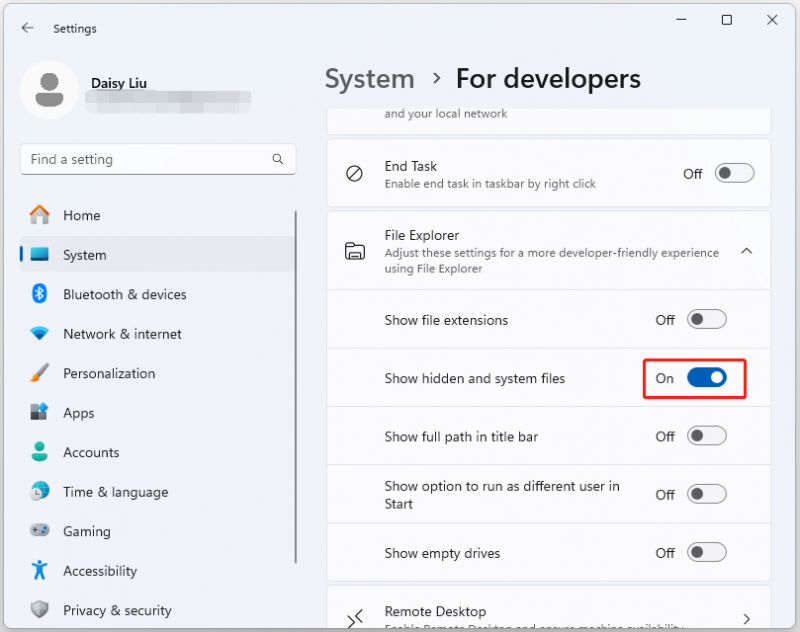
మార్గం 4: రిజిస్ట్రీ ఎడిటర్ ద్వారా
మీరు Windows 11లో దాచిన ఫైల్లను చూపించడానికి రిజిస్ట్రీ ఎడిటర్ని కూడా ఉపయోగించవచ్చు.
1. నొక్కండి విండోస్ + ఆర్ తెరవడానికి పరుగు బాక్స్, మరియు టైప్ చేయండి regedit తెరవడానికి రిజిస్ట్రీ ఎడిటర్ .
2. కింది మార్గానికి వెళ్లండి:
HKEY_CURRENT_USER\Software\Microsoft\Windows\CurrentVersion\Explorer\Advanced
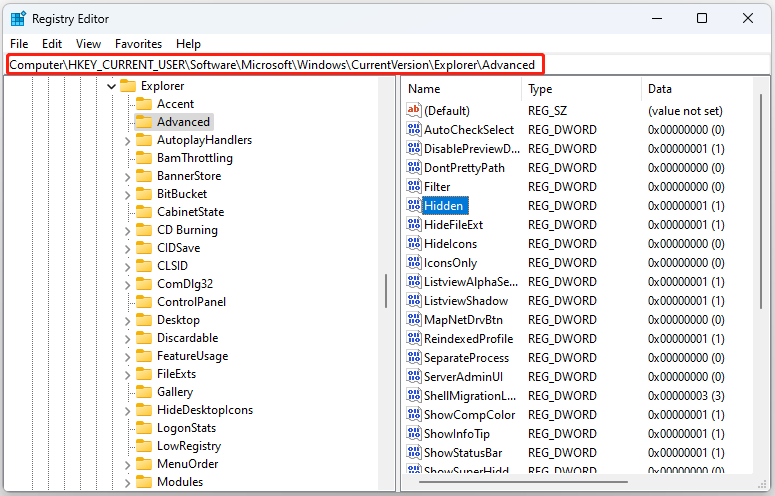
3. కనుగొనండి దాచబడింది కుడి ప్యానెల్లో మరియు దాని విలువను మార్చడానికి దానిపై డబుల్ క్లిక్ చేయండి 1 . క్లిక్ చేయండి దరఖాస్తు చేసుకోండి మరియు సరే .
Windows 11లో దాచిన ఫైల్లు కనిపించవు
కొన్నిసార్లు, Windows 11లో దాచిన ఫైల్లు కనిపించడం లేదని మీరు కనుగొనవచ్చు. క్రింద కారణాలు మరియు సంబంధిత పరిష్కారాలు ఉన్నాయి:
- వినియోగదారు ఖాతా అనుమతులు లేకపోవడం - నిర్వాహకునిగా అమలు చేయండి.
- తప్పు ఫైల్ ఎక్స్ప్లోరర్ సెట్టింగ్లు - మీరు ఫైల్ ఎక్స్ప్లోరర్ను రిఫ్రెష్ చేయాలి లేదా రీస్టార్ట్ చేయాలి.
- మీ డిస్క్ పాడైన సిస్టమ్ ఫైల్లను కలిగి ఉంది - SFCని అమలు చేయండి.
- మీ కంప్యూటర్కు వైరస్లు లేదా మాల్వేర్ సోకి ఉండవచ్చు – Windows Defenderని అమలు చేయండి.
చివరి పదాలు
Windows 11లో దాచిన ఫైల్లను ఎలా చూపించాలి? ఈ పోస్ట్ మీ కోసం 4 మార్గాలను పరిచయం చేస్తుంది. Windows 11లో దాచిన ఫైల్లు మరియు ఫోల్డర్లను చూపించడానికి మీరు వాటిలో దేనినైనా ప్రయత్నించవచ్చు. మీ ఫోల్డర్లకు మెరుగైన రక్షణను అందించడానికి, మీరు ప్రయత్నించవచ్చు Windows బ్యాకప్ సాఫ్ట్వేర్ – మినీటూల్ షాడోమేకర్ వాటిని బాహ్య హార్డ్ డ్రైవ్కు క్రమం తప్పకుండా బ్యాకప్ చేస్తుంది.
MiniTool ShadowMaker ట్రయల్ డౌన్లోడ్ చేయడానికి క్లిక్ చేయండి 100% క్లీన్ & సేఫ్


![2 శక్తివంతమైన SSD క్లోనింగ్ సాఫ్ట్వేర్తో HDD నుండి SSD వరకు క్లోన్ OS [మినీటూల్ చిట్కాలు]](https://gov-civil-setubal.pt/img/backup-tips/37/clone-os-from-hdd-ssd-with-2-powerful-ssd-cloning-software.jpg)





![పరిష్కరించబడింది: ట్రబుల్షూట్ ASUS ల్యాప్టాప్ మీరే ఆన్ చేయదు [మినీటూల్ చిట్కాలు]](https://gov-civil-setubal.pt/img/data-recovery-tips/62/solved-troubleshoot-asus-laptop-wont-turn-yourself.jpg)
![పరిష్కరించడానికి 9 చిట్కాలు CHKDSK పేర్కొనబడని లోపం విండోస్ 10 సంభవించింది [మినీటూల్ చిట్కాలు]](https://gov-civil-setubal.pt/img/data-recovery-tips/53/9-tips-fix-chkdsk-an-unspecified-error-occurred-windows-10.jpg)
![SATA వర్సెస్ IDE: తేడా ఏమిటి? [మినీటూల్ వికీ]](https://gov-civil-setubal.pt/img/minitool-wiki-library/14/sata-vs-ide-what-is-difference.jpg)
![విండోస్ డిఫెండర్ను నడుపుతున్నప్పుడు లోపం కోడ్కు 5 మార్గాలు 0x800704ec [మినీటూల్ చిట్కాలు]](https://gov-civil-setubal.pt/img/backup-tips/43/5-ways-error-code-0x800704ec-when-running-windows-defender.png)



![స్థిర లోపం: కాల్ ఆఫ్ డ్యూటీ మోడరన్ వార్ఫేర్ దేవ్ లోపం 6068 [మినీటూల్ చిట్కాలు]](https://gov-civil-setubal.pt/img/disk-partition-tips/25/fixed-error-call-duty-modern-warfare-dev-error-6068.jpg)

![Chrome [మినీటూల్ న్యూస్] లో “ఈ ప్లగ్-ఇన్ మద్దతు లేదు” సమస్యను ఎలా పరిష్కరించాలి?](https://gov-civil-setubal.pt/img/minitool-news-center/14/how-fix-this-plug-is-not-supported-issue-chrome.jpg)

