కోర్సెయిర్ యుటిలిటీ ఇంజిన్ విండోస్లో తెరవలేదా? ఈ పద్ధతులను ప్రయత్నించండి [మినీటూల్ న్యూస్]
Corsair Utility Engine Won T Open Windows
సారాంశం:
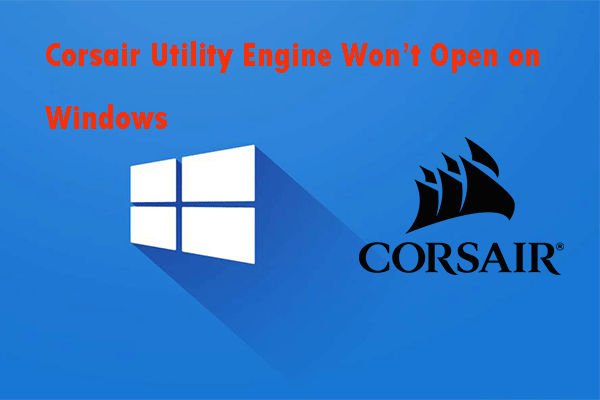
మీరు ఎప్పుడైనా కోర్సెయిర్ యుటిలిటీ ఇంజిన్ను విండోస్లో తెరవలేదా? సమాధానం అవును మరియు ఈ పరిస్థితిని ఎలా ఎదుర్కోవాలో మీకు తెలియకపోతే, మీరు ఈ పోస్ట్ను చదవవచ్చు. ఈ బాధించే సమస్యను అనేక ఉపయోగకరమైన పద్ధతులతో ఎలా పరిష్కరించాలో ఇది మీకు చూపుతుంది. నుండి ఈ పద్ధతులను పొందండి మినీటూల్ .
కోర్సెయిర్ యుటిలిటీ ఇంజిన్ ఎలుకలు, కీబోర్డులు మరియు హెడ్సెట్ల వంటి కోర్సెయిర్ యొక్క పెరిఫెరల్లను నియంత్రిస్తుంది. అయినప్పటికీ, కోర్సెయిర్ యుటిలిటీ ఇంజిన్ మీ కంప్యూటర్లో తెరవబడదని కొన్నిసార్లు మీరు కనుగొనవచ్చు.
ఈ సమస్య సాధారణంగా కోర్సెయిర్ యుటిలిటీ ఇంజిన్ యొక్క తప్పు సంస్థాపన వలన సంభవిస్తుంది. కోర్సెయిర్ యుటిలిటీ ఇంజిన్ను తెరవడం అసాధ్యంగా కొన్ని ఫైల్లు పోవచ్చు లేదా పాడైపోవచ్చు. మరొక కారణం UI స్కేలింగ్ ఎంపికను చాలా ఎక్కువగా సెట్ చేయడం, ఇది కోర్సెయిర్ యుటిలిటీని తెరవకుండా పూర్తిగా నిరోధిస్తుంది.
ఇప్పుడు మీరు ఈ సమస్యను పరిష్కరించడానికి క్రింది సూచనలను అనుసరించవచ్చు.
 కోర్సెయిర్ ఫోర్స్ సిరీస్ NVMe PCIe MP600 SSD ని ప్రకటించింది
కోర్సెయిర్ ఫోర్స్ సిరీస్ NVMe PCIe MP600 SSD ని ప్రకటించింది కోర్సెయిర్ MP600 SSD ని ప్రకటించింది, వేగంగా చదవడానికి మరియు వ్రాయడానికి వేగాన్ని అందిస్తుంది. మరియు ఈ పోస్ట్ ఈ కోర్సెయిర్ MP600 SSD యొక్క కొన్ని ప్రత్యేకతలను చూపుతుంది.
ఇంకా చదవండిపరిష్కారం 1: కోర్సెయిర్ యుటిలిటీ ఇంజిన్ సంస్థాపనను మరమ్మతు చేయండి
కోర్సెయిర్ యుటిలిటీ ఇంజిన్ తెరవని సమస్యను పరిష్కరించడానికి, కోర్సెయిర్ యుటిలిటీ ఇంజిన్ ఇన్స్టాలేషన్ను రిపేర్ చేయడానికి మీరు మరమ్మత్తు సాధనాన్ని అమలు చేయడానికి ప్రయత్నించవచ్చు.
దశ 1: టైప్ చేయండి నియంత్రణ ప్యానెల్ శోధన పట్టీలో మరియు క్లిక్ చేయండి నియంత్రణ ప్యానెల్ దాన్ని తెరవడానికి.
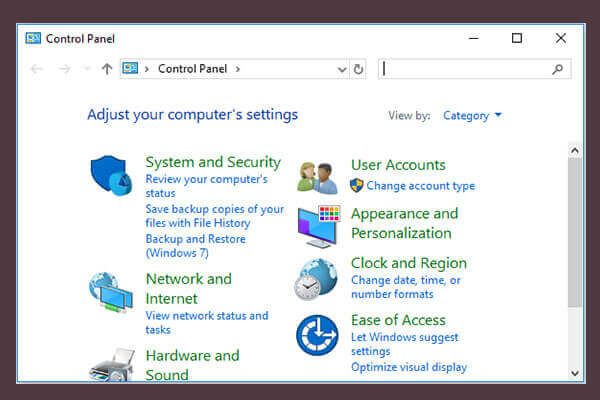 కంట్రోల్ పానెల్ విండోస్ 10/8/7 తెరవడానికి 10 మార్గాలు
కంట్రోల్ పానెల్ విండోస్ 10/8/7 తెరవడానికి 10 మార్గాలు కంట్రోల్ పానెల్ విండోస్ 10/8/7 తెరవడానికి ఇక్కడ 10 మార్గాలు ఉన్నాయి. సత్వరమార్గం, కమాండ్, రన్, సెర్చ్ బాక్స్, స్టార్ట్, కోర్టానా మొదలైన వాటితో కంట్రోల్ పానెల్ విండోస్ 10 ను ఎలా తెరవాలో తెలుసుకోండి.
ఇంకా చదవండిదశ 2: ఎంచుకోండి వీరిచే చూడండి: వర్గం మరియు ఎంచుకోండి ప్రోగ్రామ్ను అన్ఇన్స్టాల్ చేయండి .
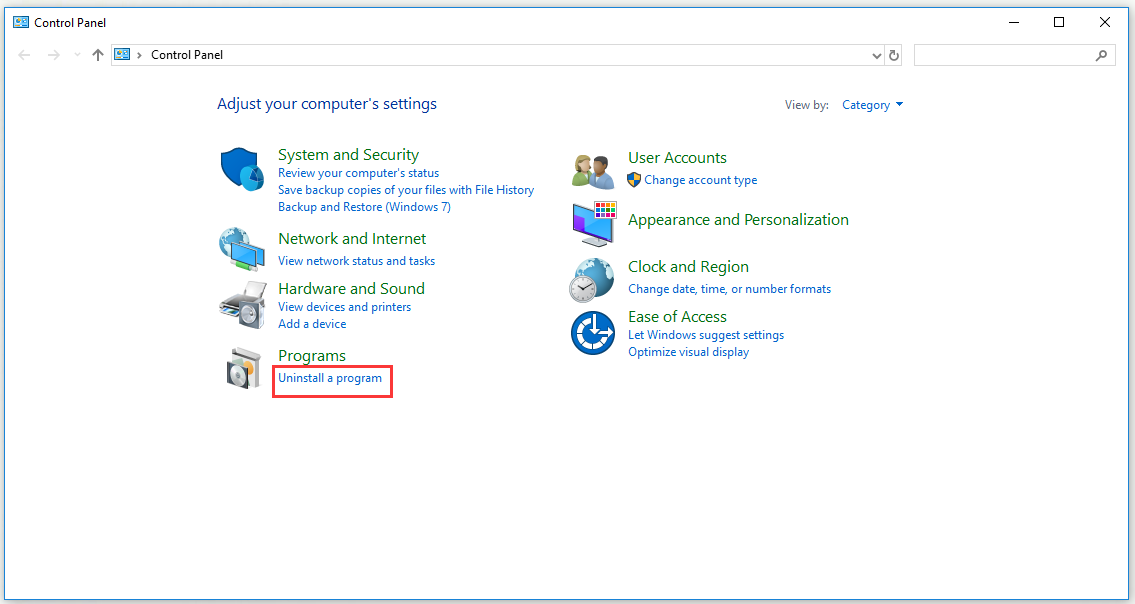
దశ 3: కోర్సెయిర్ యుటిలిటీ ఇంజిన్ను కనుగొనండి. దానిపై కుడి క్లిక్ చేసి ఎంచుకోండి అన్ఇన్స్టాల్ / రిపేర్ . అప్పుడు సంస్థాపనను పరిష్కరించడానికి కనిపించే అన్ని సూచనలను అనుసరించండి.
పరిష్కారం 2: UI స్కేలింగ్ తగ్గించండి
కోర్సెయిర్ యుటిలిటీ ఇంజిన్ మీ కంప్యూటర్లో తెరవకపోతే, మీరు ఈ సమస్యను పరిష్కరించడానికి UI స్కేలింగ్ను తగ్గించడానికి కూడా ప్రయత్నించవచ్చు. విండోస్ను ఉదాహరణగా తీసుకోండి.
దశ 1: తెరపై ఖాళీ ప్రదేశంలో కుడి క్లిక్ చేసి ఎంచుకోండి డిస్ ప్లే సెట్టింగులు .
దశ 2: క్లిక్ చేయండి ధ్వని , కనుగొనండి ఇన్పుట్ ఆపై క్లిక్ చేయండి స్కేల్ మరియు లేఅవుట్ . క్రింద టెక్స్ట్, అనువర్తనాలు మరియు ఇతర వస్తువుల పరిమాణాన్ని మార్చండి భాగం, ఎంచుకోండి 100% (సిఫార్సు చేయబడింది) .
దశ 3: కోర్సెయిర్ యుటిలిటీ ఇంజిన్ను తిరిగి తెరిచి, కోర్సెయిర్ యుటిలిటీ ఇంజిన్ సరిగ్గా తెరిచి ఉందో లేదో తనిఖీ చేయండి.
పరిష్కారం 3: అన్ని పరికరాలను అన్ఇన్స్టాల్ చేయండి మరియు కోర్సెయిర్ యొక్క యుటిలిటీ ఇంజిన్
మీరు ప్రయత్నించగల చివరి ట్రబుల్షూటింగ్ మార్గం కోర్సెయిర్కు సంబంధించిన దాదాపు ప్రతిదీ మళ్లీ ఇన్స్టాల్ చేయడం. అన్నింటిలో మొదటిది, మీరు కోర్సేర్ చేత తయారు చేయబడిన అన్ని పరికరాలను పరికర నిర్వాహికిలో అన్ఇన్స్టాల్ చేయాలి మరియు మీరు ప్రతిదాన్ని తిరిగి ఇన్స్టాల్ చేసే ముందు కోర్సెయిర్ యుటిలిటీ ఇంజిన్ను అన్ఇన్స్టాల్ చేయాలి.
పరికర నిర్వాహికిలోని అన్ని కోర్సెయిర్ పరికర డ్రైవర్లను అన్ఇన్స్టాల్ చేయడానికి క్రింది దశలను అనుసరించండి.
దశ 1: నొక్కండి విండోస్ + ఆర్ తెరవడానికి కీలు రన్ సాధనం. టైప్ చేయండి devmgmt.msc క్లిక్ చేయండి అలాగే పరిగెత్తడానికి పరికరాల నిర్వాహకుడు .
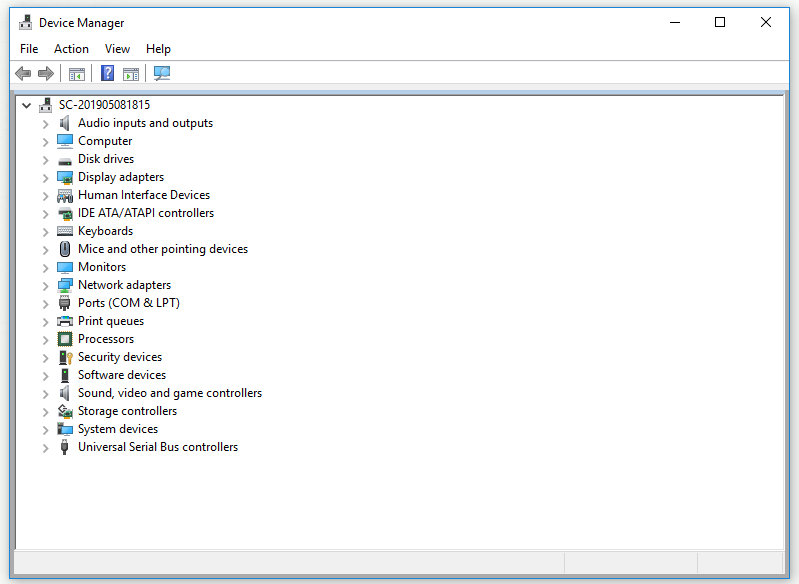
దశ 2: సరైన విభాగాన్ని విస్తరించండి. కోర్సెయిర్ మీరు చేసిన ప్రతి ఎంట్రీపై కుడి క్లిక్ చేసి, ఆపై క్లిక్ చేయండి పరికరాన్ని అన్ఇన్స్టాల్ చేయండి .
చిట్కా: ఎలుకలు ఉన్నాయి ఎలుకలు మరియు ఇతర పాయింటింగ్ పరికరాలు విభాగం, కీబోర్డులు కింద ఉన్నాయి కీబోర్డులు విభాగం, మరియు హెడ్సెట్లు ఉన్నాయి సౌండ్, వీడియో మరియు గేమ్ కంట్రోలర్లు భాగం.దశ 3: అన్ని ప్రాంప్ట్లను నిర్ధారించి, ఆపై మూసివేయండి పరికరాల నిర్వాహకుడు .
మీరు మీ కంప్యూటర్లోని అన్ని కోర్సెయిర్ పరికరాలను అన్ఇన్స్టాల్ చేసిన తర్వాత, కోర్సెయిర్ యుటిలిటీ ఇంజిన్ను అన్ఇన్స్టాల్ చేయడానికి మీరు క్రింది దశలను అనుసరించవచ్చు.
దశ 1: టైప్ చేయండి నియంత్రణ ప్యానెల్ శోధన పట్టీలో మరియు క్లిక్ చేయండి నియంత్రణ ప్యానెల్ దాన్ని తెరవడానికి.
దశ 2: ఎంచుకోండి వీరిచే చూడండి: వర్గం మరియు ఎంచుకోండి ప్రోగ్రామ్ను అన్ఇన్స్టాల్ చేయండి .
దశ 3: కనుగొనండి కోర్సెయిర్ యుటిలిటీ ఇంజిన్ . దానిపై కుడి క్లిక్ చేసి ఎంచుకోండి అన్ఇన్స్టాల్ చేయండి . అప్పుడు కోర్సెయిర్ యుటిలిటీ ఇంజిన్ యొక్క అన్ఇన్స్టాల్ విజార్డ్ తెరవబడుతుంది. దీన్ని అన్ఇన్స్టాల్ చేయడానికి సూచనలను అనుసరించండి.
దశ 4: అన్ఇన్స్టాలేషన్ ప్రాసెస్ను పూర్తి చేసిన తర్వాత, క్లిక్ చేయండి ముగించు .
దశ 5: సమస్య ఇంకా ఉందో లేదో తనిఖీ చేయడానికి కంప్యూటర్ను పున art ప్రారంభించండి.
దశ 6: నుండి సంస్థాపనా ఫైల్ను డౌన్లోడ్ చేయండి కోర్సెయిర్ యొక్క అధికారిక డౌన్లోడ్ పేజీ . కోర్సెయిర్ యుటిలిటీ ఇంజిన్ సరిగ్గా తెరవబడుతుందో లేదో తనిఖీ చేయడానికి దాన్ని మళ్ళీ ఇన్స్టాల్ చేయండి.
క్రింది గీత
ముగింపులో, కోర్సెయిర్ యుటిలిటీ ఇంజిన్ ప్రారంభ సమస్యను పరిష్కరించడానికి ఈ పోస్ట్ మీకు అనేక పద్ధతులను చూపించింది. మీ కంప్యూటర్లో కోర్సెయిర్ యుటిలిటీ ఇంజిన్ తెరవబడదని మీరు కనుగొంటే, మీరు పైన పేర్కొన్న పద్ధతులను ప్రయత్నించవచ్చు.
![నిరోధించిన YouTube వీడియోలను ఎలా చూడాలి - 4 పరిష్కారాలు [మినీటూల్ చిట్కాలు]](https://gov-civil-setubal.pt/img/blog/32/como-ver-videos-de-youtube-bloqueados-4-soluciones.jpg)
![M.2 స్లాట్ అంటే ఏమిటి మరియు M.2 స్లాట్ను ఏ పరికరాలు ఉపయోగిస్తాయి? [మినీటూల్ న్యూస్]](https://gov-civil-setubal.pt/img/minitool-news-center/44/what-is-an-m-2-slot.jpg)

![2 మార్గాలు - lo ట్లుక్ సెక్యూరిటీ సర్టిఫికేట్ లోపం ధృవీకరించబడలేదు [మినీటూల్ న్యూస్]](https://gov-civil-setubal.pt/img/minitool-news-center/22/2-ways-outlook-security-certificate-cannot-be-verified-error.png)





![3 మార్గాలు - సేవ ఈ సమయంలో నియంత్రణ సందేశాలను అంగీకరించదు [మినీటూల్ న్యూస్]](https://gov-civil-setubal.pt/img/minitool-news-center/10/3-ways-service-cannot-accept-control-messages-this-time.png)





![Xbox గేమ్ పాస్ 3 పరిష్కారాలు విండోస్ 10 పనిచేయడం లేదు [మినీటూల్ న్యూస్]](https://gov-civil-setubal.pt/img/minitool-news-center/11/3-solutions-xbox-game-pass-not-working-windows-10.png)
![బప్ ఫైల్: ఇది ఏమిటి మరియు విండోస్ 10 లో దీన్ని ఎలా తెరవాలి మరియు మార్చాలి [మినీటూల్ వికీ]](https://gov-civil-setubal.pt/img/minitool-wiki-library/55/bup-file-what-is-it.png)

![SD కార్డ్ నుండి తొలగించబడిన ఫోటోలను త్వరగా తిరిగి పొందడం ఎలా [మినీటూల్ చిట్కాలు]](https://gov-civil-setubal.pt/img/data-recovery-tips/12/how-recover-deleted-photos-from-sd-card-quickly.jpg)
