పరిష్కరించబడింది: ప్రత్యేక పూల్ కనుగొన్న మెమరీ అవినీతి BSOD
Fixed Special Pool Detected Memory Corruption Bsod
Windows PCలను అమలు చేస్తున్నప్పుడు మీరు వివిధ బ్లూ స్క్రీన్ లోపాలను ఎదుర్కోవచ్చు. ప్రత్యేక పూల్ కనుగొన్న మెమరీ అవినీతి వాటిలో ఒకటి, ఇది ప్రధానంగా సిస్టమ్ ఫైల్స్ వల్ల వస్తుంది. మీరు కూడా సమస్యను స్వీకరిస్తే, ఈ పోస్ట్లో ఇచ్చిన పద్ధతులను వర్తింపజేయండి MiniTool దాన్ని పరిష్కరించడానికి.
SPECIAL POOL కనుగొన్న మెమరీ CORRUPTION బ్లూ స్క్రీన్ ఎర్రర్ తరచుగా దిగువ సందేశంతో కనిపిస్తుంది:
“ఒక సమస్య కనుగొనబడింది మరియు మీ కంప్యూటర్కు నష్టం జరగకుండా నిరోధించడానికి Windows మూసివేయబడింది.
కింది ఫైల్ కారణంగా సమస్య ఏర్పడినట్లు కనిపిస్తోంది: ntoskrnl.exe
SPECIAL_POOL_DETECTED_MEMORY_CORRUPTION”
పై సందేశం నుండి, ఈ BSOD లోపం ప్రధానంగా ట్రిగ్గర్ చేయబడిందని మీరు తెలుసుకోవచ్చు ntoskrnl.exe సిస్టమ్ ఫైల్. ఖచ్చితంగా, ఇతర సిస్టమ్ ఫైల్లు వంటివి rtwlanu.sys మరియు nvlddmkm.sys సమస్యకు కూడా దారితీయవచ్చు. అదనంగా, ప్రోగ్రామ్ అనుకూలత సమస్యలు, యాప్ గ్లిచ్లు, పాడైన/తప్పిపోయిన సిస్టమ్ ఫైల్లు, హార్డ్ డ్రైవ్ లోపాలు, పాత డ్రైవర్లు, హార్డ్వేర్ సమస్యలు, అలాగే మాల్వేర్ మరియు వైరస్లు వంటి ఇతర అంశాలు కూడా లోపానికి కారణం కావచ్చు.
ఈ సంభావ్య కారణాల ఆధారంగా, ఈ పోస్ట్ ప్రత్యేక పూల్ కనుగొన్న మెమరీ అవినీతి BSOD కోసం అనేక ట్రబుల్షూటింగ్ పద్ధతులను సేకరిస్తుంది. ఇప్పుడు వాటిని ప్రయత్నించండి!
సంబంధిత కథనాలు:
USB టెథరింగ్ బ్లూ స్క్రీన్కు కారణమవుతుంది
విండోస్ 11 బ్లూ స్క్రీన్ నిష్క్రియంగా ఉన్నప్పుడు
డ్రైవర్లను ఇన్స్టాల్ చేసిన తర్వాత బ్లూ స్క్రీన్
కొన్ని SSDలు బ్లూ స్క్రీన్కు కారణమవుతున్నాయి
దయచేసి గుర్తు చేయండి:
మీరు SPECIAL POOL కనుగొన్న మెమరీ కరప్షన్ BSODలో చిక్కుకుపోయినందున, మీరు సేఫ్ మోడ్లోకి ప్రవేశించడానికి మీ కంప్యూటర్ను రీబూట్ చేసి, ఆపై క్రింది ట్రబుల్షూటింగ్ ఆపరేషన్లను చేయాలి. సేఫ్ మోడ్ని ఎలా యాక్సెస్ చేయాలి? పవర్ ఆఫ్ మరియు కంప్యూటర్ను చాలాసార్లు ఆన్ చేయండి విండోస్ రికవరీ ఎన్విరాన్మెంట్లోకి బూట్ చేయండి .
ఆ తర్వాత, క్లిక్ చేయండి ట్రబుల్షూట్ > అధునాతన ఎంపికలు > స్టార్టప్ సెట్టింగ్లు > F4 > పునఃప్రారంభించండి . అప్పుడు మీ కంప్యూటర్ సేఫ్ మోడ్లోకి ప్రవేశిస్తుంది.
ఫిక్స్ 1: ప్రోగ్రామ్ అనుకూలతను అమలు చేయండి
కంప్యూటర్లోని అననుకూల ప్రోగ్రామ్లు ప్రత్యేక పూల్ కనుగొన్న మెమరీ అవినీతి BSODతో సహా వివిధ లోపాలను ప్రేరేపిస్తాయి. ప్రోగ్రామ్లు మరియు ఆపరేటింగ్ సిస్టమ్ల మధ్య సాధారణ అనుకూలత సమస్యలను పరిష్కరించడానికి, మీరు ప్రోగ్రామ్ అనుకూలత ట్రబుల్షూటర్ను అమలు చేయవచ్చు. దీన్ని అమలు చేయడానికి ఇక్కడ దశలు ఉన్నాయి.
దశ 1: నొక్కండి విండోస్ మరియు ఎస్ కీలు, రకం ట్రబుల్షూట్ సెట్టింగులు శోధన పెట్టెలో, ఆపై కింద శోధించిన ఫలితంపై క్లిక్ చేయండి ఉత్తమ జోడి .
దశ 2: ఎత్తులో సెట్టింగ్లు విండో, కనుగొని క్లిక్ చేయండి అదనపు ట్రబుల్షూటర్లు .
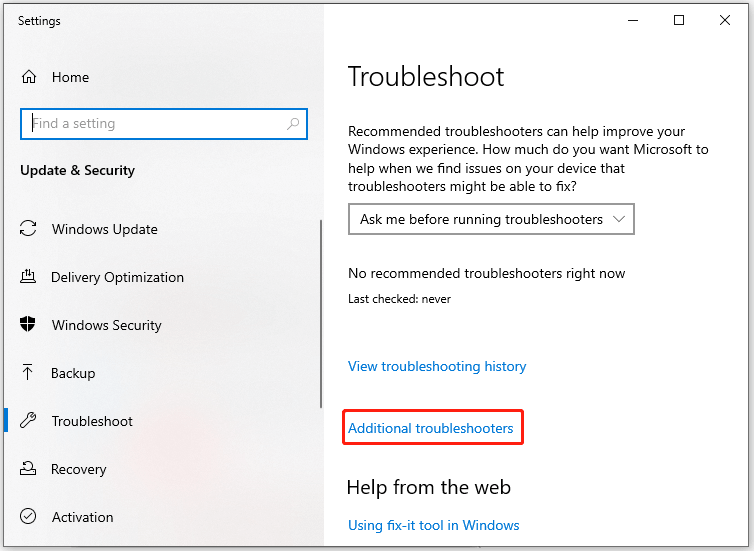
దశ 3: కనుగొనడానికి తదుపరి విండోలో కంటెంట్ను క్రిందికి స్క్రోల్ చేయండి ప్రోగ్రామ్ అనుకూలత ట్రబుల్షూటర్ . అప్పుడు దానిపై క్లిక్ చేసి నొక్కండి ట్రబుల్షూటర్ను అమలు చేయండి .
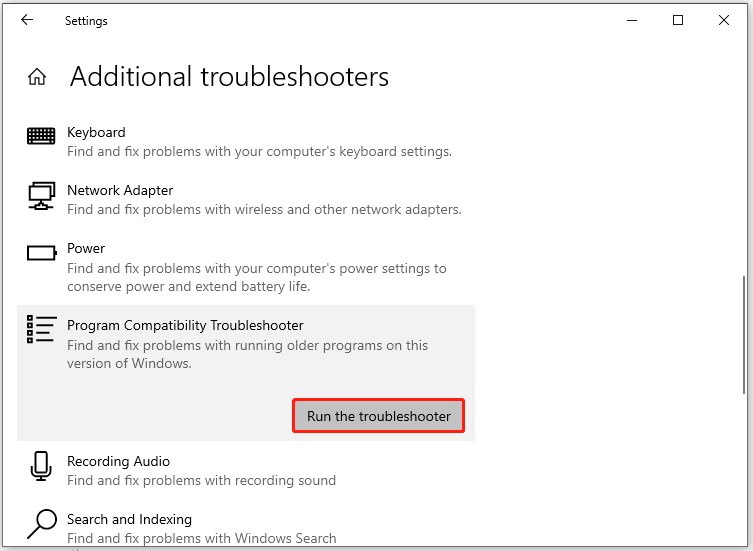
దశ 4: కొంతకాలం తర్వాత, ప్రోగ్రామ్ అనుకూలత ట్రబుల్షూటర్ PCలో ఇన్స్టాల్ చేయబడిన అన్ని ప్రోగ్రామ్లను జాబితా చేస్తుంది. మీకు సమస్యలు ఉన్న ప్రోగ్రామ్ను ఎంచుకుని, ఆపై క్లిక్ చేయండి తరువాత .
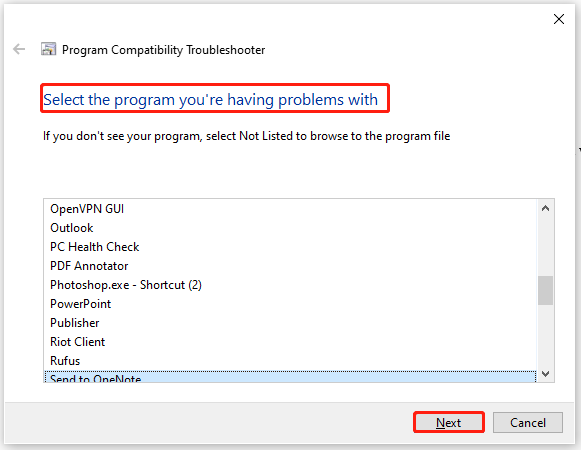
దశ 5: ఆపరేషన్ పూర్తి చేయడానికి పాప్-అప్ సూచనలను అనుసరించండి.
పరిష్కరించండి 2: ఒక క్లీన్ బూట్ జరుపుము
అనుకూలత సమస్యలతో పాటు, ప్రోగ్రామ్ లోపాలు కూడా SPECIAL_POOL_DETECTED_MEMORY_CORRUPTIONకి దారితీయవచ్చు. ప్రత్యేక పూల్ కనుగొన్న మెమరీ అవినీతి BSODతో మీ PC క్రాష్కు కారణమయ్యే ప్రోగ్రామ్ను కనుగొనడానికి మీరు Windowsను క్లీన్ బూట్ స్థితిలో బూట్ చేయవచ్చు.
చిట్కాలు: క్లీన్ బూట్ స్టేట్ అంటే కంప్యూటర్ కనీస డ్రైవర్లు మరియు స్టార్టప్ ప్రోగ్రామ్లతో ప్రారంభమవుతుంది. ఈ స్థితిలో థర్డ్-పార్టీ ప్రోగ్రామ్లు మరియు ఇతర అనవసరమైన ప్రోగ్రామ్లు నిలిపివేయబడతాయి.దిగువ దశలు క్లీన్ బూట్ ఎలా చేయాలో మీకు చూపుతాయి.
దశ 1: నొక్కండి విండోస్ మరియు ఆర్ తెరవడానికి ఏకకాలంలో కీలు పరుగు డైలాగ్ విండో.
దశ 2: టైప్ చేయండి msconfig లో పరుగు విండో మరియు క్లిక్ చేయండి అలాగే తెరవడానికి సిస్టమ్ కాన్ఫిగరేషన్ కిటికీ.
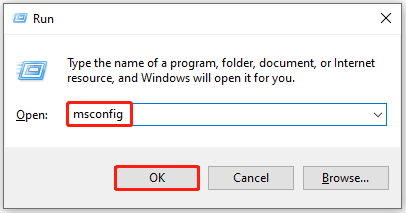
దశ 3: పై నొక్కండి సేవలు ట్యాబ్, టిక్ చేయండి అన్ని Microsoft సేవలను దాచండి ఎంపిక, ఆపై క్లిక్ చేయండి అన్నింటినీ నిలిపివేయండి .

దశ 4: క్లిక్ చేయండి దరఖాస్తు చేసుకోండి ఆపరేషన్ని అమలు చేయడానికి బటన్.
దశ 5: కు మారండి మొదలుపెట్టు టాబ్ మరియు క్లిక్ చేయండి టాస్క్ మేనేజర్ని తెరవండి లింక్.
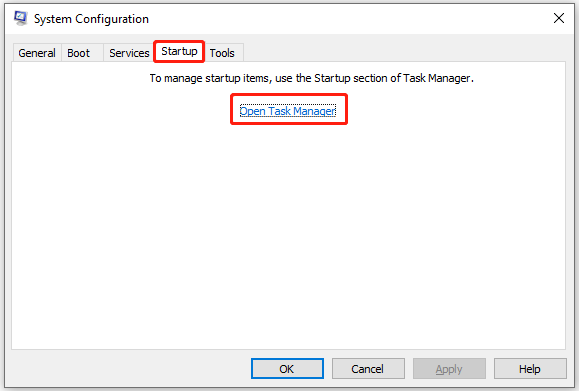
దశ 6: క్రింద మొదలుపెట్టు ట్యాబ్, ప్రారంభ ప్రక్రియపై కుడి-క్లిక్ చేసి, క్లిక్ చేయండి డిసేబుల్ . అన్ని అనవసరమైన ప్రారంభ ప్రక్రియలు నిలిపివేయబడే వరకు ఈ చర్యను పునరావృతం చేయండి.
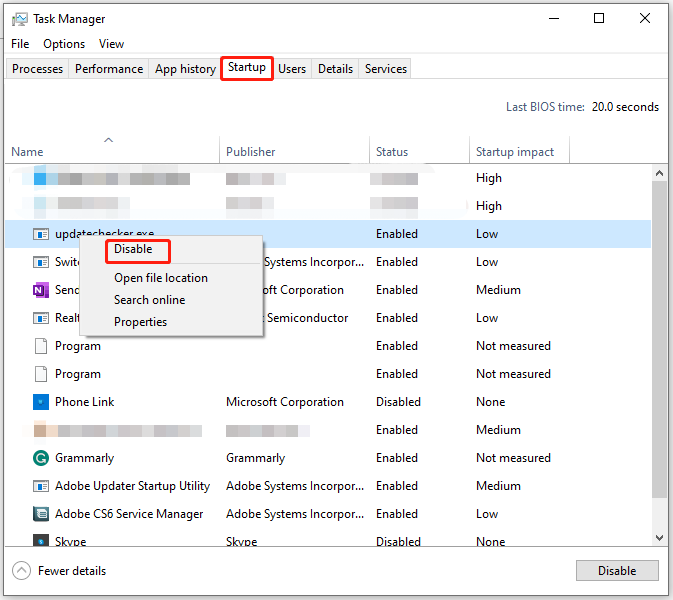
దశ 7: కంప్యూటర్ని రీబూట్ చేసి, SPECIAL POOL కనుగొన్న మెమరీ CORRUPTION బ్లూ స్క్రీన్ ఎర్రర్ అదృశ్యమైందో లేదో తనిఖీ చేయండి.
ఫిక్స్ 3: SFC స్కాన్ చేయండి
మీకు తెలిసినట్లుగా, SPECIAL_POOL_DETECTED_MEMORY_CORRUPTION లోపం తరచుగా ntoskrnl.exe, rtwlanu.sys మరియు nvlddmkm.sys వంటి సిస్టమ్ ఫైల్ల వల్ల సంభవిస్తుంది. కంప్యూటర్లోని సిస్టమ్ ఫైల్లు PC యొక్క సరైన అమలులో ముఖ్యమైన పాత్ర పోషిస్తాయి. అవి పాడైపోయినప్పుడు లేదా పోయినప్పుడు, కంప్యూటర్ సాధారణంగా రన్ చేయలేకపోవచ్చు.
అధ్వాన్నమైన విషయం ఏమిటంటే, ఇది SPECIAL POOL కనుగొన్న మెమరీ CORRUPTION BSOD వంటి లోపాలను ప్రేరేపిస్తుంది. అందువల్ల, సమస్య సంభవించినప్పుడు SFC స్కాన్ని అమలు చేయడం అవసరం.
చిట్కాలు: SFC (సిస్టమ్ ఫైల్ చెకర్) అనేది Windows PCలో నిర్మించిన ఒక సాధనం, ఇది పాడైన సిస్టమ్ ఫైల్లను కనుగొని, పరిష్కరిస్తుంది.దశ 1: టైప్ చేయండి cmd శోధన పెట్టెలో, ఆపై నొక్కండి నిర్వాహకునిగా అమలు చేయండి శోధించిన కింద కమాండ్ ప్రాంప్ట్ అనువర్తనం.
దశ 2: లో కమాండ్ ప్రాంప్ట్ విండో, ఇన్పుట్ sfc / scannow మరియు నొక్కండి నమోదు చేయండి కీబోర్డ్ మీద కీ.
దశ 3: ప్రక్రియ ముగిసే వరకు వేచి ఉండండి.
పరిష్కరించండి 4: లోపాల కోసం హార్డ్ డ్రైవ్ను తనిఖీ చేయండి
విఫలమైన హార్డ్ డ్రైవ్ కూడా SPECIAL POOL కనుగొన్న మెమరీ CORRUPTION బ్లూ స్క్రీన్ ఎర్రర్కు బాధ్యత వహిస్తుంది. మీ సిస్టమ్ డ్రైవ్లో ఫైల్ సిస్టమ్ లోపాలు లేదా చెడ్డ సెక్టార్లు ఉన్నాయా లేదా అనేది ప్రొఫెషనల్ సాధనం ద్వారా మీరు తనిఖీ చేయాలి.
MiniTool విభజన విజార్డ్ మీకు అవసరం. ఇది ఫైల్ సిస్టమ్ లోపాలను గుర్తించి మరియు పరిష్కరించడంలో మీకు సహాయపడుతుంది మరియు డిస్క్లో చెడ్డ సెక్టార్లు ఉన్నాయో లేదో తనిఖీ చేస్తుంది. మీ కంప్యూటర్ బూట్ చేయలేని కారణంగా, మీరు ముందుగా బూటబుల్ USB డ్రైవ్ని సృష్టించి, దానితో తప్పుగా ఉన్న PCని బూట్ చేయాలి.
చిట్కాలు: మినీటూల్ విభజన విజార్డ్ హార్డ్ డ్రైవ్లను కూడా విభజించగలదు, ఫార్మాట్ SSDలు , హార్డ్ డ్రైవ్లను క్లోన్ చేయండి , విండోస్ 10ని మైగ్రేట్ చేయండి , MBRని GPTకి మార్చండి , చెడ్డ రంగాలతో హార్డ్ డ్రైవ్ల నుండి డేటాను తిరిగి పొందండి , మరియు నిల్వ పరికరాలకు సంబంధించిన ఇతర పనులను నిర్వహించండి.మీ కోసం వివరణాత్మక ట్యుటోరియల్ ఇక్కడ ఉంది.
దశ 1: సరిగ్గా నడుస్తున్న కంప్యూటర్లో మినీటూల్ విభజన విజార్డ్ని డౌన్లోడ్ చేసి, ఇన్స్టాల్ చేసి, ఆపై ప్రారంభించండి.
గమనిక: ది బూటబుల్ మీడియా ఫీచర్ ఉచిత ఎడిషన్లో అందుబాటులో లేదు, కాబట్టి మీరు దీన్ని ఉపయోగించడానికి అనుకూల లేదా అంతకంటే ఎక్కువ ఎడిషన్లను పొందాలి. ఈ పోలిక పేజీ ఎడిషన్ల మధ్య తేడాలను వివరిస్తుంది, తగిన ఎడిషన్ను ఎంచుకోవడంలో మీకు సహాయం చేస్తుంది.MiniTool విభజన విజార్డ్ డెమో డౌన్లోడ్ చేయడానికి క్లిక్ చేయండి 100% క్లీన్ & సేఫ్
దశ 2: క్లిక్ చేయండి బూటబుల్ మీడియా ఇంటర్ఫేస్ యొక్క కుడి ఎగువ మూలలో ఆపై క్లిక్ చేయండి MiniTool ప్లగ్-ఇన్తో WinPE-ఆధారిత మీడియా పాప్-అప్ విండోలో.
దశ 3: ప్రదర్శించబడే ఎంపికల నుండి మీడియా గమ్యస్థానాన్ని ఎంచుకోండి. ఇక్కడ, మేము ఎంచుకుంటాము USB ఫ్లాష్ డిస్క్ . USB డ్రైవ్లో సేవ్ చేయబడిన డేటా తీసివేయబడుతుంది, కాబట్టి మీ USB ముఖ్యమైన డేటాను కలిగి లేదని నిర్ధారించుకోండి.
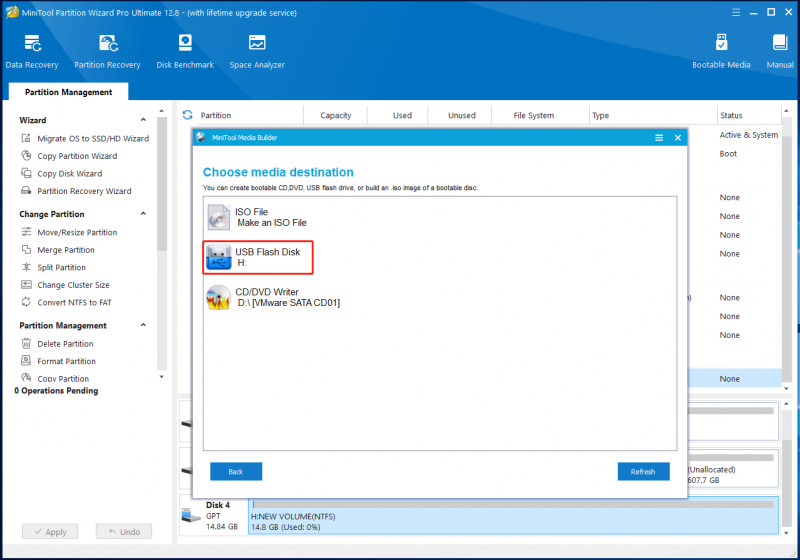
దశ 3: బూటబుల్ USB డ్రైవ్ సృష్టించబడిన తర్వాత, దాన్ని టార్గెట్ కంప్యూటర్లోకి చొప్పించి, ఆపై బర్న్ చేయబడిన డ్రైవ్ నుండి PCని బూట్ చేయండి.
దశ 4: MiniTool విభజన విజార్డ్ని ప్రారంభించడానికి స్క్రీన్పై సూచనలను అనుసరించండి.
దశ 5: లక్ష్య విభజనపై కుడి-క్లిక్ చేసి, ఎంచుకోండి ఫైల్ సిస్టమ్ను తనిఖీ చేయండి .
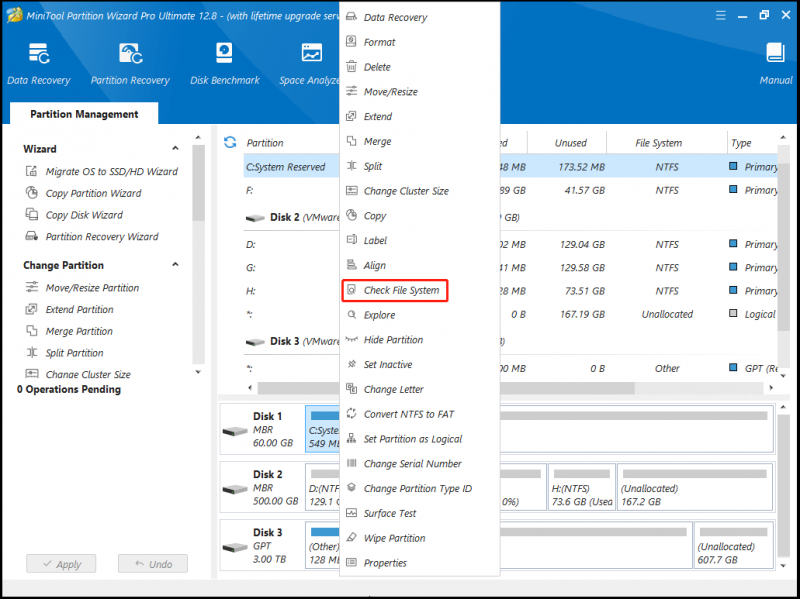
దశ 6: ప్రాంప్ట్ చేయబడిన విండోలో, స్కాన్ ఎంపికను ఎంచుకుని, దానిపై క్లిక్ చేయండి ప్రారంభించండి బటన్. ఈ దృష్టాంతంలో, మేము ఎంచుకుంటాము గుర్తించిన లోపాలను తనిఖీ చేయండి మరియు పరిష్కరించండి ఎందుకంటే ఏదైనా కనుగొనబడిన లోపాలు ప్రక్రియ ముగిసిన తర్వాత పరిష్కరించబడతాయి.
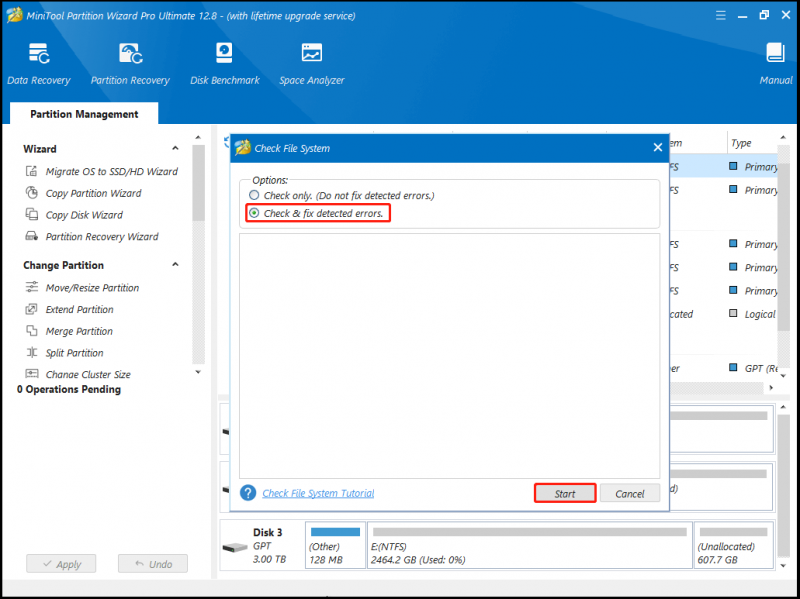
దశ 7: ప్రక్రియ ముగింపు కోసం వేచి ఉండండి.
ఫిక్స్ 5: వైరస్ల కోసం కంప్యూటర్ను స్కాన్ చేయండి
మాల్వేర్ లేదా వైరస్ ఇన్ఫెక్షన్ కారణంగా మీరు ప్రత్యేక పూల్ కనుగొన్న మెమొరీ కరప్షన్ బ్లూ స్క్రీన్ ఎర్రర్ను అందుకోవచ్చు. ఆ వాస్తవాన్ని బట్టి, మీరు క్రింది దశలతో వైరస్లు మరియు హానికరమైన ప్రోగ్రామ్ల కోసం మీ కంప్యూటర్ను స్కాన్ చేయడం ద్వారా సమస్యను పరిష్కరించవచ్చు.
దశ 1: తెరవండి సెట్టింగ్లు పట్టుకోవడం ద్వారా విండోస్ మరియు I కీలు.
దశ 2: నొక్కండి నవీకరణ & భద్రత > Windows సెక్యూరిటీ > వైరస్ & ముప్పు రక్షణ .
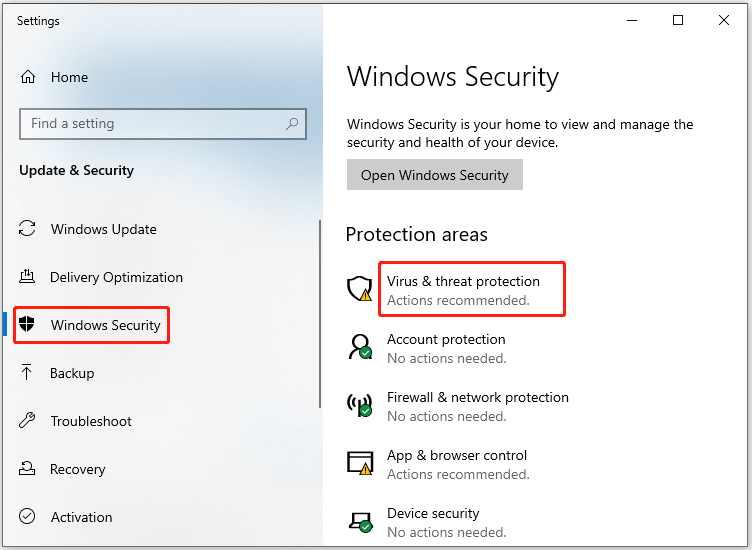
దశ 3: పాప్-అప్ విండోలో, క్లిక్ చేయండి స్కాన్ ఎంపికలు కొనసాగటానికి.
దశ 4: ఎంచుకోండి మైక్రోసాఫ్ట్ డిఫెండర్ ఆఫ్లైన్ స్కాన్ జాబితా చేయబడిన ఎంపికల నుండి ఆపై క్లిక్ చేయండి ఇప్పుడు స్కాన్ చేయండి ప్రక్రియను ప్రారంభించడానికి బటన్.
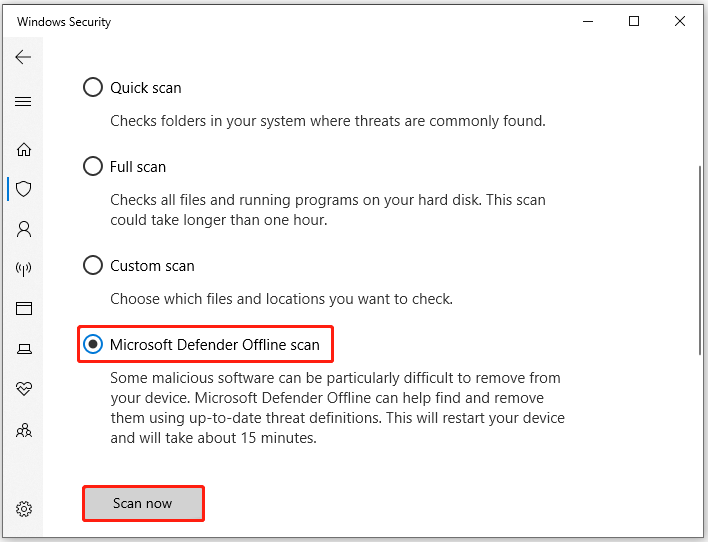
పరిష్కరించండి 6: RAM సమస్యలను తనిఖీ చేయండి
RAM వంటి మీ హార్డ్వేర్తో ఏవైనా లోపాలు ఉంటే, SPECIAL_POOL_DETECTED_MEMORY_CORRUPTION వంటి బ్లూ స్క్రీన్ లోపాలు ఏర్పడతాయి. కాబట్టి, లోపం కనిపించిన తర్వాత, మీరు పొందుపరిచిన యుటిలిటీతో మీ RAMని తనిఖీ చేయడం మంచిది: Windows మెమరీ డయాగ్నస్టిక్.
దశ 1: తెరవండి పరుగు విండో, రకం mdsched.exe , ఆపై క్లిక్ చేయండి అలాగే . అలా చేయడం ద్వారా, మీరు యాక్సెస్ చేయవచ్చు విండోస్ మెమరీ డయాగ్నస్టిక్ .
దశ 2: కొట్టండి ఇప్పుడే పునఃప్రారంభించండి మరియు సమస్యల కోసం తనిఖీ చేయండి (సిఫార్సు చేయబడింది) యుటిలిటీని అమలు చేయడానికి ఎంపిక.
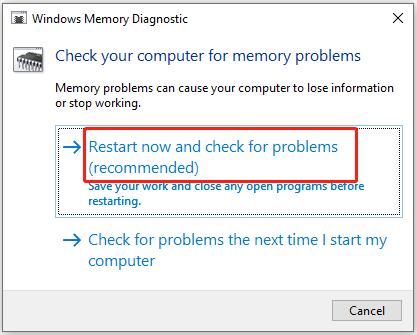
దశ 3: Windows మెమరీ డయాగ్నస్టిక్ టూల్ మీ PC పునఃప్రారంభించిన తర్వాత స్వయంచాలకంగా రన్ అవుతుంది.
దశ 4: నిర్ధారణ ప్రక్రియ ముగిసిన తర్వాత, కంప్యూటర్ మళ్లీ రీబూట్ అవుతుంది.
దశ 5: నిర్ధారణ నివేదికను వీక్షించడానికి, తెరవండి ఈవెంట్ వ్యూయర్ నుండి ప్రారంభించండి మెను ఆపై ఎంచుకోండి Windows లాగ్లు . మీరు వివరణలో ఏవైనా లోపాలను చూసినట్లయితే, RAMతో సమస్యలు ఉన్నాయని సూచిస్తుంది. కనుక, RAMని భర్తీ చేయండి కొత్త దానితో.
పరిష్కరించండి 7: పరికర డ్రైవర్లను నవీకరించండి
Realtek Wireless USB 2.0 అడాప్టర్ డ్రైవర్ వంటి పనిచేయని డ్రైవర్లు కొన్నిసార్లు ప్రత్యేక పూల్ కనుగొన్న మెమరీ అవినీతి బ్లూ స్క్రీన్ ఎర్రర్కు దారితీయవచ్చు. మీరు ఎర్రర్ను స్వీకరించిన తర్వాత డ్రైవర్ పక్కన పసుపు ఆశ్చర్యార్థక గుర్తు ఉందో లేదో తనిఖీ చేయాలి.
ఉంటే, ఈ దశలను అనుసరించడం ద్వారా డ్రైవర్ను నవీకరించండి.
దశ 1: పై కుడి-క్లిక్ చేయండి విండోస్ తెరవడానికి చిహ్నం ప్రారంభించండి మెను.
దశ 2: పై నొక్కండి పరికరాల నిర్వాహకుడు ఎంపిక.
దశ 3: విస్తరించు నెట్వర్క్ ఎడాప్టర్లు ఎంపికపై డబుల్ క్లిక్ చేయడం ద్వారా. Realtek నెట్వర్క్ డ్రైవర్పై కుడి-క్లిక్ చేసి నొక్కండి డ్రైవర్ను నవీకరించండి .
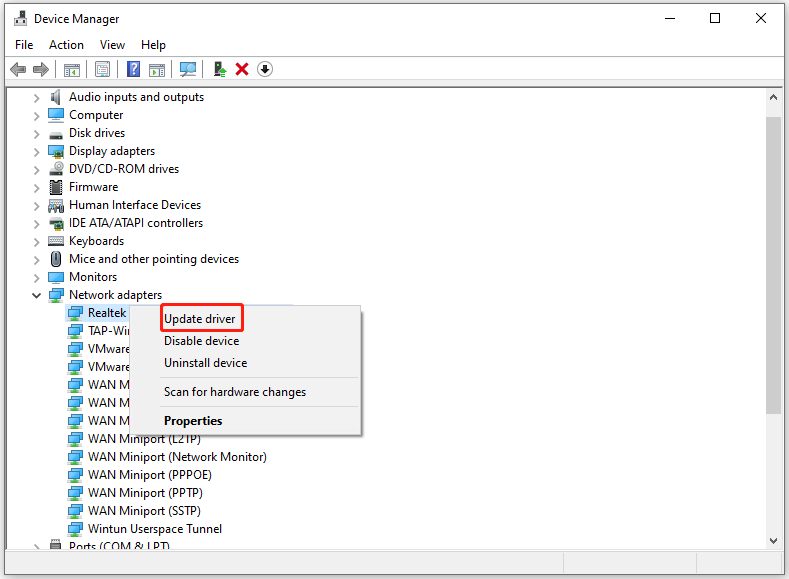
దశ 4: ప్రాంప్ట్ చేయబడిన విండోలో, క్లిక్ చేయండి డ్రైవర్ల కోసం స్వయంచాలకంగా శోధించండి . మీరు ఎంచుకున్న డ్రైవర్ను అప్డేట్ చేయాలనుకుంటే, నొక్కండి డ్రైవర్ల కోసం నా కంప్యూటర్ని బ్రౌజ్ చేయండి బదులుగా.
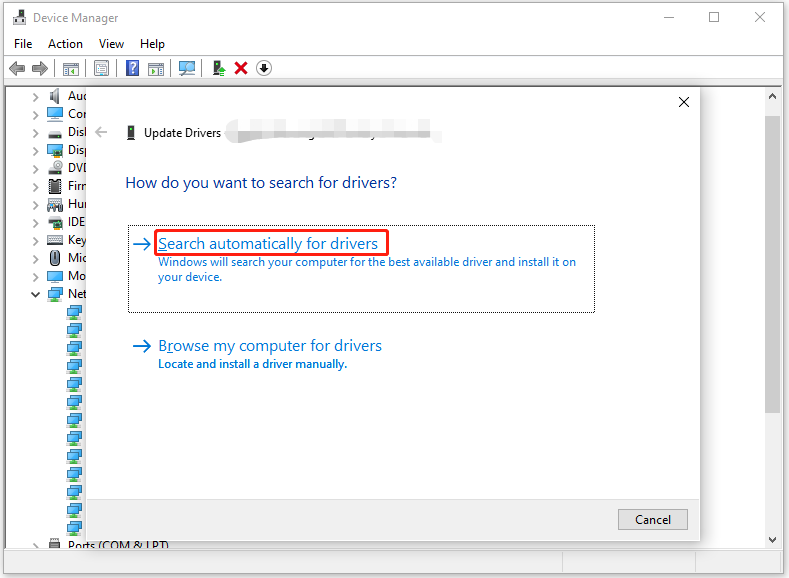
ఫిక్స్ 8: మినిడంప్ని విశ్లేషించండి
దశ 1: కుడి-క్లిక్ చేయండి ఈ PC మరియు క్లిక్ చేయండి లక్షణాలు .
దశ 2: పాప్-అప్ విండోలో, కనుగొని క్లిక్ చేయండి ఆధునిక వ్యవస్థ అమరికలు .
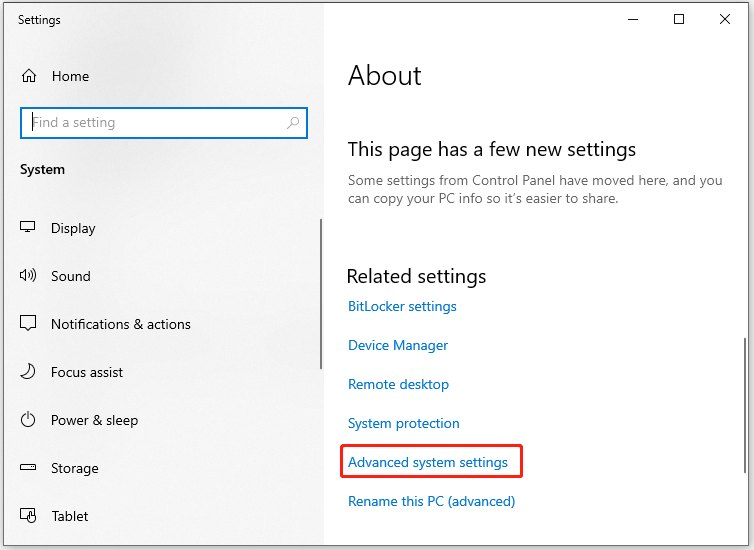
దశ 3: క్రింద ఆధునిక ట్యాబ్, క్లిక్ చేయండి సెట్టింగ్లు లో స్టార్టప్ మరియు రికవరీ విభాగం.
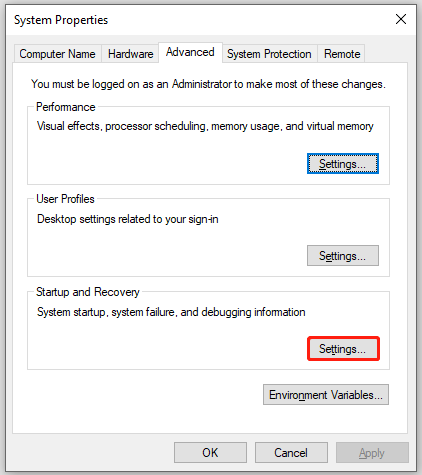
దశ 4: యొక్క రెండు చెక్బాక్స్లను టిక్ చేయండి సిస్టమ్ లాగ్కు ఈవెంట్ను వ్రాయండి మరియు స్వయంచాలకంగా పునఃప్రారంభించండి క్రింద వ్యవస్థ వైఫల్యం విభాగం.
దశ 5: కింద ఉన్న బాణం చిహ్నంపై క్లిక్ చేయండి డీబగ్గింగ్ సమాచారాన్ని వ్రాయండి డ్రాప్-డౌన్ మెనుని తెరవడానికి. అప్పుడు ఎంచుకోండి చిన్న మెమరీ డంప్ (256KB) జాబితా నుండి ఎంపిక.
దశ 6: టైప్ చేయండి D:\Minidump రంగంలో చిన్న డంప్ డైరెక్టరీ . చివరగా, క్లిక్ చేయండి అలాగే మార్పులను సేవ్ చేయడానికి.
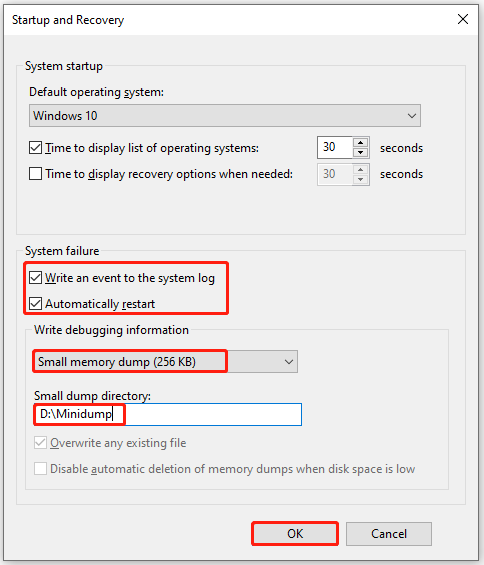
దశ 7: అప్పుడు డౌన్లోడ్ చేసుకోండి విండోస్ డ్రైవర్ కిట్ దాని అధికారిక పేజీ నుండి ఆపై ప్రాంప్ట్ చేయబడిన సూచనలను అనుసరించడం ద్వారా సాధనాన్ని ఇన్స్టాల్ చేయండి.
దశ 8: పరుగు కమాండ్ ప్రాంప్ట్ నిర్వాహకుడిగా, దిగువ ఆదేశాన్ని టైప్ చేసి, నొక్కండి నమోదు చేయండి దానిని అమలు చేయడానికి.
cd c:\program files\debugging tools for windows
దశ 9: మీరు డంప్ ఫైల్ను డీబగ్గర్లోకి లోడ్ చేయాలనుకుంటే, కింది ఆదేశాలలో ఒకదాన్ని అమలు చేయడం కొనసాగించండి.
- windbg -y SymbolPath -i ImagePath -z DumpFilePath
- kd -y సింబల్పాత్ -i ఇమేజ్పాత్ -z డంప్ఫైల్పాత్
దశ 10: ఫైల్ను సేవ్ చేయడానికి సి:\windows\minidump\minidump.dmp , దీన్ని అమలు చేయండి సహ మండ్: windbg -y srv*c:\symbols*319B8A28F1E2FB73DBD5D81F94A85076AA9ADEE:\windows\i386 -z c:\windows\minidump\minidump.dmp
దశ 11: ఇప్పుడు, ఎర్రర్ సమాచారాన్ని పొందడానికి ఫైల్ని తనిఖీ చేయండి మరియు ఈ BSOD లోపాన్ని సరిచేయడానికి Googleలోని బగ్లను అన్వేషించండి.
మీ పదాలను వదిలివేయండి
ఈ పోస్ట్ SPECIAL_POOL_DETECTED_MEMORY_CORRUPTION BSOD లోపం కోసం సాధ్యమయ్యే కారణాలు మరియు అందుబాటులో ఉన్న పరిష్కారాలను సంగ్రహిస్తుంది. మీరు ఈ సమస్యతో బాధపడుతుంటే మీరు ఈ గైడ్ని సూచించవచ్చు. MiniTool విభజన విజార్డ్ని ఉపయోగిస్తున్నప్పుడు మీకు ఏవైనా సమస్యలు ఎదురైతే, దయచేసి ఇమెయిల్ పంపడం ద్వారా మమ్మల్ని సంప్రదించండి [ఇమెయిల్ రక్షించబడింది] . వీలైనంత త్వరగా వాటిని పరిష్కరించడంలో మా సాంకేతిక మద్దతు బృందం మీకు సహాయం చేస్తుంది.


![వర్చువల్ డ్రైవ్ను ఎలా తొలగించాలి విండోస్ 10 - 3 మార్గాలు [మినీటూల్ న్యూస్]](https://gov-civil-setubal.pt/img/minitool-news-center/89/how-delete-virtual-drive-windows-10-3-ways.png)
![విండోస్ [మినీటూల్ న్యూస్] లో “టాబ్ కీ పనిచేయడం లేదు” పరిష్కరించడానికి ఉపయోగకరమైన పరిష్కారాలు](https://gov-civil-setubal.pt/img/minitool-news-center/53/4-useful-solutions-fix-tab-key-not-working-windows.jpg)



![విండోస్ 10 లో కోర్టానాను ఎలా ప్రారంభించాలి అది డిసేబుల్ అయితే సులభంగా [మినీటూల్ న్యూస్]](https://gov-civil-setubal.pt/img/minitool-news-center/06/how-enable-cortana-windows-10-easily-if-it-s-disabled.jpg)


![స్క్రీన్ మినుకుమినుకుమనే విండోస్ 10 ను ఎలా పరిష్కరించాలి? 2 పద్ధతులను ప్రయత్నించండి [మినీటూల్ న్యూస్]](https://gov-civil-setubal.pt/img/minitool-news-center/50/how-fix-screen-flickering-windows-10.jpg)
![విస్తరించిన విభజన యొక్క ప్రాథమిక సమాచారం [మినీటూల్ వికీ]](https://gov-civil-setubal.pt/img/minitool-wiki-library/63/basic-information-extended-partition.jpg)

![2021 లో విండోస్ 10 కోసం 16 ఉత్తమ ఉచిత ఫైల్ మేనేజర్ [మినీటూల్ న్యూస్]](https://gov-civil-setubal.pt/img/minitool-news-center/78/16-best-free-file-manager.png)





