3 మార్గాలు - ఒకటి లేదా అంతకంటే ఎక్కువ ఆడియో సేవ అమలులో లేదు [మినీటూల్ వార్తలు]
3 Ways One More Audio Service Isn T Running
సారాంశం:
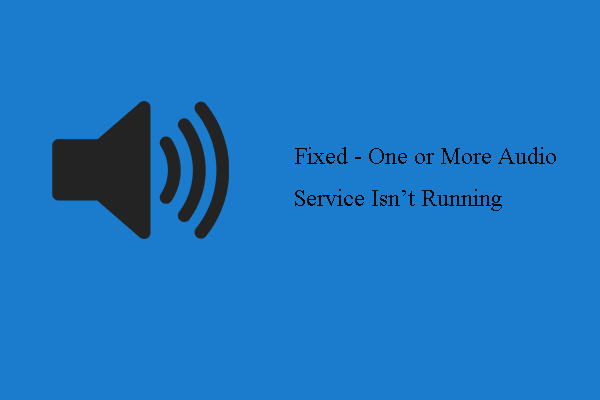
మీ కంప్యూటర్లో ధ్వనిని ప్లే చేయడంలో సమస్య ఉంటే, ఒకటి లేదా అంతకంటే ఎక్కువ ఆడియో సేవ అమలులో లేని లోపం మీకు కనిపిస్తుంది. నుండి ఈ పోస్ట్ మినీటూల్ ఈ ఆడియో సేవను అమలు చేయని లోపాన్ని ఎలా పరిష్కరించాలో మీకు చూపుతుంది.
మీ కంప్యూటర్ ధ్వనిని ప్లే చేయడంలో ఇబ్బంది ఉంటే ఒకటి లేదా అంతకంటే ఎక్కువ ఆడియో సేవ అమలు కాదనే దోష సందేశాన్ని మీరు స్వీకరించడం సాధారణం. చాలా మంది వినియోగదారులు అదే లోపంతో వచ్చారని నివేదించారు. ఈ లోపంతో పాటు, మీ కంప్యూటర్లో ధ్వనిని ప్లే చేయడంలో సమస్య ఉంటే, మీరు ఇతర లోపాలను చూడవచ్చు విండోస్ స్థానిక కంప్యూటర్లో విండోస్ ఆడియో సేవను ప్రారంభించగలదు లేదా ఆడియో సేవ స్పందించడం లేదు .
మీకు అదే లోపం ఉంటే మరియు దాన్ని పరిష్కరించడంలో ఇబ్బంది పడుతుంటే, మీరు సరైన స్థానానికి వస్తారు. ఒకటి లేదా అంతకంటే ఎక్కువ ఆడియో సేవ అమలులో లేని లోపాన్ని ఎలా పరిష్కరించాలో ఈ పోస్ట్ మీకు చూపుతుంది.
ఒకటి లేదా అంతకంటే ఎక్కువ ఆడియో సేవను పరిష్కరించడానికి 3 మార్గాలు అమలులో లేవు
ఈ విభాగంలో, ఒకటి లేదా అంతకంటే ఎక్కువ ఆడియో సేవ విండోస్ 10 ను అమలు చేయని లోపాన్ని ఎలా పరిష్కరించాలో మేము మీకు చూపుతాము.
మార్గం 1. ఆడియో సేవ యొక్క స్థితిని తనిఖీ చేయండి
ఒకటి లేదా అంతకంటే ఎక్కువ ఆడియో సేవ అమలులో లేని లోపాన్ని పరిష్కరించడానికి, మీరు మొదట ఆడియో సేవ యొక్క స్థితిని తనిఖీ చేయవచ్చు. మీరు ఆడియో సేవ నడుస్తున్నట్లు నిర్ధారించుకోవాలి.
ఇప్పుడు, ఇక్కడ ట్యుటోరియల్ ఉంది.
- నొక్కండి విండోస్ కీ మరియు ఆర్ కలిసి కీ తెరిచి ఉంది రన్ డైలాగ్ .
- టైప్ చేయండి services.msc పెట్టెలో మరియు క్లిక్ చేయండి అలాగే కొనసాగించడానికి.
- పాప్-అప్ విండోలో, క్రిందికి స్క్రోల్ చేయండి విండోస్ ఆడియో కొనసాగించడానికి డబుల్ క్లిక్ చేయండి.
- అప్పుడు దాని మార్చండి ప్రారంభ రకం కు స్వయంచాలక మరియు దాని స్థితిని మార్చండి నడుస్తోంది .
- అప్పుడు క్లిక్ చేయండి వర్తించు మరియు అలాగే కొనసాగించడానికి.
- కనుగొనడానికి సేవల విండోకు తిరిగి వెళ్ళు విండోస్ ఆడియో ఎండ్పాయింట్ బిల్డర్ మరియు దాని స్థితిని రన్నింగ్కు మార్చండి.
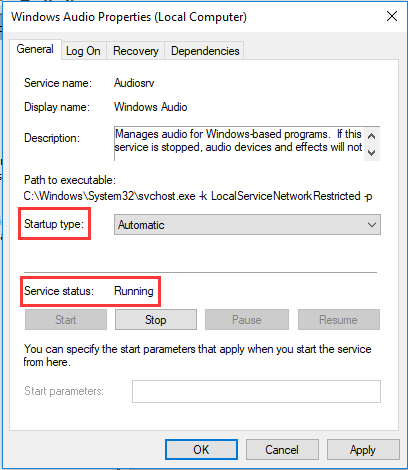
అన్ని దశలు పూర్తయిన తర్వాత, మీ కంప్యూటర్ను రీబూట్ చేసి, ఒకటి లేదా అంతకంటే ఎక్కువ ఆడియో సేవ అమలులో లేని సమస్య పరిష్కరించబడిందో లేదో తనిఖీ చేయండి. ఈ పరిష్కారం పనిచేయకపోతే, మరొకదాన్ని ప్రయత్నించండి.
వే 2. ఆడియో డ్రైవర్ను నవీకరించండి
ఆడియో సేవ విండోస్ 7 ను అమలు చేయలేదనే లోపాన్ని పరిష్కరించడానికి, మీరు ఆడియో డ్రైవర్ను నవీకరించడానికి ఎంచుకోవచ్చు.
ఇప్పుడు, ఇక్కడ ట్యుటోరియల్ ఉంది.
- పరికర నిర్వాహికిని తెరవండి .
- విస్తరించండి సౌండ్, వీడియో మరియు గేమ్ కంట్రోలర్లు .
- కుడి ఆడియో డ్రైవర్ మరియు ఎంచుకోండి డ్రైవర్ను నవీకరించండి సందర్భ మెను నుండి.
- అప్పుడు ఎంచుకోండి నవీకరించబడిన డ్రైవర్ సాఫ్ట్వేర్ కోసం స్వయంచాలకంగా శోధించండి కొనసాగించడానికి.
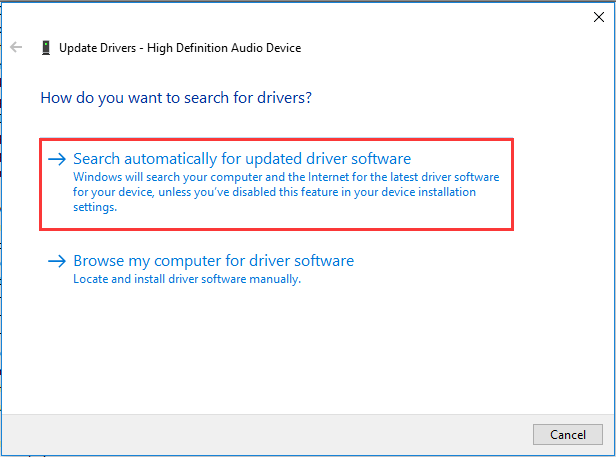
అన్ని దశలు పూర్తయిన తర్వాత, మీ కంప్యూటర్ను రీబూట్ చేసి, ఒకటి లేదా అంతకంటే ఎక్కువ ఆడియో సేవ అమలులో లేని లోపం పరిష్కరించబడిందో లేదో తనిఖీ చేయండి.
వే 3. ఆడియో డ్రైవర్ను మళ్లీ ఇన్స్టాల్ చేయండి
విండోస్ 7 ను ఆడియో సేవ అమలు చేయని సమస్యను పరిష్కరించడానికి మీరు ప్రయత్నించే మూడవ మార్గం ఆడియో డ్రైవర్ను తిరిగి ఇన్స్టాల్ చేయడం.
ఇప్పుడు, ఇక్కడ ట్యుటోరియల్ ఉంది.
- పరికర నిర్వాహికిని తెరవండి.
- అప్పుడు విస్తరించండి సౌండ్, వీడియో మరియు గేమ్ కంట్రోలర్లు .
- అప్పుడు మీ కంప్యూటర్లోని సౌండ్ డ్రైవర్ను ఎంచుకుని ఎంచుకోండి పరికరాన్ని అన్ఇన్స్టాల్ చేయండి సందర్భ మెను నుండి.
- తరువాత, మీరు ఈ చర్యను ధృవీకరించాలి.
- అప్పుడు మీ కంప్యూటర్ను రీబూట్ చేయండి, విండోస్ అదృశ్యమైన డ్రైవర్ను స్వయంచాలకంగా తిరిగి ఇన్స్టాల్ చేస్తుంది.
అన్ని దశలు పూర్తయినప్పుడు, ఒకటి లేదా అంతకంటే ఎక్కువ ఆడియో సేవ అమలులో లేని సమస్య పరిష్కరించబడిందో లేదో తనిఖీ చేయండి.
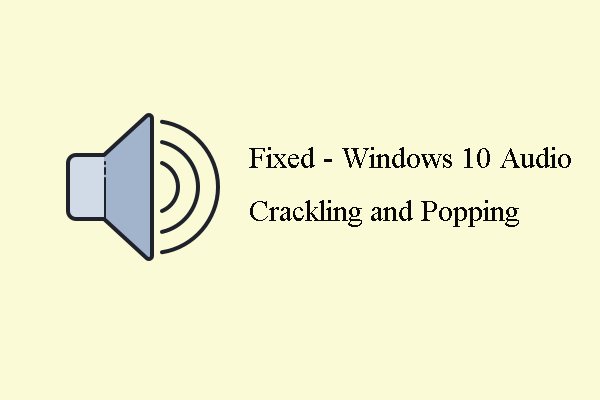 విండోస్ 10 ఆడియో క్రాక్లింగ్కు టాప్ 6 మార్గాలు [2020 నవీకరణ]
విండోస్ 10 ఆడియో క్రాక్లింగ్కు టాప్ 6 మార్గాలు [2020 నవీకరణ] ఆడియోను ప్లే చేస్తున్నప్పుడు, విండోస్ 10 ఆడియో క్రాక్లింగ్ లోపం మీకు కనిపిస్తుంది. దీన్ని ఎలా పరిష్కరించాలో ఈ పోస్ట్ చూపిస్తుంది.
ఇంకా చదవండితుది పదాలు
మొత్తానికి, ఈ పోస్ట్ ఒకటి లేదా అంతకంటే ఎక్కువ ఆడియో సేవ అమలులో లేని సమస్యను పరిష్కరించడానికి 3 మార్గాలను ప్రవేశపెట్టింది. మీరు ఇదే సమస్యను ఎదుర్కొన్నట్లయితే, ఈ పరిష్కారాలను ప్రయత్నించండి. దాన్ని పరిష్కరించడానికి మీకు ఏమైనా మంచి ఆలోచన ఉంటే, మీరు దానిని వ్యాఖ్య జోన్లో పంచుకోవచ్చు.







![CPU వినియోగం ఎంత సాధారణం? గైడ్ నుండి సమాధానం పొందండి! [మినీటూల్ న్యూస్]](https://gov-civil-setubal.pt/img/minitool-news-center/32/how-much-cpu-usage-is-normal.png)

![టెరిడో టన్నెలింగ్ సూడో-ఇంటర్ఫేస్ తప్పిపోయిన లోపం ఎలా పరిష్కరించాలి [మినీటూల్ న్యూస్]](https://gov-civil-setubal.pt/img/minitool-news-center/28/how-fix-teredo-tunneling-pseudo-interface-missing-error.jpg)



![జావాస్క్రిప్ట్ను ఎలా పరిష్కరించాలి: శూన్య (0) లోపం [IE, Chrome, Firefox] [మినీటూల్ వార్తలు]](https://gov-civil-setubal.pt/img/minitool-news-center/13/how-solve-javascript.png)





