విండోస్లో ‘మినీ టూల్ న్యూస్] లోపాన్ని డ్రైవర్కు సెట్ చేయండి.
Fix Set User Settings Driver Failed Error Windows
సారాంశం:
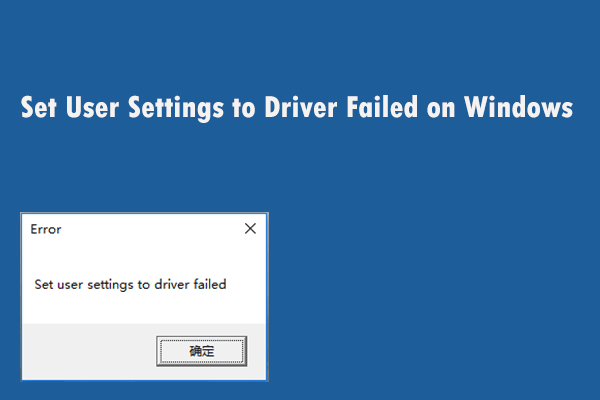
మీరు 'వినియోగదారు సెట్టింగులను డ్రైవర్కు సెట్ చేయి' లోపంతో పోరాడుతున్నారా? పెద్దగా చింతించకండి. ప్రస్తుతం మీరు రాసిన ఈ పోస్ట్ చదువుకోవచ్చు మినీటూల్ ఈ సమస్యను పరిష్కరించడానికి కొన్ని ఉపయోగకరమైన పద్ధతులను పొందడానికి. మీరు సమస్యాత్మక ఫైల్ పేరు మార్చడానికి, మీ టచ్ప్యాడ్ డ్రైవర్లను తిరిగి ఇన్స్టాల్ చేయడానికి, టచ్ప్యాడ్ డ్రైవర్లను బూట్ చేయకుండా నిరోధించడానికి మరియు ప్రధాన ఆల్ప్స్ సేవను ఆపడానికి ప్రయత్నించవచ్చు.
ల్యాప్టాప్లోని టచ్ప్యాడ్ పరికరానికి 'సెట్టర్ సెట్టింగులను డ్రైవర్ వైఫల్యానికి సెట్ చేయండి' లోపం. ఆల్ప్స్ పాయింటింగ్ పరికరం సాధారణంగా ఈ లోపాన్ని ప్రదర్శిస్తుంది మరియు లోపం తరచుగా లెనోవా ల్యాప్టాప్లలో సంభవిస్తుంది. దోష సందేశం యాదృచ్ఛికంగా సంభవిస్తుంది, కానీ చాలా తరచుగా బూట్ సమయంలో.
విండోస్లో “వినియోగదారు సెట్టింగులను డ్రైవర్కు సెట్ చేయి” లోపాన్ని ఎలా పరిష్కరించాలో ఈ క్రింది భాగం మీకు చూపిస్తుంది.
పరిష్కారం 1: సమస్యాత్మక ఫైల్ పేరు మార్చండి
మీకు విరుద్ధమైన టచ్ప్యాడ్ డ్రైవర్లు ఉంటే, “వినియోగదారు సెట్టింగులను డ్రైవర్కు సెట్ చేయడం విఫలమైంది” లోపాన్ని పరిష్కరించడానికి మీరు సంబంధిత ఫోల్డర్ లోపల apoint.exe ఎక్జిక్యూటబుల్ పేరు మార్చడానికి ప్రయత్నించవచ్చు.
శీఘ్ర గైడ్ ఇక్కడ ఉంది.
దశ 1: మీ కంప్యూటర్లో ఏదైనా ఫోల్డర్ను తెరిచి, ఆపై క్లిక్ చేయండి ఈ పిసి ఎడమ వైపు నుండి మరియు మీ డబుల్ క్లిక్ చేయండి స్థానిక డిస్క్ .
దశ 2: డబుల్ క్లిక్ చేయండి కార్యక్రమ ఫైళ్ళు లేదా ప్రోగ్రామ్ ఫైళ్ళు (x86) . గుర్తించండి Apoint2K ఫోల్డర్ మరియు దాన్ని తెరవడానికి డబుల్ క్లిక్ చేయండి. మీరు ఈ ఫోల్డర్ను కనుగొనలేకపోతే లేదా అది మరెక్కడైనా ఇన్స్టాల్ చేయబడితే, మీరు ఈ దశలను కూడా అనుసరించవచ్చు.
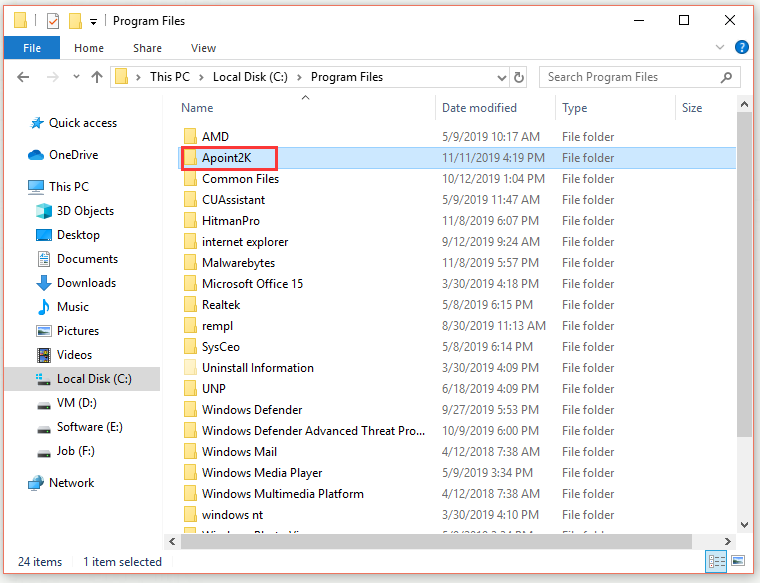
దశ 3: దోష సందేశం కనిపించే వరకు వేచి ఉండండి. నొక్కండి Ctrl + మార్పు + ఎస్ తెరవడానికి కీలు టాస్క్ మేనేజర్ .
దశ 4: క్లిక్ చేయండి మరిన్ని వివరాలు బటన్. లో ప్రక్రియలు టాబ్, కుడి క్లిక్ చేయండి ఆల్ప్స్ పాయింటింగ్-పరికర డ్రైవర్ కింద అనువర్తనాలు ఆపై ఎంచుకోండి ఫైల్ స్థానాన్ని తెరవండి .
దశ 5: కుడి క్లిక్ చేయండి ఆల్ప్స్ పాయింటింగ్-పరికర డ్రైవర్ మళ్ళీ మరియు ఎంచుకోండి విధిని ముగించండి .
దశ 6: కుడి క్లిక్ చేయండి apoint.exe లోపల ఫైల్ Apoint2K ఫోల్డర్ మరియు ఎంచుకోండి పేరు మార్చండి . వంటి వాటికి పేరు మార్చండి apoint_old.exe మరియు మార్పులను నిర్ధారించండి.
దశ 7: మీ కంప్యూటర్ను పున art ప్రారంభించి, “డ్రైవర్కు వినియోగదారు సెట్టింగులను సెట్ చేయడం విఫలమైంది” లోపం ఇంకా కనిపిస్తుందో లేదో తనిఖీ చేయండి.
పరిష్కారం 2: మీ టచ్ప్యాడ్ డ్రైవర్లను మళ్లీ ఇన్స్టాల్ చేయండి
“వినియోగదారు సెట్టింగులను డ్రైవర్కు సెట్ చేయి” లోపం దాదాపుగా టచ్ప్యాడ్ డ్రైవర్లకు సంబంధించినది, కాబట్టి మీరు ఈ సమస్యను పరిష్కరించడానికి మీ డ్రైవర్లను మళ్లీ ఇన్స్టాల్ చేయడానికి ప్రయత్నించవచ్చు.
క్రింది దశలను అనుసరించండి.
దశ 1: నొక్కండి విండోస్ + ఆర్ తెరవడానికి కీలు రన్ డైలాగ్ బాక్స్. తరువాత, టైప్ చేయండి devmgmt.msc మరియు నొక్కండి నమోదు చేయండి తెరవడానికి పరికరాల నిర్వాహకుడు .
దశ 2: విస్తరించండి ఎలుకలు మరియు ఇతర పాయింటింగ్ పరికరాలు . మీ ఆల్ప్స్ పాయింటింగ్ పరికరాన్ని కనుగొని, దాన్ని కుడి క్లిక్ చేసి ఎంచుకోండి పరికరాన్ని అన్ఇన్స్టాల్ చేయండి .
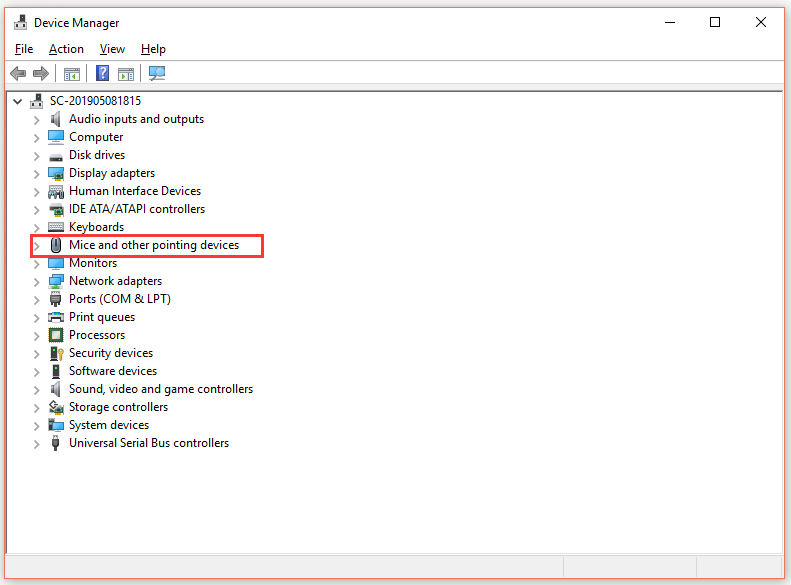
దశ 3: మీరు చేయగల రెండు విషయాలు ఉన్నాయి. మీరు చేయగలిగే మొదటి విషయం ఏమిటంటే, మీ తయారీదారుల డ్రైవర్లను డౌన్లోడ్ చేయడం మరియు వాటిని ఇన్స్టాల్ చేయడానికి సూచనలను పాటించడం.
దశ 4: అలా కాకుండా, మీరు డ్రైవర్లను డిఫాల్ట్గా మైక్రోసాఫ్ట్ టచ్ప్యాడ్ డ్రైవర్లను భర్తీ చేయవచ్చు. క్లిక్ చేయండి చర్య లో పరికరాల నిర్వాహకుడు ఆపై ఎంచుకోండి హార్డ్వేర్ మార్పుల కోసం స్కాన్ చేయండి . ఇది టచ్ప్యాడ్ డ్రైవర్ను మళ్లీ ఇన్స్టాల్ చేస్తూనే ఉంటుంది.
దశ 5: మీ కంప్యూటర్ను పున art ప్రారంభించి, “డ్రైవర్కు వినియోగదారు సెట్టింగులను సెట్ చేయడం విఫలమైంది” లోపం అదృశ్యమైందో లేదో తనిఖీ చేయండి.
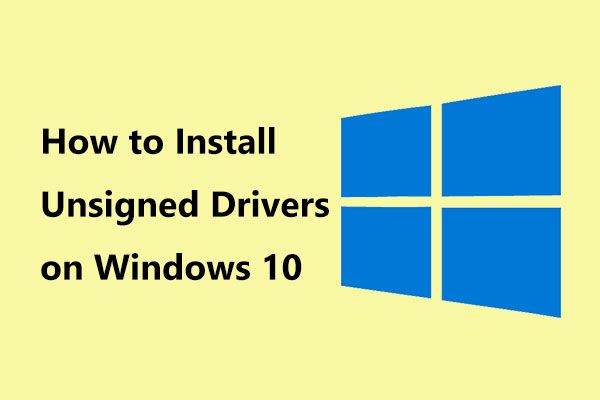 విండోస్ 10 లో సంతకం చేయని డ్రైవర్లను ఎలా ఇన్స్టాల్ చేయాలి? మీ కోసం 3 పద్ధతులు
విండోస్ 10 లో సంతకం చేయని డ్రైవర్లను ఎలా ఇన్స్టాల్ చేయాలి? మీ కోసం 3 పద్ధతులు మీరు విండోస్ 10 లో సంతకం చేయని డ్రైవర్లను పొందారా? వాటిని విజయవంతంగా ఎలా ఇన్స్టాల్ చేయాలి? సంతకం చేయని డ్రైవర్లను వ్యవస్థాపించడానికి ఈ పోస్ట్ మీకు కొన్ని పద్ధతులను చూపుతుంది.
ఇంకా చదవండిపరిష్కారం 3: టచ్ప్యాడ్ డ్రైవర్లను బూట్ చేయకుండా నిరోధించండి
టచ్ప్యాడ్ డ్రైవర్లు కూడా టచ్ప్యాడ్ లేని కంప్యూటర్లో ఇన్స్టాల్ చేయబడినందున ఈ సమస్య తరచుగా సంభవిస్తుంది. అలాగే, ఆల్ప్స్ పాయింటింగ్ పరికర డ్రైవర్లను అన్ఇన్స్టాల్ చేయడం కష్టమవుతుంది. అందువల్ల, మీరు ఈ టచ్ప్యాడ్ డ్రైవర్లను బూట్ చేయకుండా నిరోధించడం మంచిది.
దశ 1: నొక్కండి Ctrl + మార్పు + ఎస్ తెరవడానికి కీలు టాస్క్ మేనేజర్ .
దశ 2: క్లిక్ చేయండి మరిన్ని వివరాలు బటన్. కు మారండి మొదలుపెట్టు టాబ్, కుడి క్లిక్ చేయండి ఆల్ప్స్ పాయింటింగ్-పరికర డ్రైవర్ ఆపై ఎంచుకోండి డిసేబుల్ .
దశ 3: మీ కంప్యూటర్ను పున art ప్రారంభించి, “డ్రైవర్కు వినియోగదారు సెట్టింగులను సెట్ చేయడం విఫలమైంది” లోపం పరిష్కరించబడిందో లేదో తనిఖీ చేయండి.
పరిష్కారం 4: ప్రధాన ఆల్ప్స్ సేవను ఆపండి
మీ కంప్యూటర్లో అమలు చేయడానికి కాన్ఫిగర్ చేయబడిన సేవలు మీరు ఆపమని చెప్పే వరకు అవి కొనసాగుతూనే ఉంటాయి. ఆల్ప్స్ పరికరాల విషయంలో కూడా ఇది ఉంది. అందువలన, మీరు ఆల్ప్స్ పరికరం యొక్క ప్రధాన సేవను ఆపడానికి ప్రయత్నించవచ్చు.
శీఘ్ర గైడ్ ఇక్కడ ఉంది.
దశ 1: నొక్కండి విండోస్ + ఆర్ తెరవడానికి కీలు రన్ డైలాగ్ బాక్స్. తరువాత, టైప్ చేయండి services.msc మరియు నొక్కండి నమోదు చేయండి తెరవడానికి సేవలు .
దశ 2: కుడి క్లిక్ చేయండి ఆల్ప్స్ SMBus మానిటర్ సేవ జాబితాలో మరియు ఎంచుకోండి లక్షణాలు . క్లిక్ చేయండి ఆపు కింద బటన్ సేవల స్థితి భాగం మరియు తరువాత మార్చండి ప్రారంభ రకం కు నిలిపివేయబడింది .
దశ 3: మీ కంప్యూటర్ను పున art ప్రారంభించి, “డ్రైవర్కు వినియోగదారు సెట్టింగులను సెట్ చేయడం విఫలమైంది” లోపం అదృశ్యమవుతుందో లేదో చూడండి.
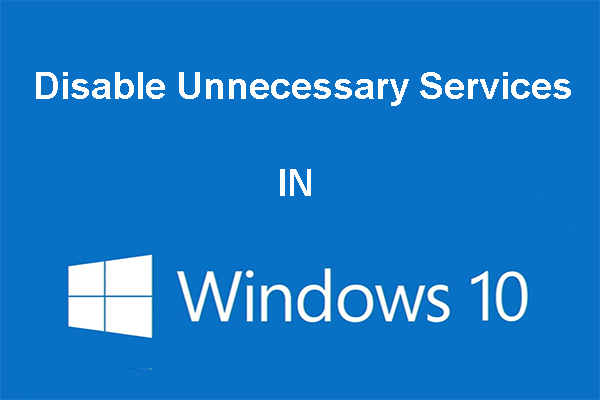 మీరు విండోస్ 10 లో అనవసరమైన సేవలను నిలిపివేయవచ్చు
మీరు విండోస్ 10 లో అనవసరమైన సేవలను నిలిపివేయవచ్చు విండోస్ 10 లో అనవసరమైన సేవలను నిలిపివేయడం మీ కంప్యూటర్ యొక్క బూట్ సమయాన్ని తగ్గించడానికి మంచి మార్గం. ఈ పోస్ట్ ఎలా డిసేబుల్ చేయాలో మరియు దేనిని సురక్షితంగా డిసేబుల్ చేయాలో చెబుతుంది.
ఇంకా చదవండిక్రింది గీత
ముగింపులో, విండోస్లో 4 వినియోగదారు పరిష్కారాలతో “వినియోగదారు సెట్టింగులను డ్రైవర్కు సెట్ చేయి” లోపాన్ని ఎలా పరిష్కరించాలో ఈ పోస్ట్ మీకు చూపించింది. మీరు కూడా అదే లోపాన్ని ఎదుర్కొంటే, పై పద్ధతులను ప్రయత్నించండి.

![USB Wi-Fi అడాప్టర్ విండోస్లో కనెక్ట్ అవ్వకుండా ఎలా పరిష్కరించాలి? [మినీ టూల్ చిట్కాలు]](https://gov-civil-setubal.pt/img/news/47/how-to-fix-usb-wi-fi-adapter-won-t-connect-on-windows-minitool-tips-1.png)





![హార్డ్వేర్ vs సాఫ్ట్వేర్ ఫైర్వాల్ - ఏది మంచిది? [మినీ టూల్ చిట్కాలు]](https://gov-civil-setubal.pt/img/backup-tips/39/hardware-vs-software-firewall-which-one-is-better-minitool-tips-1.png)
![ఫైల్లు మరియు ఫోల్డర్ల కోసం విండోస్ 10 లో శోధన ఎంపికలను మార్చండి [మినీటూల్ న్యూస్]](https://gov-civil-setubal.pt/img/minitool-news-center/38/change-search-options-windows-10.jpg)

![YouTube లోపం: క్షమించండి, ఈ వీడియో సవరించబడదు [పరిష్కరించబడింది]](https://gov-civil-setubal.pt/img/youtube/66/youtube-error-sorry.png)








