PC లో బలవంతంగా నిష్క్రమించడం ఎలా | విండోస్ 10 ను 3 మార్గాల్లో బలవంతంగా వదిలేయండి [మినీటూల్ న్యూస్]
How Force Quit Pc Force Quit App Windows 10 3 Ways
సారాంశం:
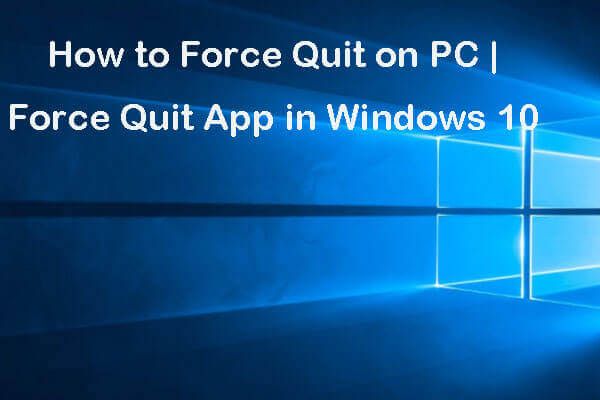
X క్లోజ్ చిహ్నాన్ని క్లిక్ చేయడం ద్వారా విండోస్ 10 పిసిలో స్పందించని ప్రోగ్రామ్ను మూసివేయడానికి ప్రయత్నించండి, కానీ అది పనిచేయదు? PC లో అనువర్తనాన్ని విడిచిపెట్టమని ఈ ట్యుటోరియల్లోని 3 మార్గాలను తనిఖీ చేయండి. మీరు డేటా రికవరీ, సిస్టమ్ బ్యాక్ అండ్ రిస్టోర్, హార్డ్ డ్రైవ్ విభజన నిర్వహణ కోసం పరిష్కారాల కోసం చూస్తున్నట్లయితే. మినీటూల్ సాఫ్ట్వేర్ అన్ని సంబంధిత సాధనాలను అందిస్తుంది.
- PC లో ఒక ప్రోగ్రామ్ నుండి నిష్క్రమించడానికి మీరు ఎలా బలవంతం చేస్తారు?
- విండోస్లో స్తంభింపచేసిన ప్రోగ్రామ్ను విడిచిపెట్టడం ఎలా?
- నేను ఎలా ప్రోగ్రామ్ను మూసివేయండి విండోస్ 10 లో?
కొన్నిసార్లు మీరు మీ విండోస్ 10 కంప్యూటర్లో అనువర్తనాలు స్తంభింపజేయవచ్చు మరియు స్పందించకపోవచ్చు, మరియు ఇది మీ కంప్యూటర్ క్రాష్ మరియు పని చేయలేనిదిగా చేస్తుంది.
PC లో బలవంతంగా నిష్క్రమించడం ఎలా? విండోస్ 10 ను మూసివేసేందుకు సమస్యాత్మక అనువర్తనాలను బలవంతం చేయడానికి ఈ పోస్ట్ మీకు 3 మార్గాలను అందిస్తుంది.
PC లో బలవంతంగా నిష్క్రమించడం ఎలా - 3 మార్గాలు
వే 1. టాస్క్ మేనేజర్ ద్వారా విండోస్ నుండి బలవంతంగా నిష్క్రమించండి
పిసి స్తంభింపచేసిన ప్రోగ్రామ్లను బలవంతం చేయడానికి మీరు ఉపయోగించగల మొదటి మార్గం విండోస్ టాస్క్ మేనేజర్ని ఉపయోగించడం.
దశ 1. మీరు నొక్కవచ్చు Ctrl + Shift + Esc విండోస్ 10 లో టాస్క్ మేనేజర్ను తెరవడానికి కీబోర్డ్ సత్వరమార్గం. మీరు క్లిక్ చేయాల్సి ఉంటుంది మరిన్ని వివరాలు PC లో నడుస్తున్న ప్రక్రియల మొత్తం జాబితాను తనిఖీ చేయడానికి.
దశ 2. టాస్క్ మేనేజర్ విండోలో నొక్కడం ద్వారా స్పందించని ప్రోగ్రామ్ను కనుగొనండి ప్రక్రియ టాబ్. దానిపై కుడి క్లిక్ చేసి ఎంచుకోండి ఎండ్ టాస్క్ బలవంతంగా దాన్ని మూసివేయడానికి.
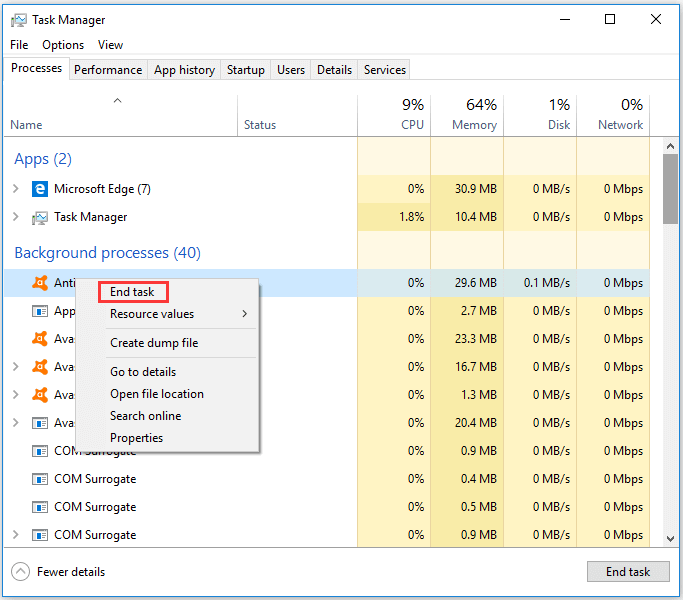
వే 2. విండోస్ 10 సత్వరమార్గాన్ని విడిచిపెట్టండి (Alt + F4)
విండోస్ 10 పిసిలో స్పందించని ప్రోగ్రామ్ నుండి నిష్క్రమించడానికి మరొక సులభమైన ఉపాయం ఆల్ట్ + ఎఫ్ 4 కీబోర్డ్ సత్వరమార్గం.
దశ 1. ప్రస్తుత క్రియాశీల విండోగా మార్చడానికి మీరు బలవంతంగా నిష్క్రమించాలనుకుంటున్న ప్రోగ్రామ్ను క్లిక్ చేసి ఎంచుకోవచ్చు.
దశ 2. అప్పుడు మీరు నొక్కవచ్చు Alt + F4 అదే సమయంలో కీబోర్డ్లో PC లో అనువర్తనాన్ని విడిచిపెట్టమని బలవంతం చేస్తుంది.
కొన్నిసార్లు Alt + F4 సహాయం చేయకపోవచ్చు. ఇది పని చేయకపోతే, మీరు Windows నుండి నిష్క్రమించడానికి ఇతర మార్గాలను ప్రయత్నించవచ్చు.
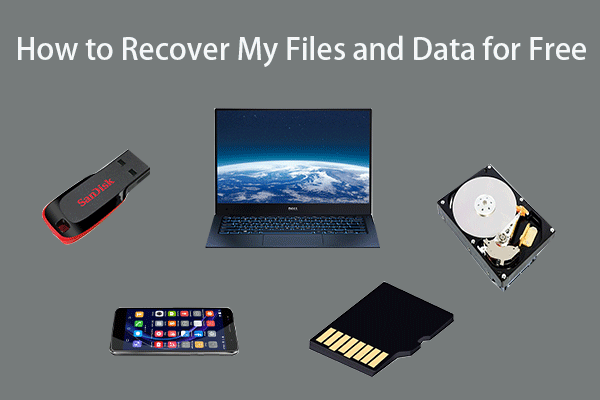 3 దశల్లో [23 తరచుగా అడిగే ప్రశ్నలు + పరిష్కారాలు] నా ఫైళ్ళను / డేటాను ఉచితంగా ఎలా పొందాలి?
3 దశల్లో [23 తరచుగా అడిగే ప్రశ్నలు + పరిష్కారాలు] నా ఫైళ్ళను / డేటాను ఉచితంగా ఎలా పొందాలి? ఉత్తమ ఉచిత ఫైల్ రికవరీ సాఫ్ట్వేర్తో నా ఫైల్లను / డేటాను ఉచితంగా తిరిగి పొందడానికి 3 దశలు సులభం. నా ఫైళ్ళను మరియు కోల్పోయిన డేటాను ఎలా తిరిగి పొందాలో 23 తరచుగా అడిగే ప్రశ్నలు మరియు పరిష్కారాలు చేర్చబడ్డాయి.
ఇంకా చదవండివే 3. టాస్క్కిల్తో విండోస్ 10 ఘనీభవించిన ప్రోగ్రామ్లను విడిచిపెట్టండి
మైక్రోసాఫ్ట్ వర్డ్ వంటి పిసి స్పందించని అనువర్తనాలను విడిచిపెట్టడానికి మీకు సహాయపడే చివరి మార్గం టాస్కిల్ కమాండ్ ద్వారా.
దశ 1. మీరు అవసరం కమాండ్ ప్రాంప్ట్ విండోస్ 10 ను తెరవండి మొదట. మీరు నొక్కవచ్చు విండోస్ + ఆర్ విండోస్ రన్ డైలాగ్ తెరవడానికి. టైప్ చేయండి cmd రన్, మరియు హిట్ నమోదు చేయండి కమాండ్ ప్రాంప్ట్ విండోను తెరవడానికి కీ.
దశ 2. అప్పుడు మీరు టైప్ చేయవచ్చు పని జాబితా కమాండ్ ప్రాంప్ట్ విండోలో, మరియు నొక్కండి నమోదు చేయండి మీ విండోస్ 10 కంప్యూటర్లో ప్రస్తుతం నడుస్తున్న అన్ని అనువర్తనాలు మరియు పనులను జాబితా చేయడానికి.
దశ 3. జాబితాలో స్పందించని ప్రోగ్రామ్ పేరును తనిఖీ చేయండి. టైప్ చేయండి టాస్క్కిల్ / im program_name.exe , మరియు హిట్ నమోదు చేయండి ఏదైనా PC అప్లికేషన్ను బలవంతం చేయడానికి. ఉదాహరణకు, విండోస్ 10 లో వర్డ్ నుండి నిష్క్రమించడానికి, మీరు టైప్ చేయవచ్చు టాస్క్కిల్ / im word.exe , మరియు హిట్ నమోదు చేయండి దాన్ని మూసివేయడానికి.
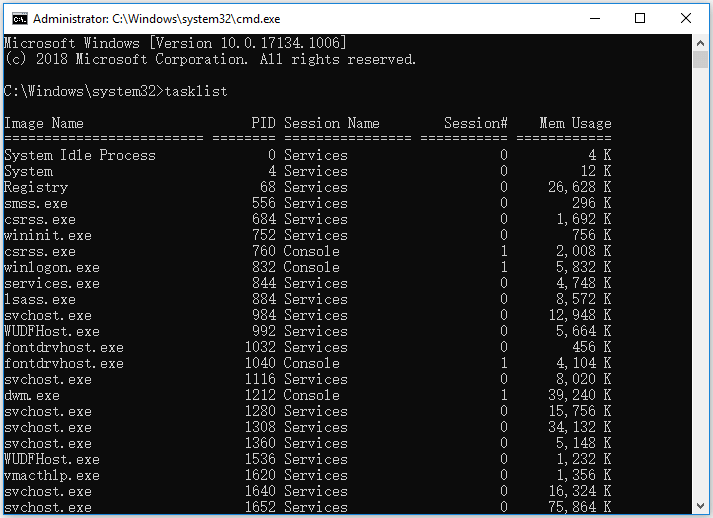
తీర్పు
మీ విండోస్ 10 పిసిలో కొన్ని అనువర్తనాలు స్పందించకపోతే, విండోస్ 10 పిసి స్తంభింపచేసిన ప్రోగ్రామ్లను విడిచిపెట్టడానికి మీరు పైన ఉన్న 3 మార్గాలను ప్రయత్నించవచ్చు. అయినప్పటికీ, బలవంతంగా నిష్క్రమించే PC ప్రోగ్రామ్లు సేవ్ చేయని మార్పులను కోల్పోతాయని దయచేసి తెలుసుకోండి, కాబట్టి జాగ్రత్తగా ఉండండి.
విడోస్ 10 పిసిలో కోల్పోయిన లేదా శాశ్వతంగా తొలగించబడిన ఫైళ్ళను తిరిగి పొందడానికి, మీరు ప్రయత్నించవచ్చు మినీటూల్ పవర్ డేటా రికవరీ - ప్రొఫెషనల్ ఉచిత డేటా రికవరీ సాఫ్ట్వేర్ కంప్యూటర్ హార్డ్ డ్రైవ్, బాహ్య హార్డ్ డ్రైవ్, ఎస్ఎస్డి, యుఎస్బి ( పెన్ డ్రైవ్ డేటా రికవరీ ), SD కార్డ్ మొదలైనవి 3 సాధారణ దశల్లో. 100% క్లీన్ ఫ్రీవేర్.
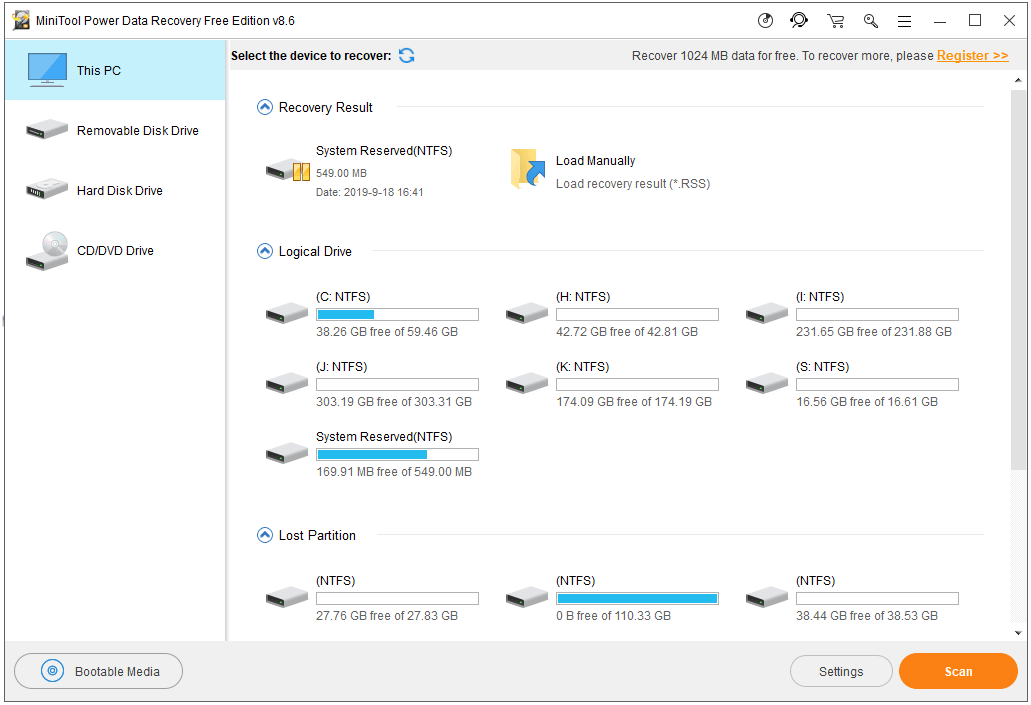
![[సమీక్ష] ILOVEYOU వైరస్ అంటే ఏమిటి & వైరస్ నివారించడానికి చిట్కాలు](https://gov-civil-setubal.pt/img/backup-tips/69/what-is-iloveyou-virus-tips-avoid-virus.png)


![డౌన్లోడ్లను నిరోధించడం నుండి Chrome ని ఎలా ఆపాలి (2021 గైడ్) [మినీటూల్ న్యూస్]](https://gov-civil-setubal.pt/img/minitool-news-center/15/how-stop-chrome-from-blocking-downloads.png)



![GPU స్కేలింగ్ [నిర్వచనం, ప్రధాన రకాలు, ప్రోస్ & కాన్స్, ఆన్ & ఆఫ్ చేయండి] [మినీటూల్ వికీ]](https://gov-civil-setubal.pt/img/minitool-wiki-library/07/gpu-scaling-definition.jpg)


![ఓవర్రైట్ చేసిన ఫైళ్ళను ఎలా తిరిగి పొందాలి విండోస్ 10 / మాక్ / యుఎస్బి / ఎస్డి [మినీటూల్ చిట్కాలు]](https://gov-civil-setubal.pt/img/data-recovery-tips/94/how-recover-overwritten-files-windows-10-mac-usb-sd.jpg)



![విండోస్ మీడియా క్రియేషన్ టూల్ తగినంత స్థలం లోపం: పరిష్కరించబడింది [మినీటూల్ న్యూస్]](https://gov-civil-setubal.pt/img/minitool-news-center/80/windows-media-creation-tool-not-enough-space-error.png)



![ఫ్యాక్టరీ ల్యాప్టాప్ను రీసెట్ చేసిన తర్వాత ఫైల్లను ఎలా తిరిగి పొందాలి [మినీటూల్ చిట్కాలు]](https://gov-civil-setubal.pt/img/blog/51/c-mo-recuperar-archivos-despu-s-de-restablecer-de-f-brica-un-port-til.jpg)
