[పరిష్కరించబడింది!] - తెలియని USB పరికర సెట్ చిరునామాను ఎలా పరిష్కరించాలి? [మినీటూల్ న్యూస్]
How Fix Unknown Usb Device Set Address Failed
సారాంశం:
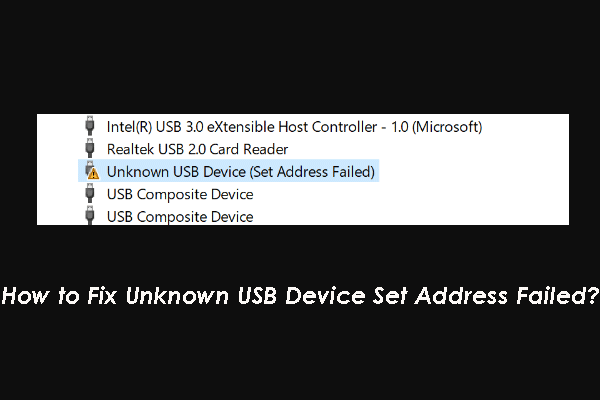
మీకు తెలియని USB పరికర సెట్ చిరునామా విఫలమైనప్పుడు, మీరు USB ని మామూలుగా ఉపయోగించలేరు. ఈ సమస్యను పరిష్కరించడానికి, మేము కొన్ని ఉపయోగకరమైన పరిష్కారాలను సేకరించి వాటిని ఈ పోస్ట్లో చూపిస్తాము. మీకు సహాయం చేయడానికి మీరు వాటిని ప్రయత్నించవచ్చు.
శాన్డిస్క్ / సీగేట్ బాహ్య హార్డ్ డ్రైవ్ / WD నా పాస్పోర్ట్ సెట్ చిరునామా విఫలమైంది
కొన్నిసార్లు, మీరు WD నా పాస్పోర్ట్, సీగేట్ బాహ్య హార్డ్ డ్రైవ్ లేదా శాన్డిస్క్ డ్రైవ్ వంటి బాహ్య USB పరికరాన్ని మీ కంప్యూటర్కు కనెక్ట్ చేసినప్పుడు, డ్రైవ్ పనిచేయదని మీరు కనుగొనవచ్చు. అప్పుడు, మీరు చేయవచ్చు పరికర నిర్వాహికిని యాక్సెస్ చేయండి డ్రైవ్లో ఏదో లోపం ఉందో లేదో తనిఖీ చేయడానికి.
వంటి కొన్ని సాధారణ లోపాలు ఉన్నాయి:
- తెలియని USB పరికరం (పరికర వివరణ అభ్యర్థన విఫలమైంది)
- తెలియని USB పరికరం (పోర్ట్ రీసెట్ విఫలమైంది)
- తెలియని USB పరికరం (సెట్ చిరునామా విఫలమైంది)
- ఇంకా చాలా…
మినీటూల్ సాఫ్ట్వేర్ తెలియని USB పరికర సెట్ చిరునామా విఫలమైన సమస్య గురించి మాట్లాడలేదు. ఈ పోస్ట్లో, మేము మీకు కొన్ని పరిష్కారాలను చూపుతాము.
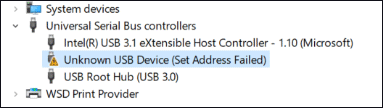
ఈ పరిష్కారాలు WD కోసం అందుబాటులో ఉన్నాయి నా పాస్పోర్ట్ సెట్ చిరునామా విఫలమైంది, సీగేట్ బాహ్య హార్డ్ డ్రైవ్ సెట్ చిరునామా విఫలమైంది మరియు శాన్డిస్క్ సెట్ చిరునామా విఫలమైంది. వాస్తవానికి, మీరు ఇతర బ్రాండ్ల USB పరికరాలను ఉపయోగిస్తుంటే, అవి కూడా పని చేయగలవు.
ఈ సమస్యకు ఖచ్చితమైన కారణం మీకు ఖచ్చితంగా తెలిస్తే, మీ విషయంలో చాలా సరిఅయినదాన్ని కనుగొనే వరకు మీరు ఈ పరిష్కారాలను ఒక్కొక్కటిగా ప్రయత్నించవచ్చు.
తెలియని USB పరికర సెట్ చిరునామాను ఎలా పరిష్కరించాలి?
- శక్తి ఎంపికలను సవరించండి
- పరికర డ్రైవర్ను నవీకరించండి లేదా వెనక్కి తిప్పండి
- హార్డ్వేర్ మరియు పరికరాల ట్రబుల్షూటర్ ఉపయోగించండి
- ఫాస్ట్ స్టార్టప్ను ఆపివేయండి
పరిష్కారం 1: శక్తి ఎంపికలను సవరించండి
మీరు ల్యాప్టాప్ ఉపయోగిస్తుంటే, పవర్ ఆప్షన్లోని సెట్టింగ్ సరిగ్గా సెట్ చేయబడిందో లేదో తనిఖీ చేయాలి. శక్తి ఎంపికలను సవరించడానికి మీరు ఈ దశలను అనుసరించవచ్చు:
1. నొక్కండి విన్ + ఆర్ తెరవడానికి రన్ .
2. టైప్ చేయండి cpl మరియు నొక్కండి నమోదు చేయండి నేరుగా తెరవడానికి శక్తి ఎంపికలు .
3. క్లిక్ చేయండి ప్రణాళిక సెట్టింగులను మార్చండి సిస్టమ్ ఎంచుకున్న ఇష్టపడే ప్లాన్ పక్కన ఉన్న లింక్.
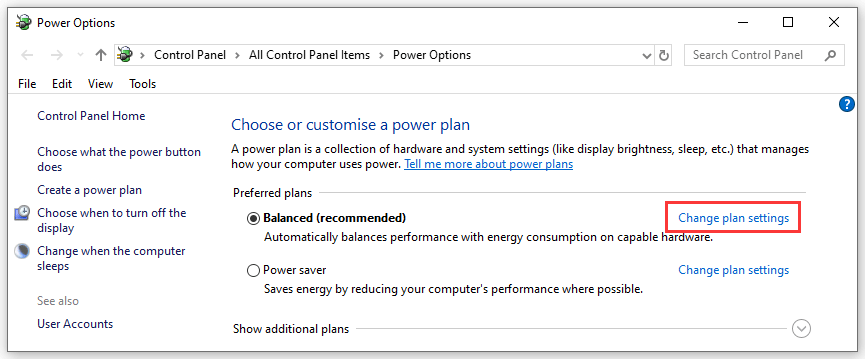
4. క్లిక్ చేయండి అధునాతన శక్తి సెట్టింగ్లను మార్చండి కొనసాగించడానికి లింక్.
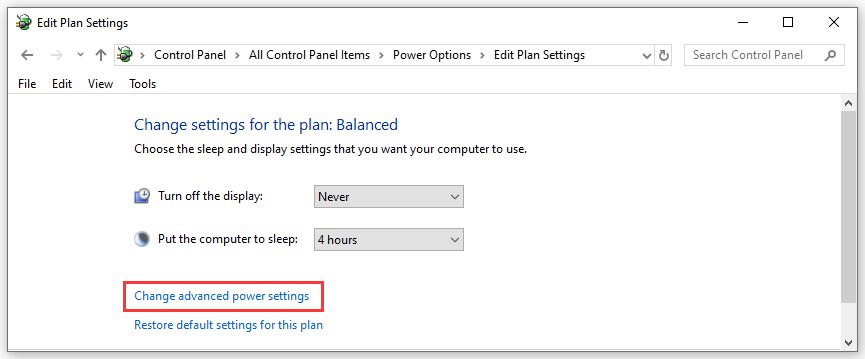
5. USB సెట్టింగుల విభాగానికి క్రిందికి స్క్రోల్ చేసి, ఆపై సెట్ చేయండి డిసేబుల్ రెండు దృశ్యాలు కోసం: బ్యాటరీలో మరియు ప్లగ్ ఇన్ చేయబడింది .
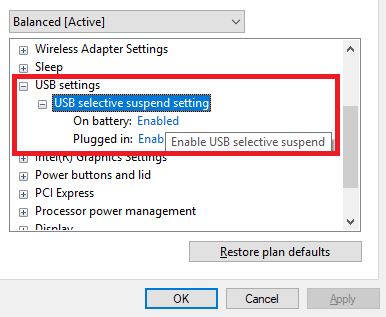
6. క్లిక్ చేయండి అలాగే మార్పు ఉంచడానికి.
పరిష్కారం 2: USB పరికర డ్రైవర్ను నవీకరించండి లేదా రోల్ చేయండి
USB పరికర డ్రైవర్ తాజాగా లేకపోతే, తెలియని USB పరికర సెట్ చిరునామా విఫలమైన లోపం కనిపిస్తుంది. మరోవైపు, మీరు పరికర డ్రైవర్ను నవీకరించిన తర్వాత కూడా ఈ సమస్య జరగవచ్చు. మీరు ఏ పరిస్థితిని ఎదుర్కొంటున్నారో ధృవీకరించాలి, ఆపై USB పరికర డ్రైవర్ను నవీకరించడానికి లేదా వెనక్కి తిప్పడానికి ఎంచుకోవాలి.
మీరు పరికర డ్రైవర్ను నవీకరించాల్సిన అవసరం ఉంటే, మీరు ఈ పోస్ట్ను చూడవచ్చు: పరికర డ్రైవర్లను విండోస్ 10 (2 మార్గాలు) ఎలా నవీకరించాలి .
మీరు పరికర డ్రైవర్ను వెనక్కి తిప్పాల్సిన అవసరం ఉంటే, మీరు ఈ పోస్ట్ను చూడవచ్చు: విండోస్లో డ్రైవర్ను తిరిగి రోల్ చేయడం ఎలా? దశల వారీ మార్గదర్శిని .
పరిష్కారం 3: హార్డ్వేర్ మరియు పరికరాల ట్రబుల్షూటర్ ఉపయోగించండి
తెలియని USB పరికర సెట్ చిరునామా విఫలమైన సమస్యను వదిలించుకోవడానికి మీరు హార్డ్వేర్ మరియు పరికరాల ట్రబుల్షూటర్ను కూడా ఉపయోగించవచ్చు. మీరు వెళ్ళాలి ప్రారంభం> సెట్టింగ్లు> నవీకరణ & భద్రత> ట్రబుల్షూట్> హార్డ్వేర్ మరియు పరికరాలు , ఆపై పని చేయడానికి ఆన్-స్క్రీన్ గైడ్ను అనుసరించండి.
పరిష్కారం 4: ఫాస్ట్ స్టార్టప్ను ఆపివేయండి
1. నొక్కండి విన్ + ఆర్ తెరవడానికి రన్ .
2. టైప్ చేయండి cpl మరియు నొక్కండి నమోదు చేయండి నేరుగా తెరవడానికి శక్తి ఎంపికలు .
3. క్లిక్ చేయండి పవర్ బటన్ ఏమి చేస్తుందో ఎంచుకోండి .
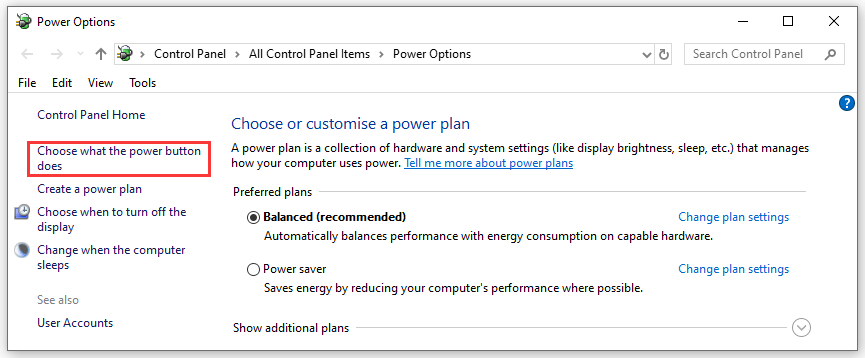
4. క్లిక్ చేయండి ప్రస్తుతం అందుబాటులో లేని సెట్టింగ్లను మార్చండి .
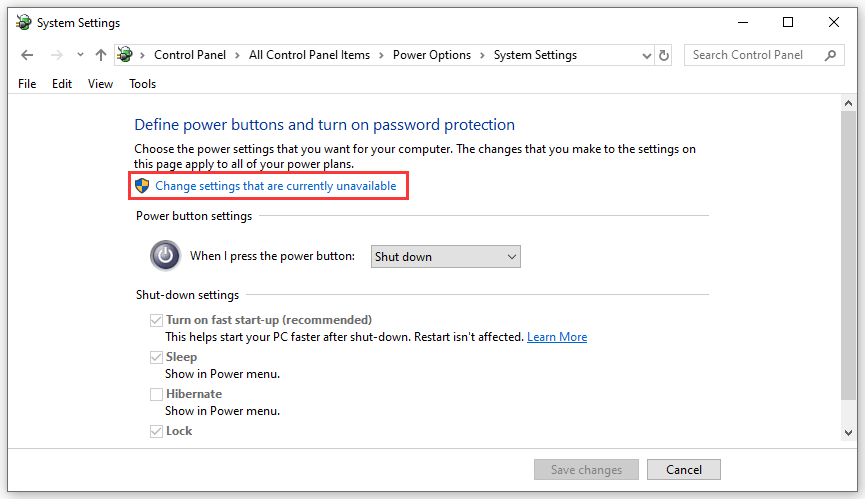
5. ఎంపికను తీసివేయండి వేగవంతమైన ప్రారంభాన్ని ప్రారంభించండి (సిఫార్సు చేయబడింది) .
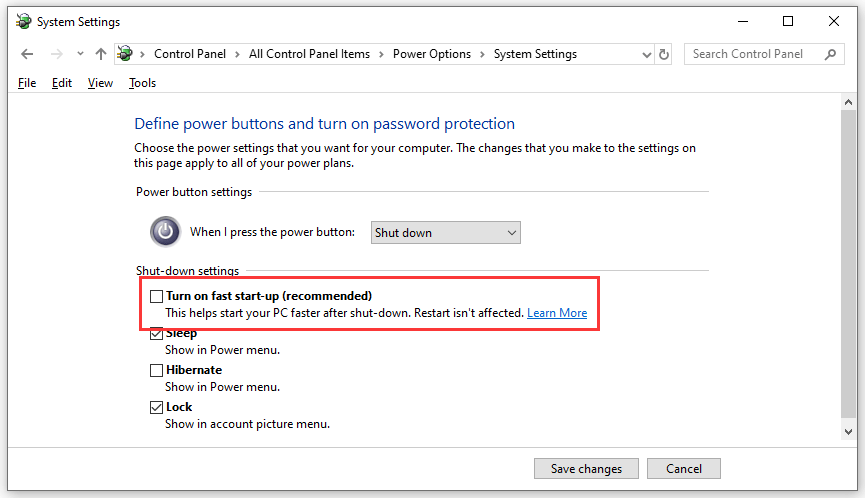
అవి తెలియని USB పరికర సెట్ చిరునామా విఫలమయ్యాయి. వారు మీకు సహాయం చేయగలరని మేము ఆశిస్తున్నాము. మీకు ఏవైనా సంబంధిత సమస్యలు ఉంటే, మీరు వ్యాఖ్యలో మాకు తెలియజేయవచ్చు.
![హార్డ్ డిస్క్ 1 త్వరిత 303 మరియు పూర్తి 305 లోపాలను పొందాలా? ఇక్కడ పరిష్కారాలు ఉన్నాయి! [మినీటూల్ చిట్కాలు]](https://gov-civil-setubal.pt/img/backup-tips/87/get-hard-disk-1-quick-303.jpg)

![3 మార్గాలు - విండోస్ హలోను నిలిపివేయడంపై దశల వారీ మార్గదర్శిని [మినీటూల్ న్యూస్]](https://gov-civil-setubal.pt/img/minitool-news-center/48/3-ways-step-step-guide-disable-windows-hello.png)
![మాక్రియం రిఫ్లెక్ట్ సురక్షితమేనా? ఇక్కడ సమాధానాలు మరియు దాని ప్రత్యామ్నాయం [మినీటూల్ చిట్కాలు]](https://gov-civil-setubal.pt/img/backup-tips/90/is-macrium-reflect-safe.png)



![విండోస్లో విభజనను యాక్టివ్ లేదా క్రియారహితంగా ఎలా గుర్తించాలి [మినీటూల్ వికీ]](https://gov-civil-setubal.pt/img/minitool-wiki-library/55/how-mark-partition.jpg)
![Mac / Windows 10 / iPhone / iPad / Android [MiniTool News] లో డౌన్లోడ్లను ఎలా తొలగించాలి?](https://gov-civil-setubal.pt/img/minitool-news-center/87/how-delete-downloads-mac-windows-10-iphone-ipad-android.jpg)
![పరిష్కరించండి: సందేశాన్ని పంపడం సాధ్యం కాలేదు - ఫోన్లో సందేశం నిరోధించడం సక్రియంగా ఉంది [మినీటూల్ న్యూస్]](https://gov-civil-setubal.pt/img/minitool-news-center/81/fix-unable-send-message-message-blocking-is-active-phone.png)





![విండోస్ 10 ను USB డ్రైవ్కు బ్యాకప్ చేయండి: రెండు సాధారణ మార్గాలు ఇక్కడ ఉన్నాయి! [మినీటూల్ చిట్కాలు]](https://gov-civil-setubal.pt/img/backup-tips/46/back-up-windows-10-usb-drive.png)
![DLG_FLAGS_INVALID_CA ని ఎలా పరిష్కరించాలి? ఈ పద్ధతులను ప్రయత్నించండి [మినీటూల్ న్యూస్]](https://gov-civil-setubal.pt/img/minitool-news-center/63/how-fix-dlg_flags_invalid_ca.png)

![ఒక సైట్ క్రోమ్, ఫైర్ఫాక్స్, ఎడ్జ్, సఫారి కోసం కాష్ను ఎలా క్లియర్ చేయాలి [మినీటూల్ న్యూస్]](https://gov-civil-setubal.pt/img/minitool-news-center/10/how-clear-cache-one-site-chrome.jpg)
