అనేక చిట్కాలలో డిస్పోజల్ రీసైక్లింగ్ కోసం కంప్యూటర్ను ఎలా సిద్ధం చేయాలి
Aneka Citkalalo Dispojal Risaikling Kosam Kampyutar Nu Ela Sid Dham Ceyali
పారవేయడం కోసం కంప్యూటర్ను ఎలా సిద్ధం చేయాలి? పాత కంప్యూటర్ను రీసైకిల్ చేయడం ఎలా? మీరు మీ Windows కంప్యూటర్ను రీసైక్లింగ్ చేయడానికి లేదా దాన్ని పారవేసేందుకు ముందు మార్గాలను వెతుకుతున్నట్లయితే, మీరు సరైన స్థానానికి వస్తారు మరియు అనేక మార్గాలు పరిచయం చేయబడ్డాయి MiniTool ఈ పోస్ట్లో.
కంప్యూటర్ డిస్పోజల్/రీసైక్లింగ్ సాధారణ వ్యర్థం కాదు
మీ కంప్యూటర్తో సహా ఏదీ శాశ్వతంగా ఉండదు. PC విచ్ఛిన్నమైనప్పుడు, మీరు దాన్ని విసిరివేసి కొత్త ల్యాప్టాప్/డెస్క్టాప్ని కొనుగోలు చేయవచ్చు. అయినప్పటికీ, కంప్యూటర్ పారవేయడం లేదా కంప్యూటర్ రీసైక్లింగ్ సాధారణ జంక్ వలె సులభం కాదు.
పారవేయడం అంటే భాగాలు మరియు ముడి పదార్థాలను విడదీయడం మరియు వేరు చేయడం. PC అనేది రాగి, సీసం, బంగారం, అల్యూమినియం, జింక్, సిలికాన్ మొదలైన అనేక పదార్థాలతో తయారు చేయబడిందని మీరు తెలుసుకోవాలి. మీరు కంప్యూటర్ను ఏకపక్షంగా విస్మరిస్తే, అది పర్యావరణానికి హాని కలిగించవచ్చు. కాబట్టి, సరైన మార్గంలో పారవేయడం లేదా రీసైక్లింగ్ కోసం కంప్యూటర్ను ఎలా సిద్ధం చేయాలో మీరు తెలుసుకోవాలి.
అంతేకాకుండా, PC పునర్వినియోగం, విరాళం & మరమ్మతులు కూడా సరైన పారవేయడానికి చెందినవి. మరొక వ్యక్తికి PCని పంపే ముందు, ద్వేషపూరిత వ్యక్తి మీ డేటాను నేరాల కోసం నిర్వహించడం వలన మీరు డేటాను సరిగ్గా నిర్వహించాలి, ఇది అంతులేని సమస్యలను కలిగిస్తుంది.
పాత కంప్యూటర్ను ఎలా రీసైకిల్ చేయాలి లేదా పారవేయడానికి ల్యాప్టాప్ను ఎలా సిద్ధం చేయాలి అనే దానితో ఇక్కడ ఈ గైడ్ మీకు సహాయం చేస్తుంది. ప్రారంభిద్దాం.
రీసైక్లింగ్/పారవేయడం కోసం కంప్యూటర్ను ఎలా సిద్ధం చేయాలి
బ్యాకప్ ద్వారా మీ డేటాను సురక్షితంగా ఉంచండి
మీ Windows కంప్యూటర్ను రీసైక్లింగ్ చేసే ముందు, మీరు చేయగలిగే మొదటి పని ఏమిటంటే, మీరు PCలో సేవ్ చేసిన ముఖ్యమైన సమాచారాన్ని తిరిగి పొందలేకుండా చూసుకోవడం. మీ మెషీన్ను ఉపయోగించే సమయంలో, పాస్వర్డ్లు, ఫోటోలు, వీడియోలు, ఆడియో ఫైల్లు, ఆర్థిక సమాచారం, పాస్వర్డ్లు, సాఫ్ట్వేర్ కోసం లైసెన్స్ కీలు మరియు మరిన్నింటితో సహా పెద్ద మొత్తంలో డేటా సేకరించబడుతుంది.
సాధారణంగా, మీ కీలకమైన డేటాను సేవ్ చేయడానికి బాహ్య హార్డ్ డ్రైవ్ మంచి ఎంపిక. PC డేటా కోసం బ్యాకప్ని సృష్టించడానికి, మీరు మూడవ పక్షాన్ని అమలు చేయవచ్చు ఉచిత బ్యాకప్ సాఫ్ట్వేర్ MiniTool ShadowMaker వంటిది. ఇది మీ సిస్టమ్, విభజన, డిస్క్ లేదా ఫైల్/ఫోల్డర్ను బాహ్య హార్డ్ డ్రైవ్, USB ఫ్లాష్ డ్రైవ్, నెట్వర్క్ మొదలైన వాటికి బ్యాకప్ చేయడానికి మిమ్మల్ని అనుమతిస్తుంది.
అంతేకాకుండా, దాని సమకాలీకరణ ఫీచర్ ఫైల్లు & ఫోల్డర్లను బ్యాకప్ కోసం మరొక స్థానానికి సమకాలీకరించడానికి మిమ్మల్ని అనుమతిస్తుంది. అదనంగా, డిస్క్ క్లోనింగ్ కూడా మద్దతు ఉంది మరియు డిస్క్ బ్యాకప్ కోసం మొత్తం హార్డ్ డ్రైవ్ను మరొక కొత్త డిస్క్కి క్లోన్ చేయడానికి మీరు ఈ మార్గాన్ని ఎంచుకోవచ్చు.
కాబట్టి, మీ కంప్యూటర్లో MiniTool ShadowMakerని డౌన్లోడ్ చేసి, ఇన్స్టాల్ చేయడానికి వెనుకాడకండి మరియు డేటా బ్యాకప్ను ప్రారంభించండి.
దశ 1: మెషీన్లో MiniTool ShadowMaker ట్రయల్ ఎడిషన్ని తెరిచి, క్లిక్ చేయండి ట్రయల్ ఉంచండి దాని ప్రధాన ఇంటర్ఫేస్లోకి ప్రవేశించడానికి.
దశ 2: మీ డేటా కోసం బ్యాకప్ని సృష్టించడానికి, దీనికి వెళ్లండి బ్యాకప్ పేజీ. అప్పుడు, క్లిక్ చేయండి మూలం > ఫోల్డర్లు మరియు ఫైల్లు , మీకు అవసరమైన ఫోల్డర్లు లేదా ఫైల్లను ఎంచుకుని, క్లిక్ చేయండి అలాగే ఎంపికను నిర్ధారించడానికి.
దశ 3: క్లిక్ చేయండి గమ్యం మరియు మీరు కనెక్ట్ చేసిన బాహ్య హార్డ్ డ్రైవ్ను బ్యాకప్ లక్ష్యంగా ఎంచుకోండి.
దశ 4: క్లిక్ చేయండి భద్రపరచు డేటా బ్యాకప్ ప్రారంభించడానికి. డేటా పరిమాణం ఆధారంగా, బ్యాకప్ సమయం మారుతుంది.

పూర్తయిన తర్వాత, మీరు కంప్రెస్ చేయబడిన గమ్యస్థానంలో ఇమేజ్ ఫైల్ను కనుగొనవచ్చు మరియు ఎక్కువ డిస్క్ స్థలాన్ని తీసుకోదు. మరొక PCని పొందిన తర్వాత, మీరు బాహ్య హార్డ్ డ్రైవ్లో సేవ్ చేసిన ఇమేజ్ ఫైల్ నుండి బ్యాకప్ చేసిన ఫైల్లు లేదా ఫోల్డర్లను పునరుద్ధరించవచ్చు.
మీ PC బూట్ చేయడంలో విఫలమైతే, మీరు బూటబుల్ USB డ్రైవ్ని సృష్టించి, దాని నుండి PCని బూట్ చేయవచ్చు. ఆపై, మీ డేటాను బ్యాకప్ చేయడానికి MiniTool ShadowMakerని అమలు చేయండి.
అదనంగా, మీరు OneDrive, Google Drive, DropBox మొదలైన మీ క్లౌడ్ నిల్వ పరికరానికి చిత్రాలు, సంగీతం, వీడియోలు మరియు మరిన్నింటి వంటి కొన్ని సమాచార ఫైల్లు లేదా ఫోల్డర్లను బదిలీ చేయడానికి ఎంచుకోవచ్చు. OneDriveకి డేటాను బ్యాకప్ చేయడానికి, మీరు మా మునుపటిని సూచించవచ్చు. పోస్ట్ - Windows 11 OneDrive పరిమితులతో క్లౌడ్కి ఫైల్లను బ్యాకప్/సింక్ చేయండి .
హార్డ్ డ్రైవ్ను తుడవండి
పారవేయడం లేదా రీసైక్లింగ్ కోసం కంప్యూటర్ను ఎలా సిద్ధం చేయాలి?
మీకు సమీపంలోని రీసైక్లింగ్ కేంద్రంలో మీరు మీ PCని రీసైకిల్ చేసినా లేదా దానిని విరాళంగా ఇచ్చినా, చేయవలసిన ముఖ్యమైన పనులలో ఒకటి మీ హార్డ్ డ్రైవ్ను పూర్తిగా చెరిపివేయడం. డేటా లీక్లను నివారించడానికి ఇది.
ఎవరైనా ఫైల్లను మాన్యువల్గా తొలగించడాన్ని ఎంచుకుంటారు. వాస్తవానికి, ఇది నిజంగా మీ కంప్యూటర్ డేటాను తొలగించదు కానీ PC దానిని సూచిక చేయనివ్వదు. మీరు కొత్త డేటాను వ్రాయడానికి ముందు, ఈ ఫైల్లు ఇప్పటికీ ఉన్నాయి మరియు వృత్తిపరమైన భాగం డేటా రికవరీ సాఫ్ట్వేర్ వాటిని తిరిగి పొందడంలో సహాయపడుతుంది. MiniTool పవర్ డేటా రికవరీ అటువంటి ప్రోగ్రామ్. అందుకే మీరు ప్రమాదవశాత్తూ తొలగించబడిన ఫైల్లను పునరుద్ధరించడానికి దీన్ని ఉపయోగించవచ్చు.
అంతేకాకుండా, డేటా రికవరీ సాఫ్ట్వేర్ కూడా చేయగలదు కాబట్టి మీ డేటాను తొలగించడానికి శీఘ్ర ఆకృతి సరైన మార్గం కాదు ఫార్మాట్ చేయబడిన డ్రైవ్ నుండి డేటాను పునరుద్ధరించండి తొలగించబడిన డేటా యొక్క అసలు స్థలాన్ని ఏ కొత్త డేటా ఓవర్రైట్ చేయనంత కాలం.
బాగా, రీసైక్లింగ్ చేయడానికి ముందు కంప్యూటర్ను ఎలా తుడవాలి? మీ హార్డ్ డ్రైవ్ను పూర్తిగా శుభ్రం చేయడానికి, మీరు ప్రొఫెషనల్ హార్డ్ డ్రైవ్ వైపర్ ప్రోగ్రామ్ను డౌన్లోడ్ చేసుకోవచ్చు. ఇక్కడ, మేము విభజనను సిఫార్సు చేస్తున్నాము మరియు డిస్క్ మేనేజర్ – MiniTool విభజన విజార్డ్. ఇది మీ విభజనను లేదా మొత్తం హార్డ్ డ్రైవ్ను తుడిచివేయడంలో మీకు సహాయపడటానికి వైప్ అనే ఫీచర్ను అందిస్తుంది. తుడవడం ఆపరేషన్ కోసం మీ PCలో ఈ ప్రోగ్రామ్ను డౌన్లోడ్ చేసి, ఇన్స్టాల్ చేయండి.
మీరు మీ డ్రైవ్ను తుడిచిపెట్టే ముందు పేర్కొన్న విధంగా మీ ముఖ్యమైన డేటాను బ్యాకప్ చేశారని నిర్ధారించుకోండి.
దశ 1: MiniTool విభజన విజార్డ్ని దాని ప్రధాన ఇంటర్ఫేస్కు ప్రారంభించండి.
దశ 2: హార్డ్ డ్రైవ్పై కుడి-క్లిక్ చేసి, ఎంచుకోండి డిస్క్ తుడవడం . మీరు ఆపరేటింగ్ సిస్టమ్ను ఉంచాలనుకుంటే, మీరు ప్రతి విభజనపై కుడి-క్లిక్ చేసి ఎంచుకోవచ్చు విభజనను తుడవండి .
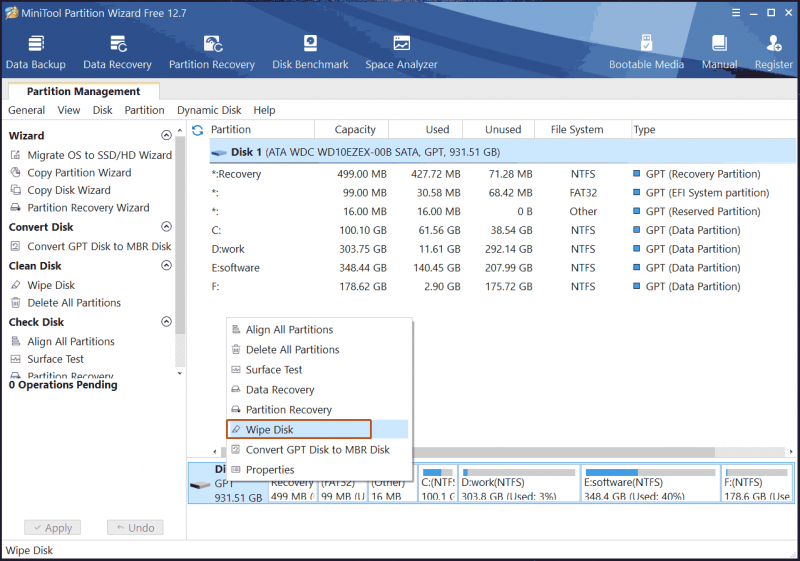
దశ 3: వైపింగ్ పద్ధతిని ఎంచుకుని, ఆపై క్లిక్ చేయండి దరఖాస్తు చేసుకోండి ప్రక్రియను ప్రారంభించడానికి.
Windowsని రీసెట్ చేయండి
పారవేయడం కోసం కంప్యూటర్ను ఎలా సిద్ధం చేయాలి లేదా పాత కంప్యూటర్ను ఎలా రీసైకిల్ చేయాలి?
మీ ముఖ్యమైన ఫైల్లను బ్యాకప్ చేసిన తర్వాత, మీలో కొందరు PCని దాని ఫ్యాక్టరీ పరిస్థితులకు పునరుద్ధరించడానికి రీసెట్ చేయడానికి ఎంచుకుంటారు. ఇంతలో, మీ డేటా మరియు అప్లికేషన్లు తొలగించబడ్డాయి. హార్డ్ డ్రైవ్ను తుడిచివేయడంతో పోలిస్తే, కొన్ని సిస్టమ్ లోపాలు మరియు సమస్యలను పరిష్కరించడంలో సహాయపడటానికి ఈ మార్గం మంచి ఎంపిక. మీరు దానిని విరాళంగా ఇవ్వాలని నిర్ణయించుకుంటే, PCని శుభ్రంగా ఉంచడానికి ఇది సరైన మార్గం.
మీ PC అమలవుతున్న Windows వెర్షన్ ఆధారంగా రీసెట్ ప్రక్రియ కొద్దిగా భిన్నంగా ఉంటుంది. Windows 10/11లో రీసెట్ చేయడం ద్వారా రీసైక్లింగ్ కోసం కంప్యూటర్ను ఎలా సిద్ధం చేయాలో చూడండి:
దశ 1: నొక్కండి విన్ + ఐ అదే సమయంలో సెట్టింగ్ల యాప్ను ప్రారంభించండి.
కొన్నిసార్లు మీరు కొన్ని కారణాల వల్ల Windows సెట్టింగ్లను తెరవలేరు. మీరు అదృష్టవంతులు కాకపోతే మరియు ఈ సమస్యను ఎదుర్కొన్నట్లయితే, మీరు ఈ పోస్ట్ను చూడవచ్చు - Windows 10/11 సెట్టింగ్ల యాప్ తెరవబడనప్పుడు ఏమి చేయాలి పరిష్కారాలను కనుగొనడానికి.
దశ 2: Windows 10లో, క్లిక్ చేయండి నవీకరణ & భద్రత > రికవరీ ఆపై నొక్కండి ప్రారంభించడానికి కింద బటన్ ఈ PCని రీసెట్ చేయండి . Windows 11లో, వెళ్ళండి సిస్టమ్ > రికవరీ , వెళ్ళండి రికవరీ ఎంపికలు , ఎంచుకోండి ఈ PCని రీసెట్ చేయండి మరియు క్లిక్ చేయండి PCని రీసెట్ చేయండి బటన్.
దశ 3: ఎంచుకోండి ప్రతిదీ తొలగించండి పాపప్లో.
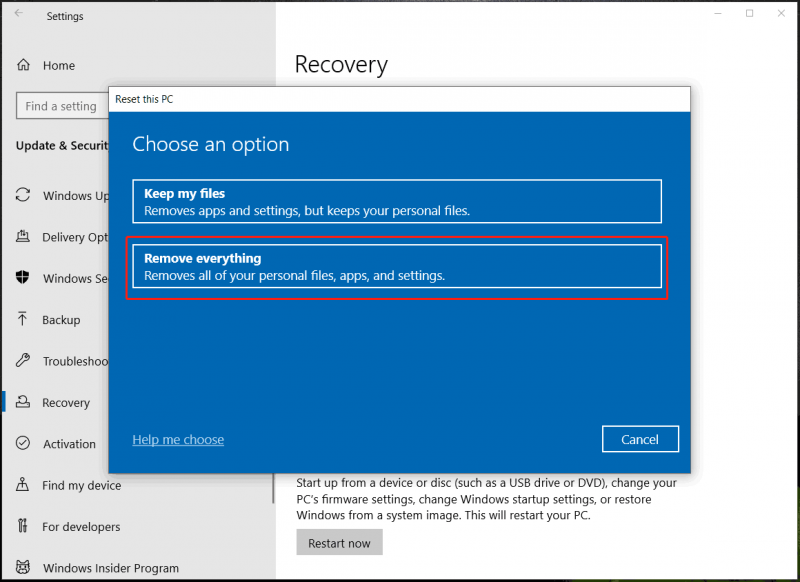
దశ 4: తదుపరి స్క్రీన్లో, ఎంచుకోండి క్లౌడ్ డౌన్లోడ్ లేదా స్థానిక రీఇన్స్టాల్ కొనసాగటానికి.
దశ 5: స్క్రీన్పై సూచనలను అనుసరించడం ద్వారా రీసెట్ ప్రక్రియను పూర్తి చేయండి.
ఎవరైనా అడగవచ్చు: ఆన్ చేయని ల్యాప్టాప్ను ఎలా పారవేయాలి? మీరు ఇప్పటికీ మీ Windows కంప్యూటర్ను రీసైక్లింగ్ చేయడానికి ముందు PCని రీసెట్ చేయవచ్చు. ఆటోమేటిక్ రికవరీ పేజీకి బూట్ చేయడానికి అన్బూట్ చేయలేని PCని మూడుసార్లు పునఃప్రారంభించండి. అప్పుడు, వెళ్ళండి ఒక ఎంపికను ఎంచుకోండి > ట్రబుల్షూట్ > ఈ PCని రీసెట్ చేయండి > ప్రతిదీ తీసివేయండి , ఎంచుకోండి క్లౌడ్ డౌన్లోడ్ లేదా స్థానిక రీఇన్స్టాల్ , మరియు మిగిలిన అన్ని కార్యకలాపాలను పూర్తి చేయండి.
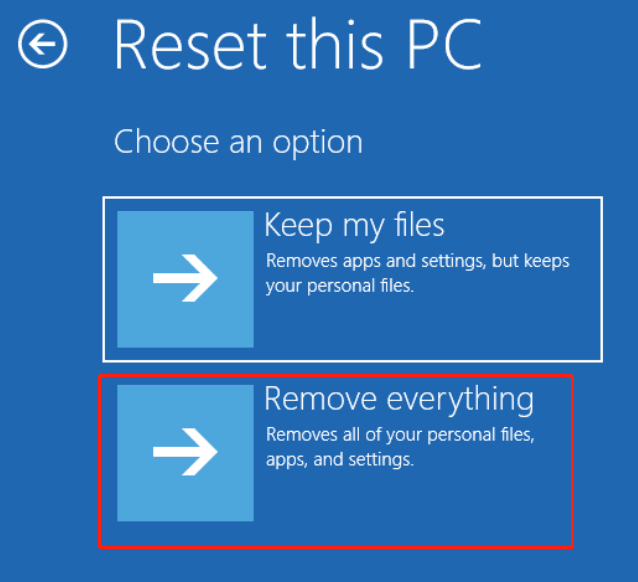
బ్రౌజింగ్ చరిత్రను తొలగించండి
మీరు మీ ల్యాప్టాప్ లేదా డెస్క్టాప్ను మీ కుటుంబ సభ్యుడు లేదా స్నేహితుడికి పంపాలని ప్లాన్ చేస్తే, మీరు హార్డ్ డ్రైవ్ను తుడిచివేయడం లేదా ఈ PCని రీసెట్ చేయడం ఇష్టం లేదు. పారవేయడం కోసం కంప్యూటర్ను ఎలా సిద్ధం చేయాలి? డేటా బ్యాకప్ తర్వాత, బ్రౌజింగ్ హిస్టరీని క్లియర్ చేయడం మరియు మీ డేటాను ఎన్క్రిప్ట్ చేయడం చాలా మంది వ్యక్తులు చేసే రెండు సాధారణ ఎంపికలు.
ఆన్లైన్ బ్యాంక్ సమాచారం లేదా ఇతర వ్యక్తిగత డేటా ఉన్న పేజీ వంటి సున్నితమైన వెబ్సైట్లను తొలగించడానికి బ్రౌజింగ్ చరిత్రను ఎలా క్లియర్ చేయాలి? ఇక్కడ మేము Google Chrome ను ఉదాహరణగా తీసుకుంటాము.
దశ 1: మీ PCలో ఈ వెబ్ బ్రౌజర్ని తెరవండి.
దశ 2: నొక్కండి మూడు చుక్కలు మరియు ఎంచుకోండి సెట్టింగ్లు .
దశ 3: క్లిక్ చేయండి గోప్యత మరియు భద్రత > బ్రౌజింగ్ డేటాను క్లియర్ చేయండి .
దశ 4: ఎంచుకోండి అన్ని సమయంలో నుండి సమయ పరిధి మరియు మీరు ఎంపికను తనిఖీ చేశారని నిర్ధారించుకోండి బ్రౌజింగ్ చరిత్ర . అలాగే, మీరు కుక్కీలు, కాష్ చేసిన చిత్రాలు మరియు ఫైల్లను క్లియర్ చేయడానికి ఎంచుకోవచ్చు.
దశ 5: క్లిక్ చేయండి డేటాను క్లియర్ చేయండి .
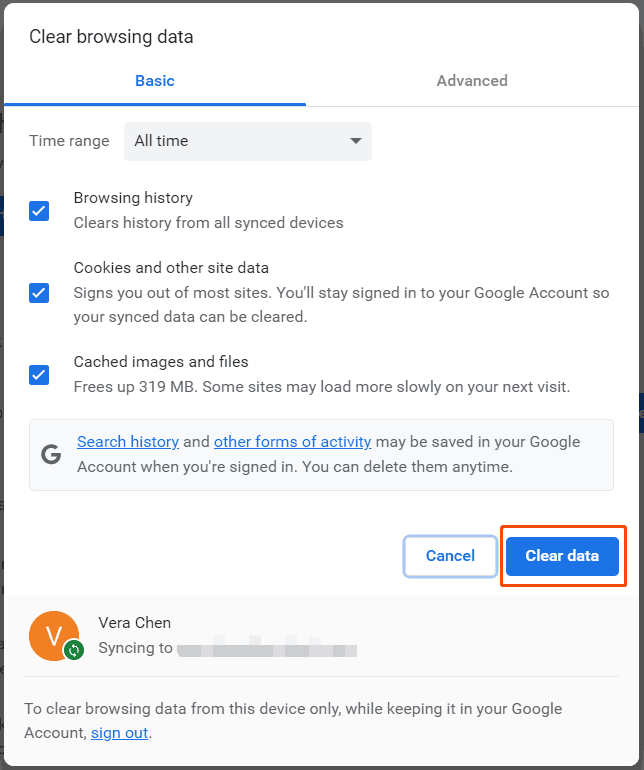
Firefoxలో బ్రౌజింగ్ చరిత్రను క్లియర్ చేయడానికి, దాని సెట్టింగ్లకు వెళ్లి, నొక్కండి చరిత్ర , క్లిక్ చేయండి చెత్త చిహ్నం , ఎంచుకోండి అంతా , మరియు నొక్కండి తొలగించు .
సున్నితమైన డేటాను గుప్తీకరించండి
ఇతరుల నుండి యాక్సెస్ను నివారించడానికి ఎవరైనా మొత్తం హార్డ్ డ్రైవ్, నిర్దిష్ట డ్రైవ్ లేదా నిర్దిష్ట ఫోల్డర్లను గుప్తీకరించడానికి ఎంచుకుంటారు. మరొక వ్యక్తి దీన్ని యాక్సెస్ చేయాలంటే, ఎన్క్రిప్షన్ కీ అవసరం. దీన్ని చేయడానికి, మీరు శక్తివంతమైన ఎన్క్రిప్షన్ సాధనాన్ని ఉపయోగించడాన్ని ఎంచుకోవచ్చు.
మీరు మీ PCని కంపెనీకి విరాళంగా ఇవ్వాలని నిర్ణయించుకుంటే, వైపింగ్ లేదా PC రీసెట్ చేయడం ద్వారా మీ PCని పూర్తిగా శుభ్రపరచడం మంచిది. బ్రౌజింగ్ చరిత్ర మరియు సున్నితమైన డేటాతో సహా మీ మొత్తం డేటాను తొలగించడానికి ఇది సహాయపడుతుంది.
మీ హార్డ్ డ్రైవ్ను నాశనం చేయండి
మీరు మీ PCని వ్యర్థం చేయడానికి మరియు సున్నితమైన డేటా గురించి ఆందోళన చెందడానికి దాన్ని విసిరేయాలని ప్లాన్ చేస్తే, పైన పేర్కొన్న సాఫ్ట్వేర్ పద్ధతులు సరిపోవు. మీరు ఆన్లైన్లో “పారవేయడం లేదా రీసైక్లింగ్ కోసం కంప్యూటర్ను ఎలా సిద్ధం చేయాలి” కోసం శోధించినప్పుడు, మీరు కొన్ని పోస్ట్లలో పేర్కొన్న మరొక విశ్వసనీయ మార్గాన్ని కనుగొనవచ్చు - హార్డ్ డ్రైవ్ను భౌతికంగా నాశనం చేయండి. మీ PC నుండి డిస్క్ను తీసివేసి, దానిని డ్యామేజ్ చేయడానికి స్లెడ్జ్హామర్ని ఉపయోగించండి.
కొంత వరకు, ఈ మార్గం కొంచెం విపరీతమైనది, కానీ ఇది ప్రభావవంతంగా ఉంటుంది. భద్రతా ఉల్లంఘనల యొక్క అనవసరమైన ప్రమాదాన్ని నివారించగల వినియోగదారుల యొక్క అనేక సున్నితమైన డేటాను కలిగి ఉన్న సంస్థలకు ఈ మార్గం ఉత్తమమైనది.
పాత కంప్యూటర్లను ఎలా పారవేయాలి
పారవేయడం కోసం కంప్యూటర్ను ఎలా సిద్ధం చేయాలో లేదా రీసైక్లింగ్ కోసం కంప్యూటర్ను ఎలా సిద్ధం చేయాలో తెలుసుకున్న తర్వాత, ఇప్పుడు ప్రతిదీ సిద్ధం చేయబడినందున PCని పారవేసే సమయం వచ్చింది.
మీరు మీ PCని కొత్త మోడల్కి అప్గ్రేడ్ చేస్తే, మీరు పాత PCని స్వచ్ఛంద సంస్థకు, స్థానిక అనాథాశ్రమానికి లేదా ఫోస్టర్ కేర్ సెంటర్కు విరాళంగా ఇవ్వవచ్చు. లేదా, మీరు ఉపయోగించిన వినియోగదారు ఎలక్ట్రానిక్లను సేకరించే దుకాణానికి పాత కంప్యూటర్ను విక్రయించవచ్చు. మీకు సమీపంలో ఉన్న దుకాణం కోసం ఆన్లైన్లో శోధించండి లేదా ప్రొఫెషనల్ వెబ్సైట్ ద్వారా పాత మెషీన్ను వ్యాపారం చేయండి.
మీరు దాన్ని విసిరేయాలని ప్లాన్ చేస్తే, దాన్ని కంప్యూటర్ రీసైక్లింగ్ స్థానానికి తీసుకురండి, మీరు సరిగ్గా నిర్వహించకపోతే భద్రతా ప్రమాదం సంభవించవచ్చు.
క్రింది గీత
పారవేయడం కోసం కంప్యూటర్ను ఎలా సిద్ధం చేయాలి లేదా రీసైక్లింగ్ కోసం కంప్యూటర్ను ఎలా సిద్ధం చేయాలి? పాత కంప్యూటర్లను ఎలా పారవేయాలి? ఈ పోస్ట్లో, మీ Windows కంప్యూటర్ను రీసైక్లింగ్ చేయడానికి ముందు మీరు ఏమి చేయాలో కనుగొని, ఆపై దానిని ప్రత్యేక స్థానానికి విరాళంగా ఇవ్వండి, విక్రయించండి లేదా రీసైకిల్ చేయండి.
రీసైక్లింగ్ లేదా పారవేయడానికి ముందు మీ PCని సిద్ధం చేసే మార్గాలను తెలుసుకున్న తర్వాత, మీకు ఇంకేమైనా ఉంటే, దిగువ వ్యాఖ్యలో మాతో పంచుకోవచ్చు. ఈ చిట్కాలు మీకు చాలా సహాయపడగలవని ఆశిస్తున్నాను.
పారవేయడం FAQ కోసం కంప్యూటర్ను ఎలా సిద్ధం చేయాలి
పారవేయడానికి ముందు నేను నా కంప్యూటర్ను ఎలా తుడిచివేయగలను?మీరు మొత్తం డిస్క్ డేటాను తొలగించడానికి మీ హార్డ్ డ్రైవ్ను తుడిచివేయడాన్ని ఎంచుకోవచ్చు లేదా ఫ్యాక్టరీ సెట్టింగ్లకు తిరిగి మార్చడానికి మీ PCని రీసెట్ చేయవచ్చు.
రీసైక్లింగ్ చేయడానికి ముందు నేను నా కంప్యూటర్ను తుడిచివేయాల్సిన అవసరం ఉందా?వాస్తవానికి, రీసైక్లింగ్ చేయడానికి ముందు మీ PCని తుడిచివేయడం చాలా అవసరం. మీరు దీన్ని చేయకపోతే, డిస్క్ డేటా యాక్సెస్ చేయబడుతుంది మరియు అది లీక్ చేయబడుతుంది. ఇది విపరీతమైన ప్రభావాన్ని చూపగలదు.
కంప్యూటర్ను తుడిచివేయడం వల్ల మొత్తం డేటా తీసివేయబడుతుందా?ఇది మీరు ఎంచుకున్న పద్ధతిపై ఆధారపడి ఉంటుంది. మీరు PC రీసెట్ చేస్తున్నప్పుడు డిస్క్ లేదా విభజనను తుడిచివేయవచ్చు లేదా ప్రతిదీ తీసివేయవచ్చు. డేటా రికవరీ సాఫ్ట్వేర్ డేటాను తిరిగి పొందగలదు కాబట్టి శీఘ్ర ఫార్మాట్ డేటాను పూర్తిగా తీసివేయలేదని గుర్తుంచుకోండి.
![అపెక్స్ లెజెండ్స్ అప్డేట్ కాదా? దీన్ని సులభంగా ఎలా పరిష్కరించాలో ఇక్కడ ఉంది! [మినీటూల్ న్యూస్]](https://gov-civil-setubal.pt/img/minitool-news-center/47/is-apex-legends-not-updating.jpg)

![టాస్క్ మేనేజర్లో కీలకమైన ప్రక్రియలు మీరు అంతం చేయకూడదు [మినీటూల్ న్యూస్]](https://gov-civil-setubal.pt/img/minitool-news-center/44/vital-processes-task-manager-you-should-not-end.png)

![[అవలోకనం] సిస్టమ్ సెంటర్ కాన్ఫిగరేషన్ మేనేజర్ యొక్క ప్రాథమిక జ్ఞానం [మినీటూల్ వికీ]](https://gov-civil-setubal.pt/img/minitool-wiki-library/06/basic-knowledge-system-center-configuration-manager.jpg)





![ATA హార్డ్ డ్రైవ్: ఇది ఏమిటి మరియు మీ PC లో దీన్ని ఎలా ఇన్స్టాల్ చేయాలి [మినీటూల్ చిట్కాలు]](https://gov-civil-setubal.pt/img/backup-tips/30/ata-hard-drive-what-is-it.jpg)


![ఆసుస్ డయాగ్నోసిస్ చేయాలనుకుంటున్నారా? ఆసుస్ ల్యాప్టాప్ డయాగ్నొస్టిక్ సాధనాన్ని ఉపయోగించండి! [మినీటూల్ చిట్కాలు]](https://gov-civil-setubal.pt/img/backup-tips/88/want-do-an-asus-diagnosis.png)

![[స్థిర] విండోస్ శోధన పనిచేయడం లేదు | 6 నమ్మదగిన పరిష్కారాలు [మినీటూల్ చిట్కాలు]](https://gov-civil-setubal.pt/img/backup-tips/03/windows-search-not-working-6-reliable-solutions.jpg)

![స్థిర: ఈ వీడియో ఫైల్ ప్లే చేయబడదు. (లోపం కోడ్: 232011) [మినీటూల్ న్యూస్]](https://gov-civil-setubal.pt/img/minitool-news-center/95/fixed-this-video-file-cannot-be-played.jpg)

![సరిదిద్దలేని రంగం అంటే ఏమిటి & దాన్ని ఎలా పరిష్కరించాలి [మినీటూల్ వికీ]](https://gov-civil-setubal.pt/img/minitool-wiki-library/91/what-does-uncorrectable-sector-count-mean-how-fix-it.jpg)