Windows ఈవెంట్ లాగ్ అధిక CPU వినియోగం? ఇక్కడ కొన్ని పరిష్కారాలు ఉన్నాయి
Windows Event Log High Cpu Usage Here Re Some Solutions
Windows Event Log మీ కంప్యూటర్లో చాలా CPUని ఉపయోగిస్తోందని కొన్నిసార్లు మీరు కనుగొనవచ్చు, ఇది మీ PC పనితీరును ప్రభావితం చేస్తుంది. Windows ఈవెంట్ లాగ్ అధిక CPU వినియోగాన్ని సరిచేయడానికి ఈ గైడ్ మీకు నేర్పుతుంది. మీరు మీ కంప్యూటర్ గురించి కొన్ని ఇతర ఉపయోగకరమైన చిట్కాలను కూడా పొందవచ్చు MiniTool .Windows ఈవెంట్ లాగ్ అధిక CPU వినియోగం
Windows ఈవెంట్ లాగ్, Windows ఆపరేటింగ్ సిస్టమ్లో నిల్వ చేయబడుతుంది, ఇది సిస్టమ్, భద్రత మరియు అప్లికేషన్కు సంబంధించిన ఈవెంట్ల యొక్క లోతైన రికార్డు. కాబట్టి, ఇది సిస్టమ్ మరియు యాప్ యొక్క సమస్యను ట్రాక్ చేయడానికి మరియు కొన్ని సంభావ్య సమస్యలను అంచనా వేయడానికి మీ సిస్టమ్ హార్డ్వేర్ మరియు సాఫ్ట్వేర్ ఈవెంట్ల గురించి లాగ్లను చూపుతుంది.
ఈవెంట్ లాగ్ అధిక CPU వినియోగం సమస్య మీ కంప్యూటర్లో ప్లే చేయకుండా నిరోధించే కొన్ని సమస్యలను కలిగిస్తుంది. కాబట్టి, ఈ ఫీచర్ మీ కంప్యూటర్లో చాలా ఎక్కువ CPUని తీసుకుంటోందని మీరు కనుగొన్నప్పుడు మీరు Windows ఈవెంట్ లాగ్ అధిక CPU వినియోగాన్ని తగ్గించాలి. విండోస్ ఈవెంట్ లాగ్ CPUని తీసుకునే సమస్యను ఎలా పరిష్కరించాలి? మీ కోసం ఇక్కడ కొన్ని పరిష్కారాలు ఉన్నాయి.
Windows ఈవెంట్ లాగ్ అధిక CPU వినియోగానికి పరిష్కారాలు
విధానం 1: ఈవెంట్ లాగ్లను క్లియర్ చేయండి
పెద్ద లాగ్ ఫైల్లు ఎక్కువ మెమరీని తీసుకుంటాయి మరియు అధిక CPU వినియోగానికి కారణమవుతాయి. కొన్ని అనవసరమైన లాగ్లను క్లియర్ చేయడం ద్వారా సమస్యను పరిష్కరించవచ్చు. ఈ అభ్యాసం మీ PC యొక్క కార్యాచరణను ప్రభావితం చేయదు. వాటిని క్లియర్ చేయడానికి ఇక్కడ దశలు ఉన్నాయి.
దశ 1: తెరవండి శోధించండి పెట్టె, రకం ఈవెంట్ వ్యూయర్ అందులో, మరియు హిట్ నమోదు చేయండి .
దశ 2: ఎడమ పేన్లో, డబుల్ క్లిక్ చేయండి విండోస్ లాగ్లు దాన్ని విస్తరించడానికి మరియు క్లిక్ చేయండి అప్లికేషన్ .
దశ 3: కింద చర్యలు ట్యాబ్, క్లిక్ చేయండి లాగ్ క్లియర్ చేయండి .

దశ 4: ప్రాంప్ట్ విండోలో, క్లిక్ చేయండి క్లియర్ ప్రారంభించడానికి.
దశ 5: క్లియర్ చేయడానికి పై దశలను పునరావృతం చేయండి భద్రత , సెటప్ , వ్యవస్థ , మరియు ఫార్వార్డ్ ఈవెంట్లు చిట్టాలు.
విధానం 2: Windows ఈవెంట్ లాగ్ సేవను పునఃప్రారంభించండి
చెల్లని ఈవెంట్ లాగ్ సేవ ఈ సమస్యకు ఒక కారణం కావచ్చు. ఈ సందర్భంలో, దాన్ని పరిష్కరించడానికి మీరు Windows ఈవెంట్ లాగ్ సేవను పునఃప్రారంభించాలి. మీరు దీన్ని ఎలా చేయగలరో ఇక్కడ ఉంది.
దశ 1: దానిపై కుడి-క్లిక్ చేయండి ప్రారంభించండి బటన్ మరియు ఎంచుకోండి పరుగు రన్ డైలాగ్ని తెరవడానికి.
దశ 2: టైప్ చేయండి services.msc లో తెరవండి బాక్స్ మరియు ప్రెస్ నమోదు చేయండి తెరవడానికి సేవలు అనువర్తనం.
దశ 3: కనుగొనడానికి జాబితాను క్రిందికి స్క్రోల్ చేయండి మరియు దానిపై కుడి క్లిక్ చేయండి విండో ఈవెంట్ లాగ్ మరియు ఎంచుకోండి పునఃప్రారంభించండి .
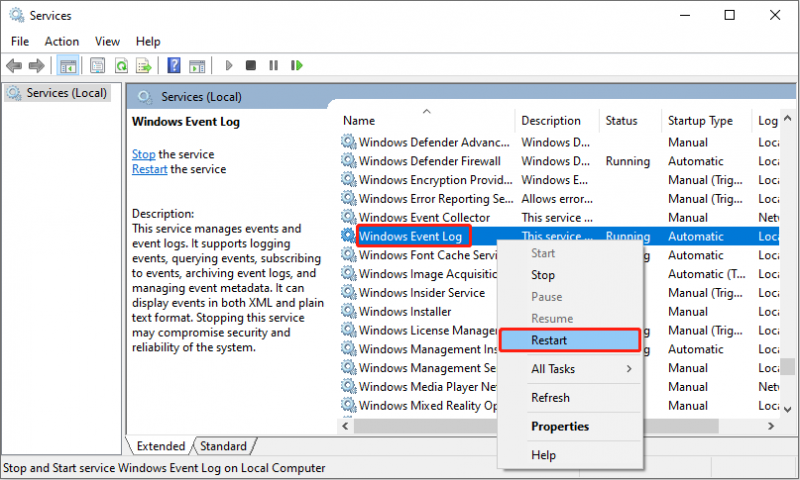
దశ 4: ఈవెంట్ వ్యూయర్ని మూసివేసి, మార్పులను సేవ్ చేయడానికి మీ కంప్యూటర్ని రీస్టార్ట్ చేయండి.
విధానం 3: యాంటీవైరస్ స్కాన్ని అమలు చేయండి
మాల్వేర్ మరియు వైరస్లు మీ కంప్యూటర్ను ప్రభావితం చేస్తాయి, ఇది అధిక CPU వినియోగానికి కారణమవుతుంది. ట్రబుల్షూట్ చేయడానికి యాంటీవైరస్ స్కాన్ని అమలు చేయడం ద్వారా Windows Eventlog సేవలో CPU సమస్యలను పరిష్కరించవచ్చు. కింది దశలతో పని చేయండి.
దశ 1: నొక్కండి విన్ + ఐ తెరవడానికి కీలు సెట్టింగ్లు యాప్ మరియు క్లిక్ చేయండి నవీకరణ & భద్రత > విండోస్ సెక్యూరిటీ .
దశ 2: కింద రక్షణ ప్రాంతాలు , ఎంచుకోండి వైరస్ & ముప్పు రక్షణ .
దశ 3: కింద ప్రస్తుత బెదిరింపులు , ఎంచుకోండి స్కాన్ ఎంపికలు .
దశ 4: టిక్ చేయండి పూర్తి స్కాన్ ఎంపికను మరియు క్లిక్ చేయండి ఇప్పుడు స్కాన్ చేయండి బటన్.
స్కాన్ ప్రక్రియ పూర్తయ్యే వరకు వేచి ఉండండి మరియు మీ కంప్యూటర్ను పునఃప్రారంభించండి. మాల్వేర్ మరియు వైరస్లను తొలగించిన తర్వాత, మీరు అవసరం యాంటీవైరస్ రక్షణను ప్రారంభించండి మీ కంప్యూటర్ భద్రత కోసం.
చిట్కాలు: స్కాన్ చేసిన తర్వాత మీ డేటా పోయినట్లు మీరు కనుగొంటే, చింతించకండి, చాలా శక్తివంతమైన రికవరీ సాఫ్ట్వేర్ ఉంది, అది మీ కోల్పోయిన డేటాను సులభంగా తిరిగి పొందగలదు. MiniTool పవర్ డేటా రికవరీ మీకు సహాయం చేయగలదు వైరస్ దాడుల కారణంగా ఫైల్లను పునరుద్ధరించండి , ఆకస్మిక తొలగింపు, విభజన ఫార్మాటింగ్, సిస్టమ్ క్రాష్ మరియు మొదలైనవి. మీరు దీన్ని ఉపయోగించవచ్చు ఉచిత డేటా రికవరీ సాఫ్ట్వేర్ దాదాపు అన్ని రకాల ఫైల్లను తిరిగి పొందడానికి. అంతేకాదు, మీరు రికవరీ టూల్స్ని ఉపయోగించడంలో మంచివారైనా, ఉపయోగించకపోయినా, డేటాను సులభంగా మరియు ప్రభావవంతంగా రికవరీ చేయడానికి మీరు దాన్ని ఉపయోగించవచ్చు. 1 GB ఫైల్ల కోసం ఉచిత రికవరీ చేయడానికి దీన్ని డౌన్లోడ్ చేసి, మీ కంప్యూటర్లో ఇన్స్టాల్ చేయండి.MiniTool పవర్ డేటా రికవరీ ఉచితం డౌన్లోడ్ చేయడానికి క్లిక్ చేయండి 100% క్లీన్ & సేఫ్
విధానం 4: విండోస్ సిస్టమ్ను నవీకరించండి
పాత విండోస్ సిస్టమ్ మీ కంప్యూటర్ పనితీరును కూడా ప్రభావితం చేస్తుంది. మరియు పైన పేర్కొన్న ఈ పద్ధతులు పని చేయకపోతే, మీరు మీ Windows సిస్టమ్ను నవీకరించడానికి ప్రయత్నించవచ్చు. కార్యకలాపాలు ఈ క్రింది విధంగా ఉన్నాయి.
దశ 1: దానిపై కుడి-క్లిక్ చేయండి ప్రారంభించండి బటన్ మరియు ఎంచుకోండి సెట్టింగ్లు దాన్ని తెరవడానికి.
దశ 2: క్లిక్ చేయండి నవీకరణ & భద్రత > Windows నవీకరణ .
దశ 3: కుడి పేన్లో, క్లిక్ చేయండి నవీకరణల కోసం తనిఖీ చేయండి . అప్డేట్ అందుబాటులో ఉంటే ఇది స్వయంచాలకంగా గుర్తిస్తుంది.
దశ 4: గుర్తించిన తర్వాత, అందుబాటులో ఉన్న అప్డేట్ ఏదైనా ఉంటే, దానిపై క్లిక్ చేయండి డౌన్లోడ్ & ఇన్స్టాల్ చేయండి కొత్త వెర్షన్ పొందడానికి.
ఈ నవీకరణకు కొంత సమయం పడుతుంది, ఇది పూర్తయ్యే వరకు మీరు ఓపికపట్టండి.
బాటమ్ లైన్
ఈవెంట్ లాగ్లను క్లియర్ చేయడం, ఈవెంట్ లాగ్ సేవను పునఃప్రారంభించడం మరియు మరిన్ని వంటి Windows Event Log అధిక CPU వినియోగాన్ని పరిష్కరించడానికి ఈ వ్యాసం అనేక మార్గాలను జాబితా చేస్తుంది. ఈ పద్ధతులతో మీరు సమస్యను సులభంగా పరిష్కరించగలరని ఆశిస్తున్నాము.

![పరిష్కరించబడింది! - ఆవిరి రిమోట్ ప్లే పనిచేయడం ఎలా పరిష్కరించాలి? [మినీటూల్ న్యూస్]](https://gov-civil-setubal.pt/img/minitool-news-center/23/solved-how-fix-steam-remote-play-not-working.png)
![శామ్సంగ్ EVO సెలెక్ట్ vs EVO ప్లస్ SD కార్డ్ - తేడాలు [మినీటూల్ న్యూస్]](https://gov-civil-setubal.pt/img/minitool-news-center/56/samsung-evo-select-vs-evo-plus-sd-card-differences.png)




![డెల్ ల్యాప్టాప్ యొక్క బ్యాటరీ ఆరోగ్యాన్ని తనిఖీ చేయడానికి 3 మార్గాలు [మినీటూల్ న్యూస్]](https://gov-civil-setubal.pt/img/minitool-news-center/33/3-ways-check-battery-health-dell-laptop.png)











![చెక్సమ్ లోపాన్ని తొలగించడానికి 6 పరిష్కారాలు WinRAR [కొత్త అప్డేట్]](https://gov-civil-setubal.pt/img/partition-disk/21/6-solutions-remove-checksum-error-winrar.png)